Kling AI là trình tạo video AI đang hot nhất hiện nay với nhiều tính năng vượt trội. Chính vì vậy, nhu cầu sử dụng tăng cao nhưng nhiều người lại chưa biết cách sử dụng. Bài viết dưới đây, HVMO sẽ hướng dẫn bạn cách sử dụng Kling AI vô cùng chi tiết, hãy cùng xem nhé!
Cách sử dụng Kling AI Video Generator trên web
Trước tiên bạn đăng nhập vào trang chủ của Kling AI: klingai.com
.jpg)
Hướng dẫn sử dụng Kling AI tạo ảnh từ văn bản (AI Image)
Bước 1: Chọn mục “AI Images” để sử dụng tính năng tạo ảnh bằng AI
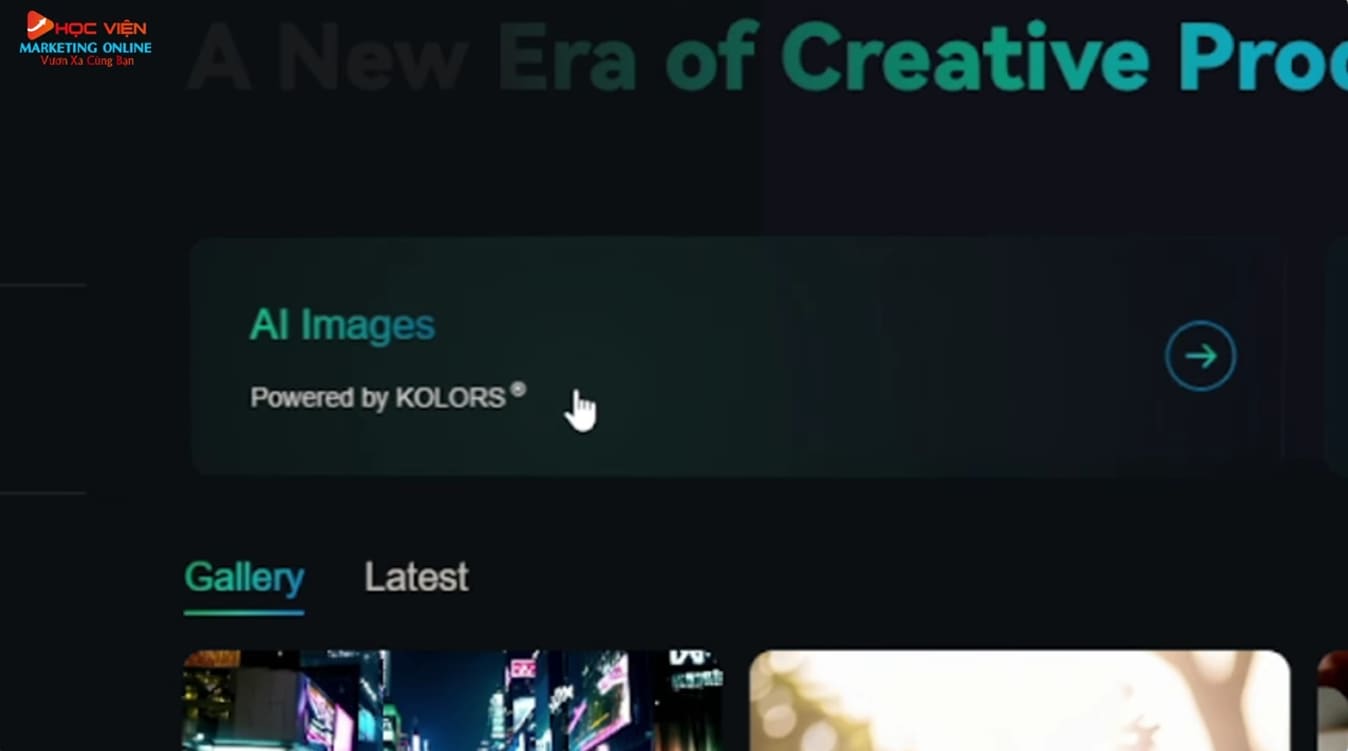
Bước 2: Điền mô tả cho bức ảnh mà bạn mong muốn. Vì Kling AI yêu cầu nhập bằng tiếng Anh nên bạn có thể sử dụng công cụ google dịch để chuyển thành tiếng anh. Ví dụ:
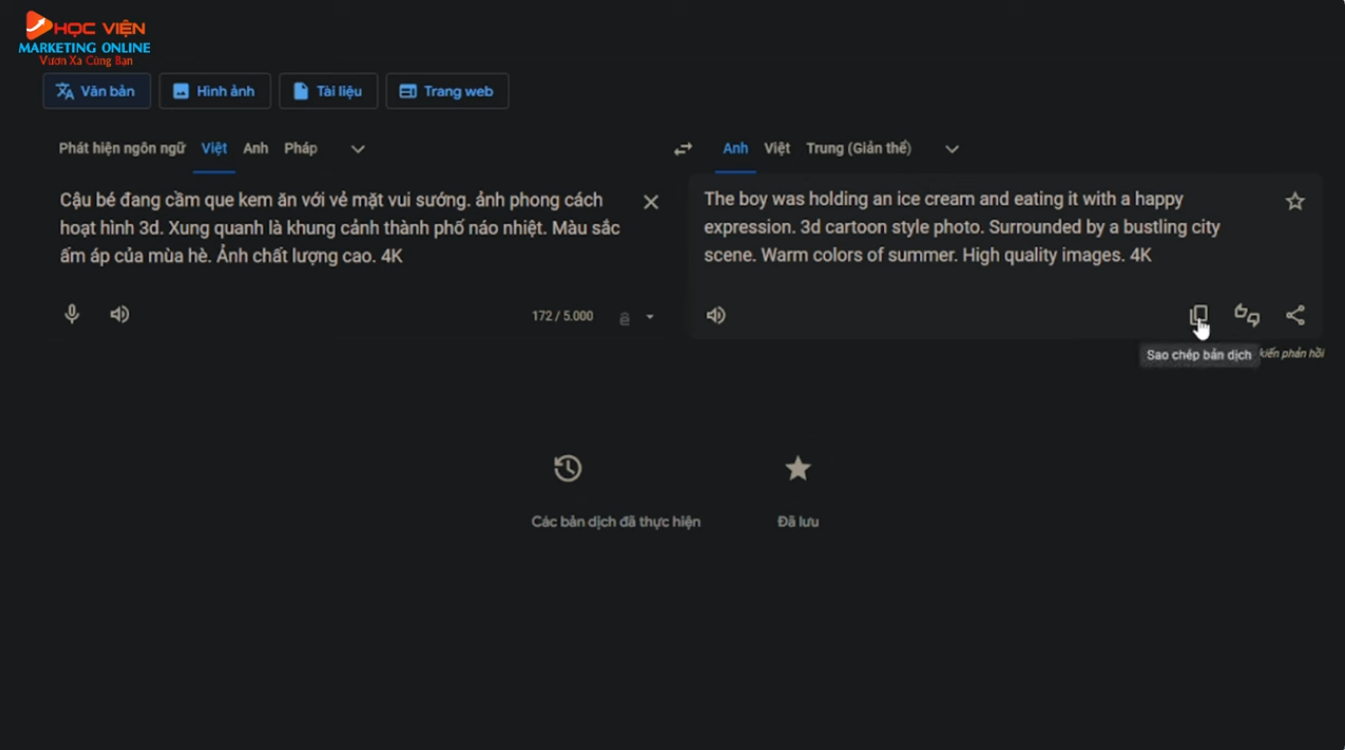
Sau đó bạn dán phần dịch vào phần Prompt
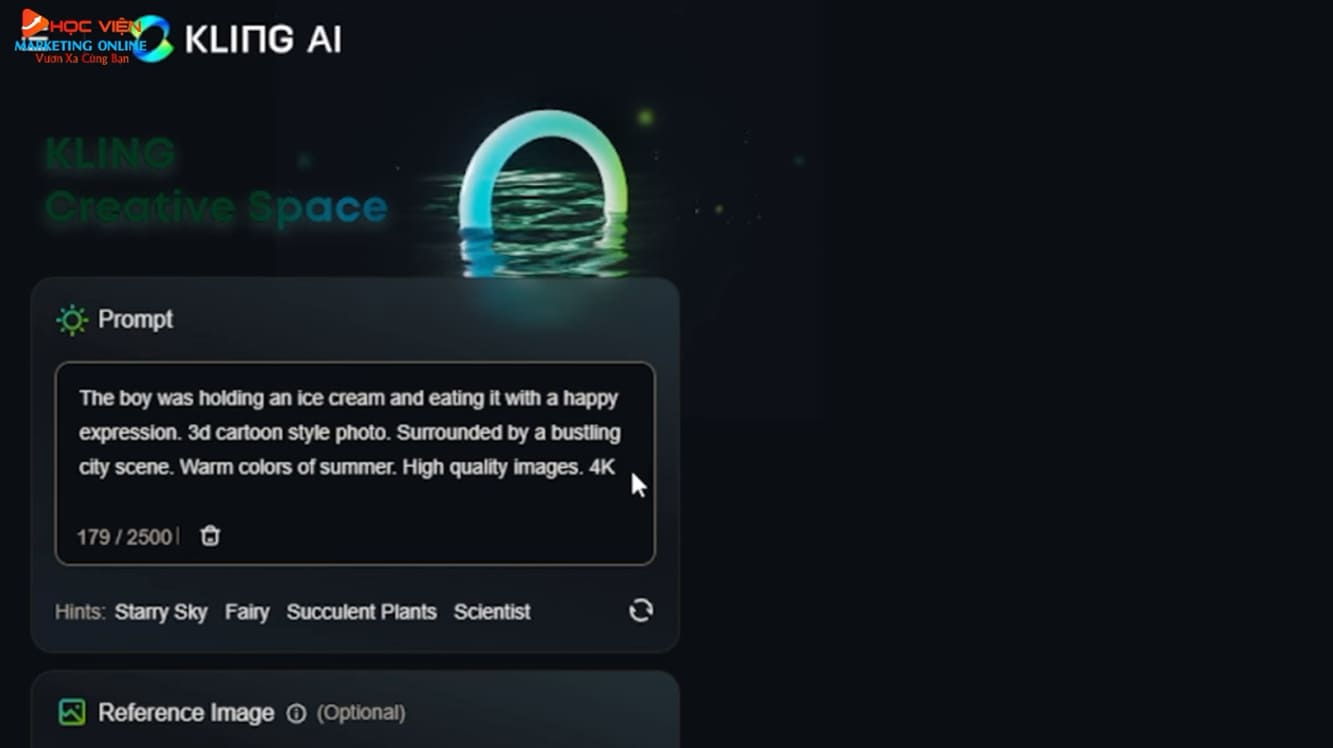
Bước 3: Nếu có ảnh mẫu bạn có thể thêm vào để Kling AI có thể tạo ra bức ảnh sát với mong muốn của bạn.
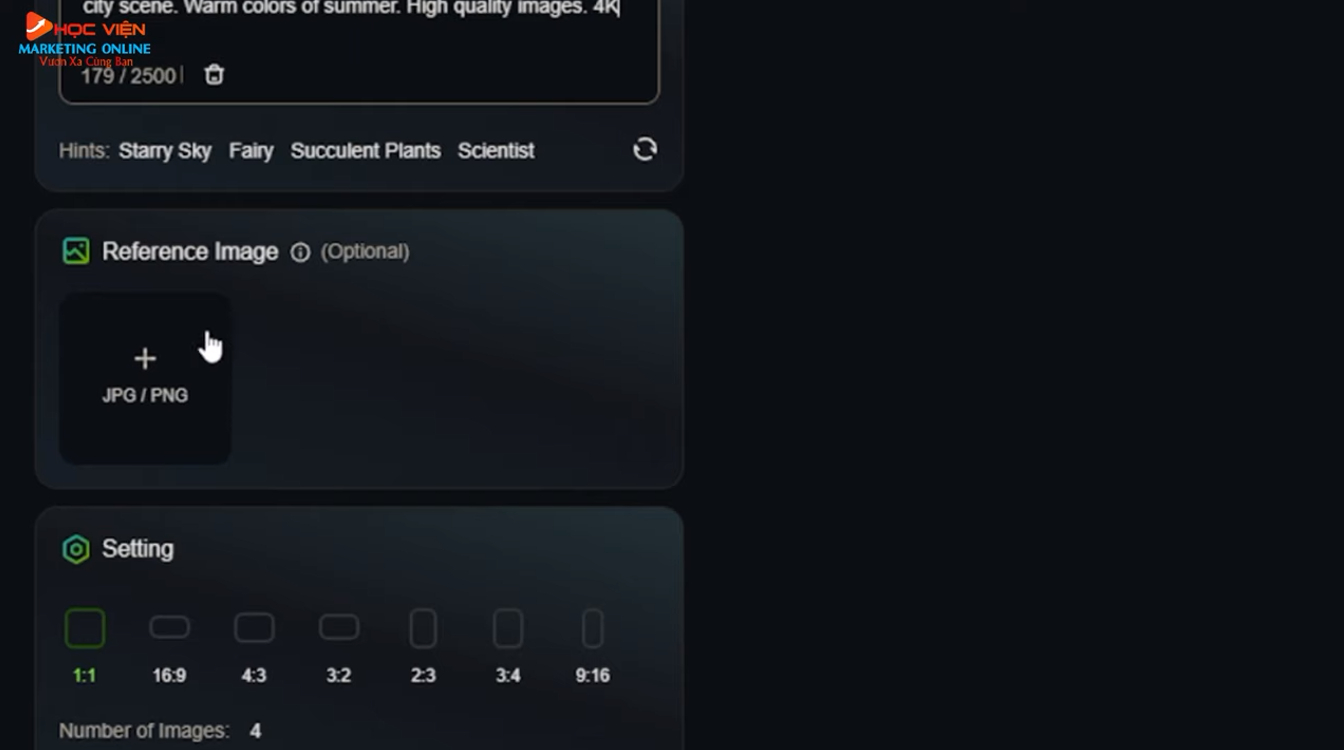
Bước 4: Tiếp theo là lựa chọn tỷ lệ khung hình. Kling AI cung cấp đa dạng khung hình tùy theo nhu cầu mà bạn có thể lựa chọn cho phù hợp.
Sau đó, bạn chọn số lượng ảnh tạo ra với tối đa là 9 ảnh.
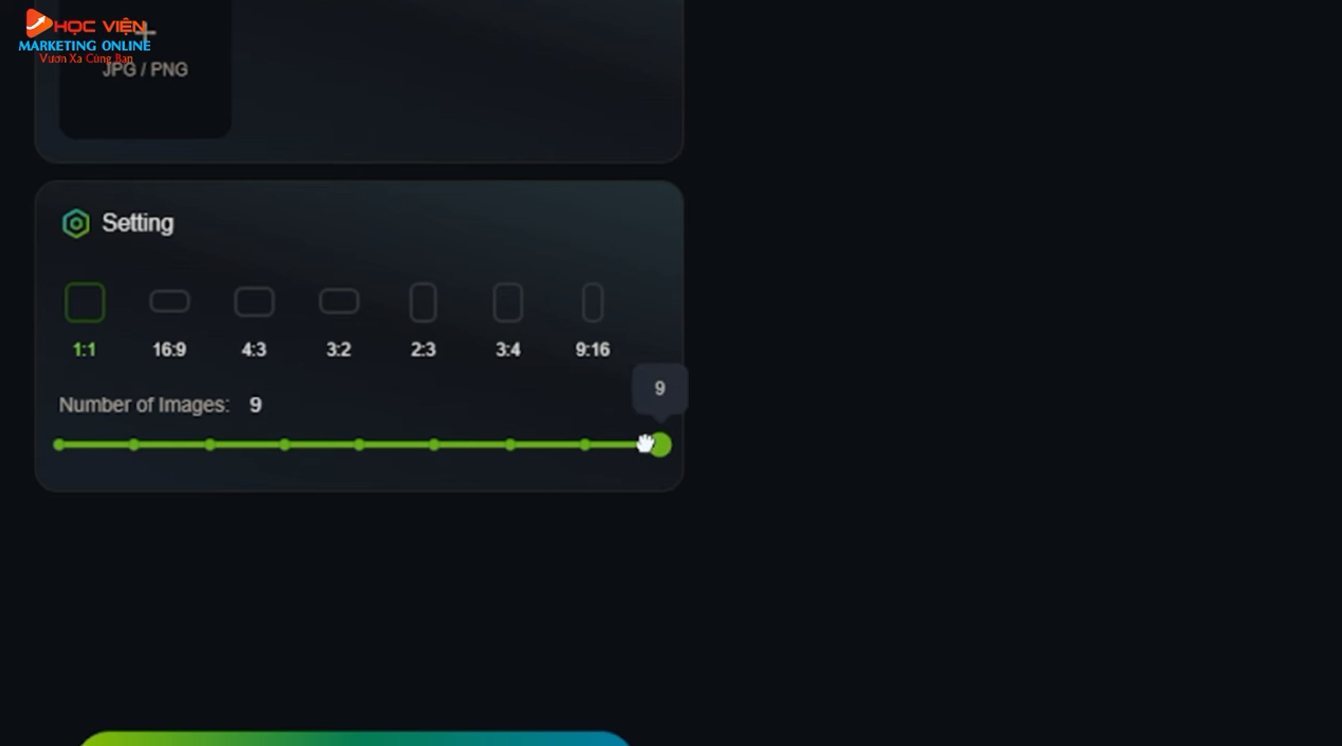
Bước 5: Sau khi hoàn thành các yêu cầu trên, bạn ấn chọn “Generate” để bắt đầu tạo ảnh. Kết quả nhận được:

Bước 6: Cuối cùng, bạn chỉ cần chọn “Download” để tải xuống bức ảnh ưng ý.
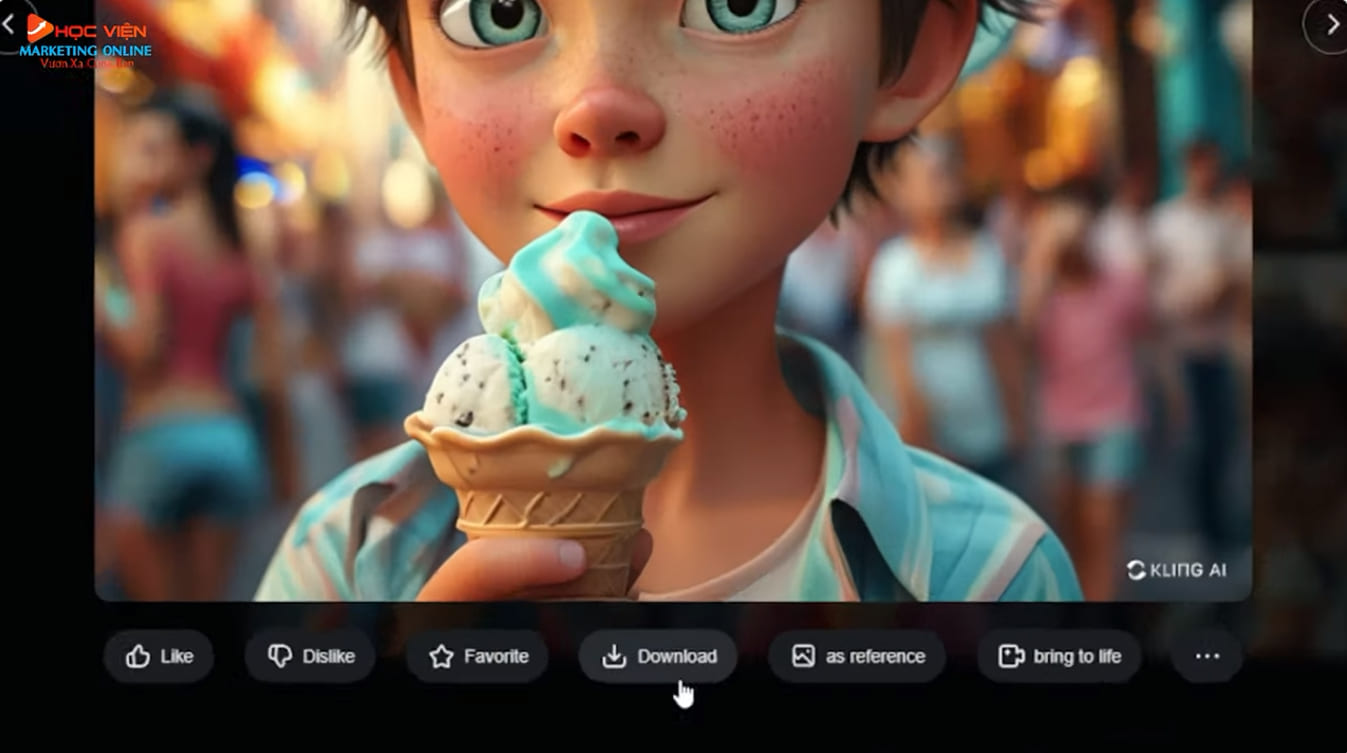
>>> Xem thêm: AI Trí tuệ nhân tạo là gì?
Cách dùng Kling AI để tạo Video (AI Video)
Ấn chọn “ AI Videos” để bắt đầu sử dụng tính năng tạo video AI. Tạo video sẽ có 2 cách là tạo video từ văn bản và tạo video từ hình ảnh có sẵn.
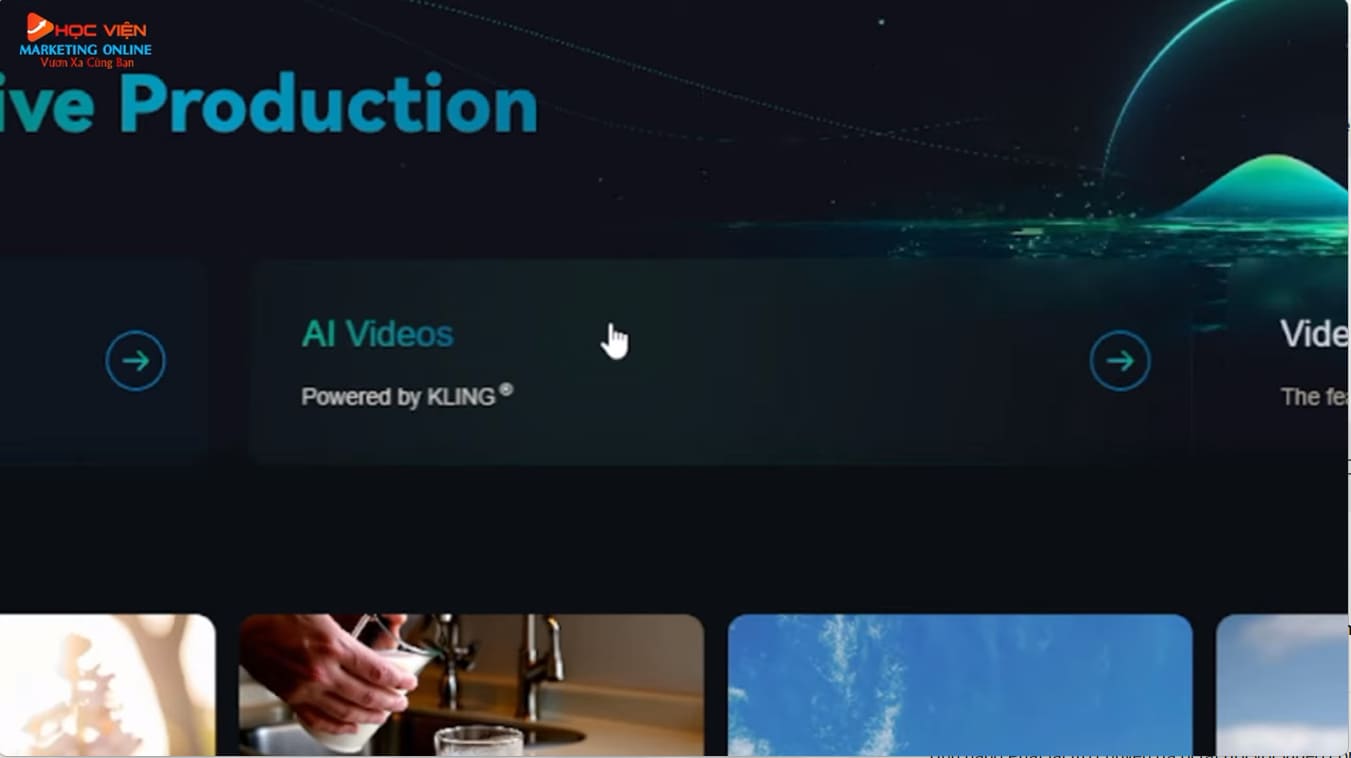
Text to Video (Tạo video từ văn bản)
Bước 1: Vào mục “Text to Video” để tạo video bằng mô tả, tức là bạn sẽ viết mong muốn của mình vào phần Prompt.
Lưu ý: Mô tả càng chi tiết thì video tạo ra sẽ càng sát với mong muốn của bạn. Và bạn sẽ dùng Google dịch để chuyển văn bản tiếng Việt thành tiếng Anh trước khi điền vào prompt như đã hướng dẫn ở trên.
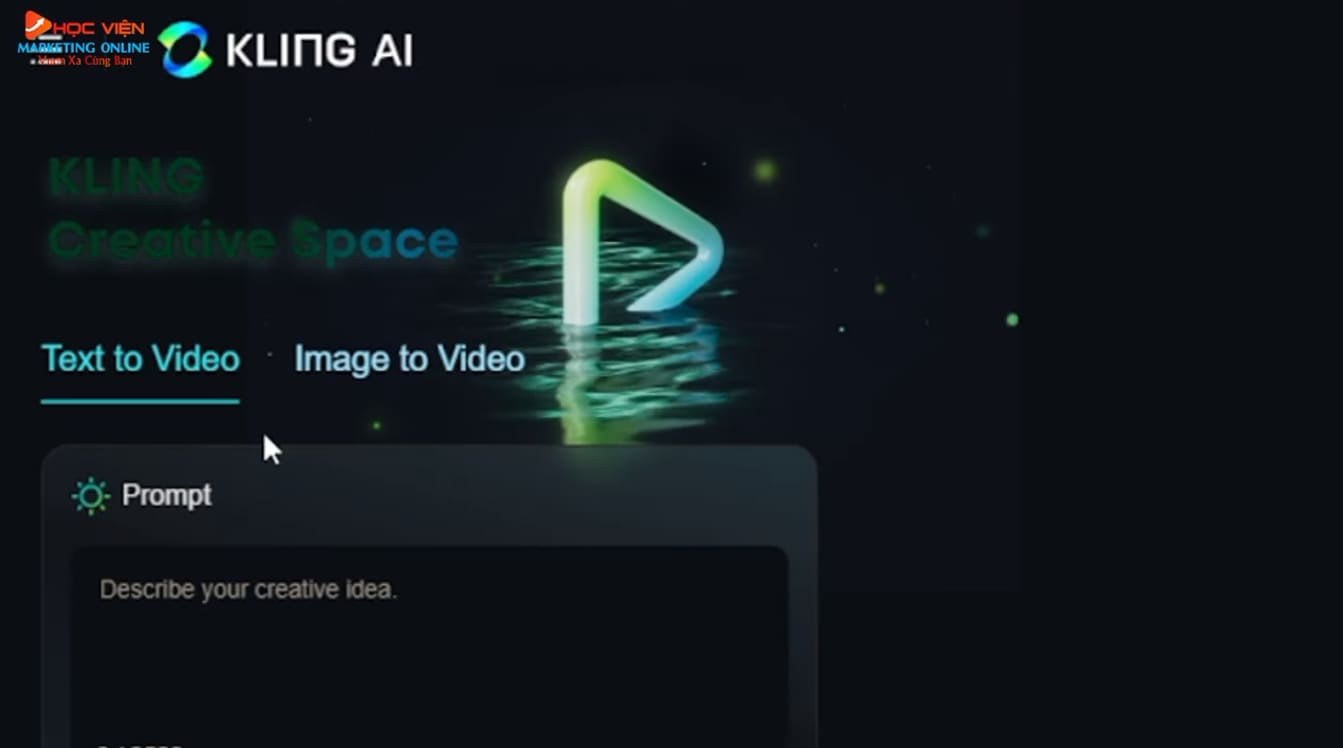
Bước 2: Trong phần Setting, “Creativity” là chức năng sáng tạo, Kling AI sẽ ít tuân thủ yêu cầu mà bạn viết ở phần prompt. Kéo càng cao thì Al sẽ càng bám sát vào mô tả của bạn để tạo video. Nhưng bạn chỉ nên để ở mức 0.5-0.6 là đẹp nhất.
Sau đó chọn chất lượng video, độ dài video và khung hình theo phù hợp nhu cầu của bạn.
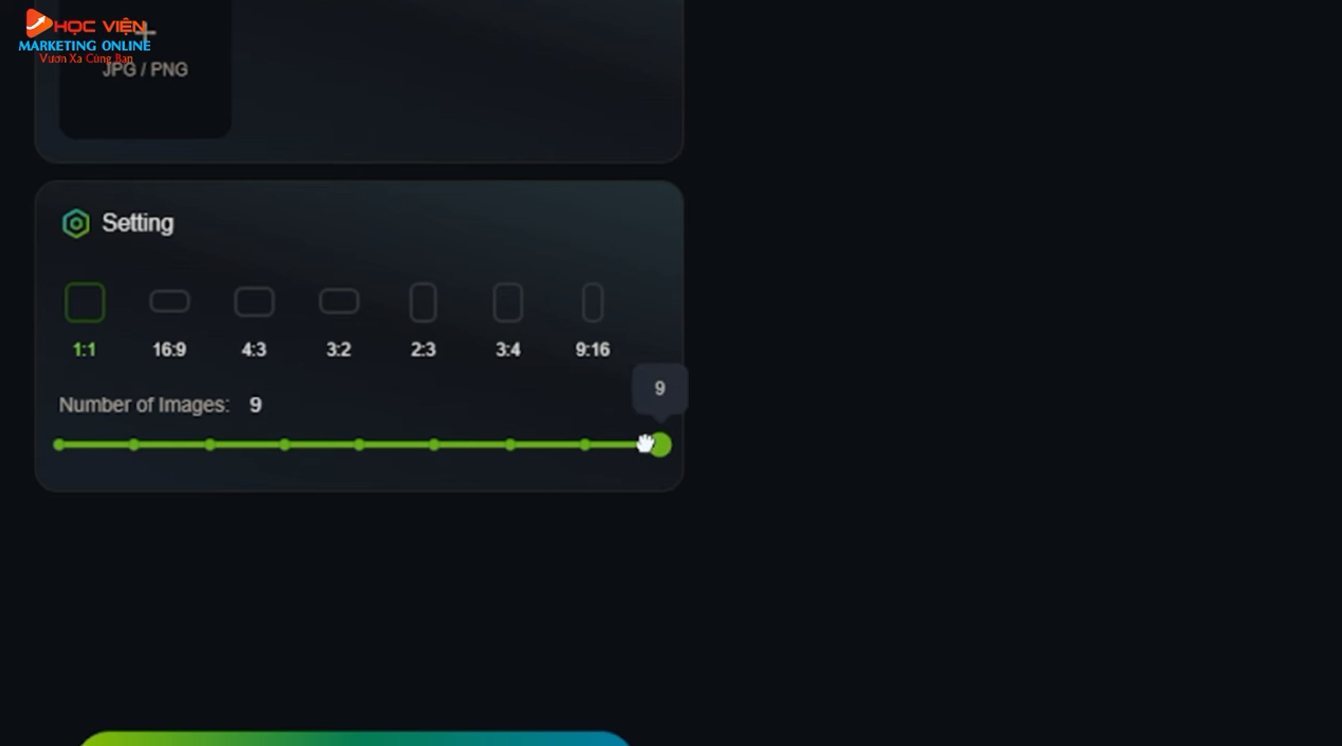
Bước 3: Chọn góc quay. Kling AI cung cấp đa dạng góc quay giúp người dùng dễ dàng lựa chọn.
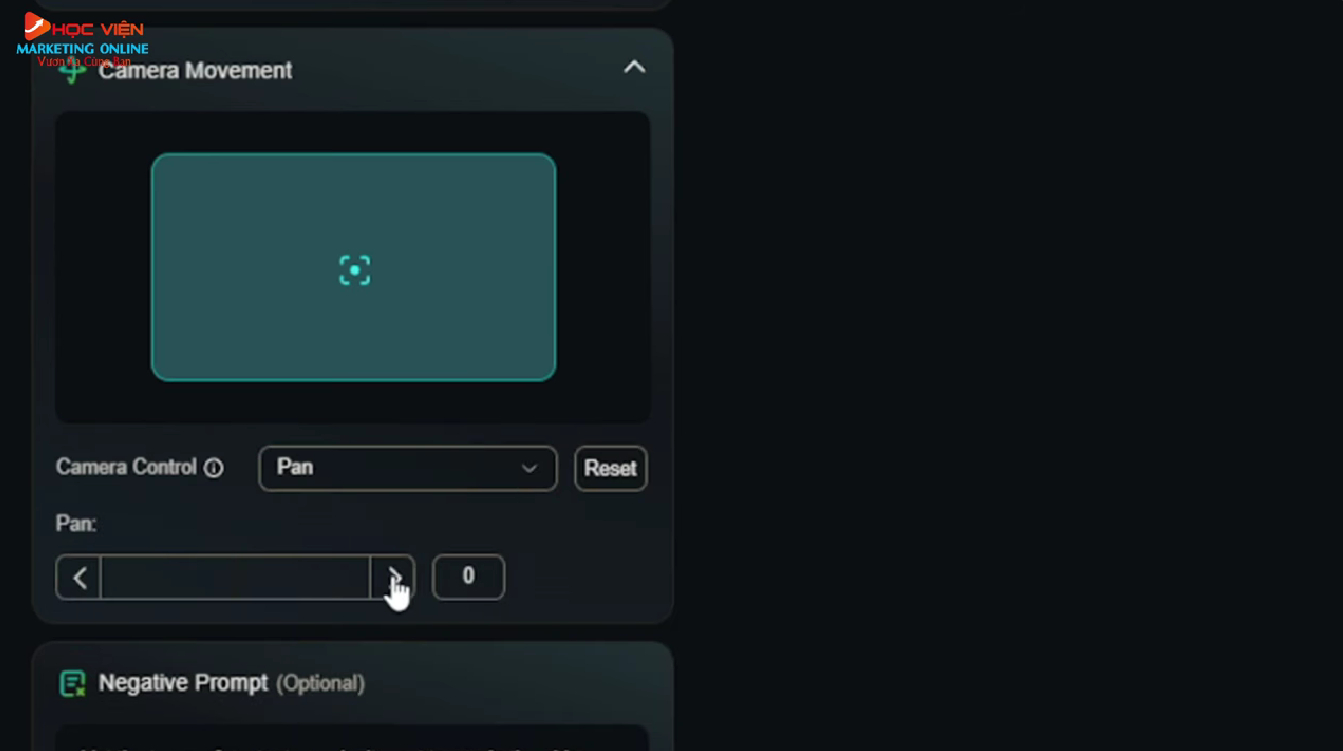
Bước 4: “Negative prompt” là phần điền những điều bạn không muốn xảy ra trong video của mình ví dụ như video bị biến dạng, chất lượng thấp,...
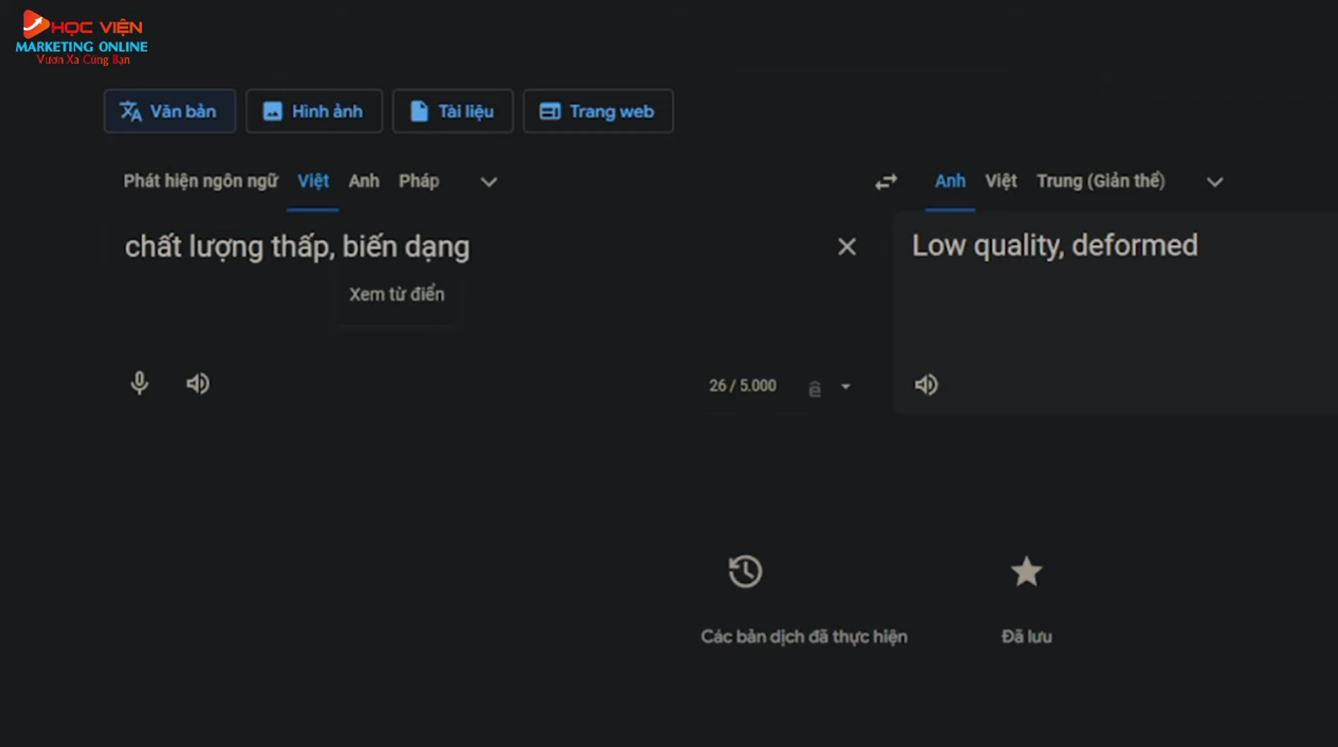
Bạn vẫn sử dụng Google dịch để chuyển văn bản sang tiếng Anh, sau đó dán phần văn bản đã dịch vào phần “Negative prompt”.
Bước 5: Sau khi nhập đủ các yêu cần, bạn chọn “Generate” để AI tạo video. Đây là kết quả nhận được:
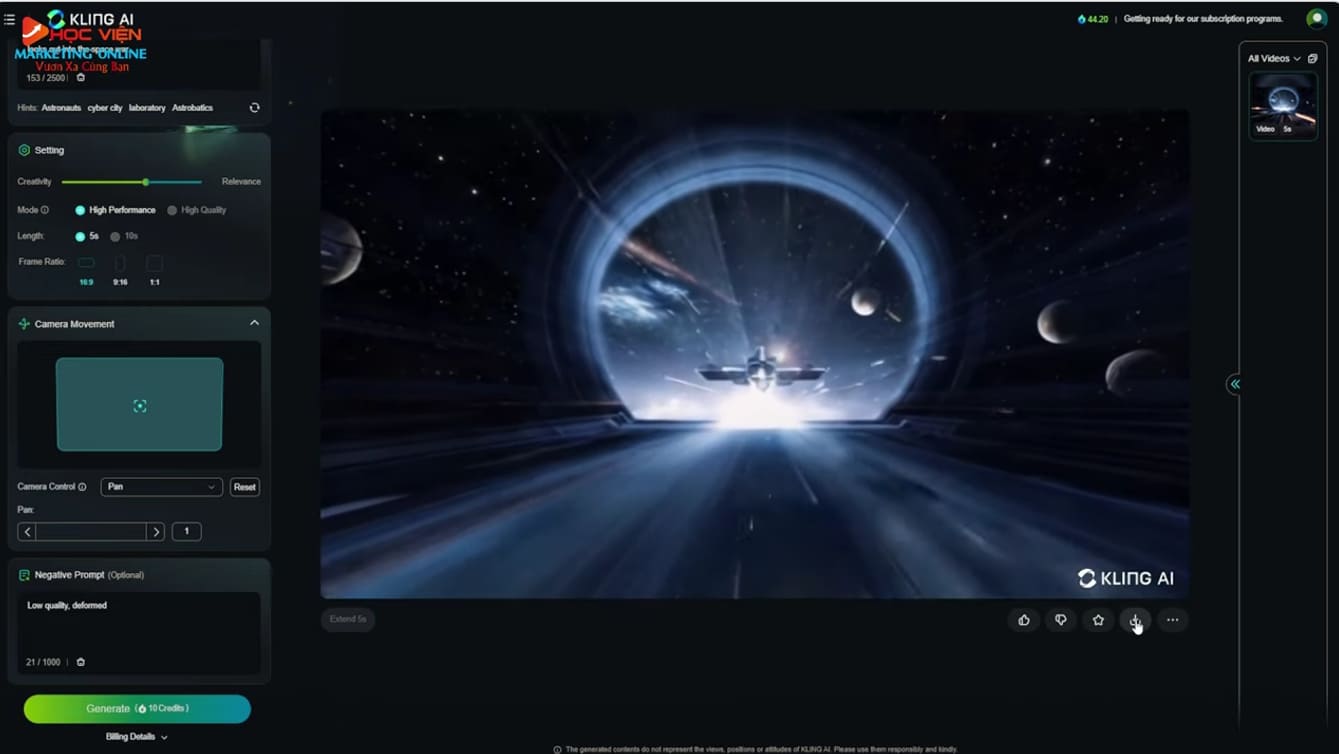
>>> Kiến thức: Kling AI là gì? Hướng dẫn cách đăng ký tài khoản Kling AI miễn phí
Image to Video (Tạo video từ hình ảnh)
Bước 1: Chọn mục “Image to Video” . Tiếp theo bạn cần chọn ảnh để tải lên và điền mô tả cho video trong phần “Image and Prompt”.
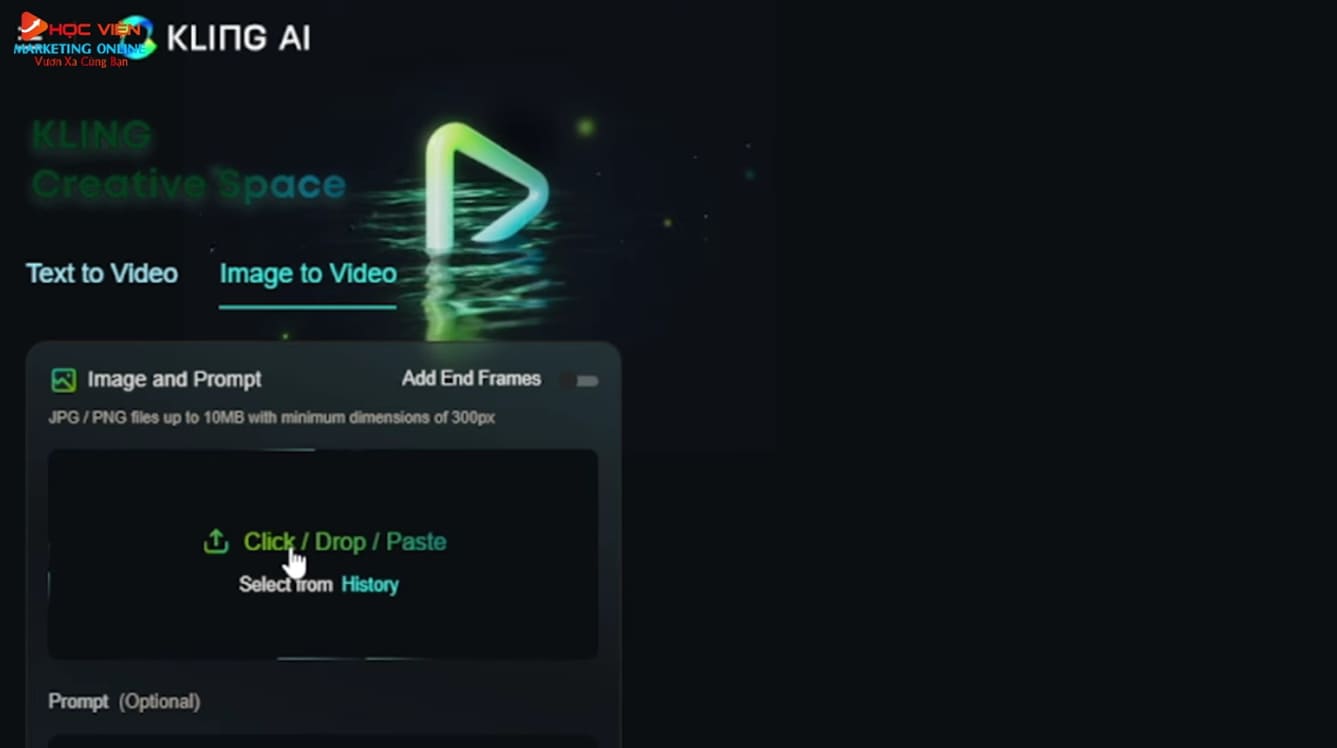
Bước 2: Để tạo được video từ hai ảnh khác nhau bạn cần vào Canva để ghép hai ảnh lại. Ví dụ:
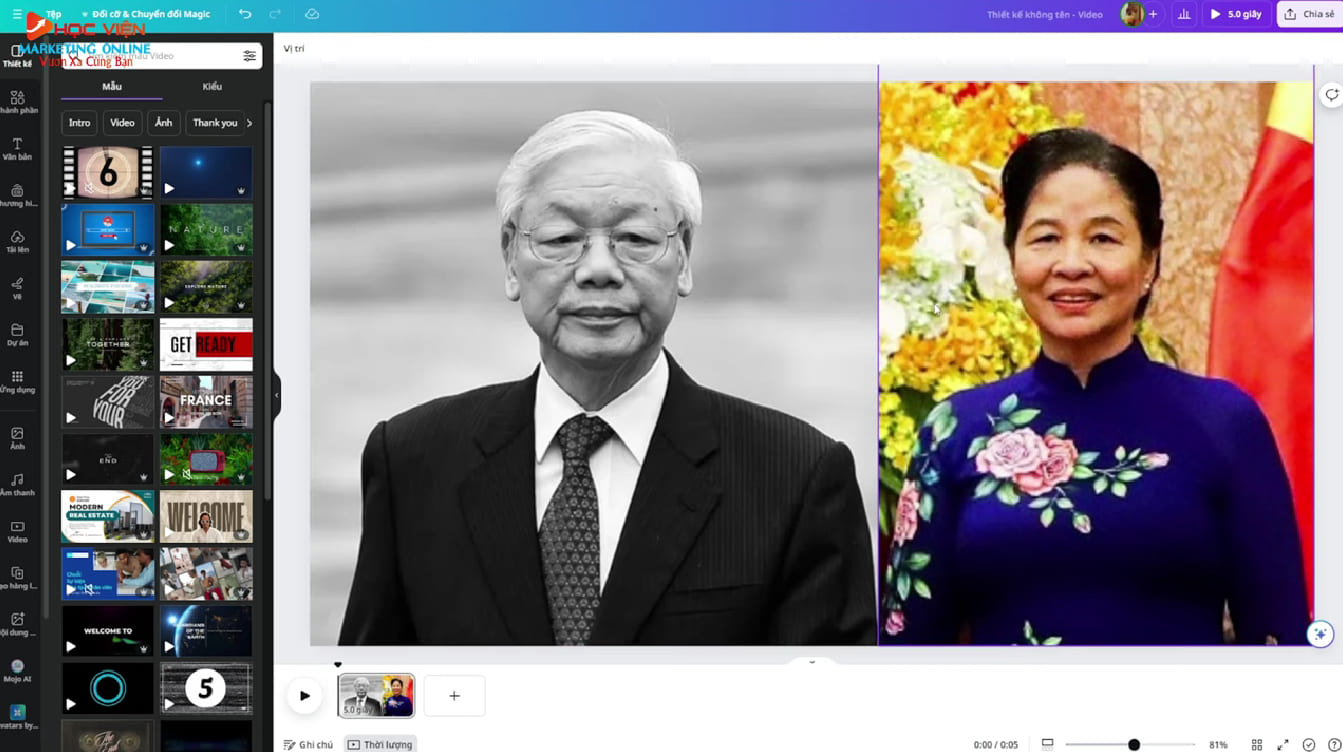
Bước 3: Sau khi ghép hai ảnh bạn sẽ tải nó lên và điền mô tả hành động mà bạn muốn trong bức ảnh đó.
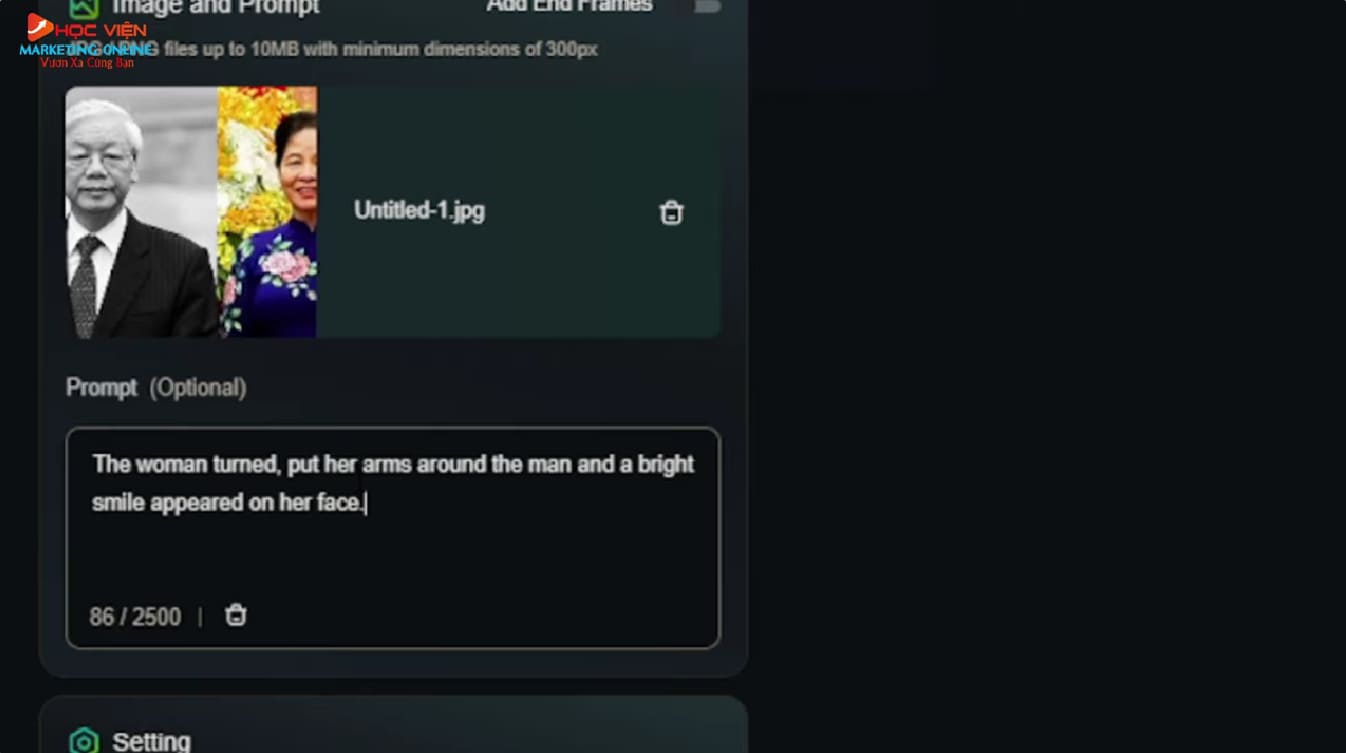
Bước 4: Sau khi chọn các mục trong phần “Setting” như đã hướng dẫn ở trên, bạn tiếp tục nhập những điều không mong muốn xảy ra trong video vào phần “Negative Prompt” và nhấn “Generate” để tạo video.
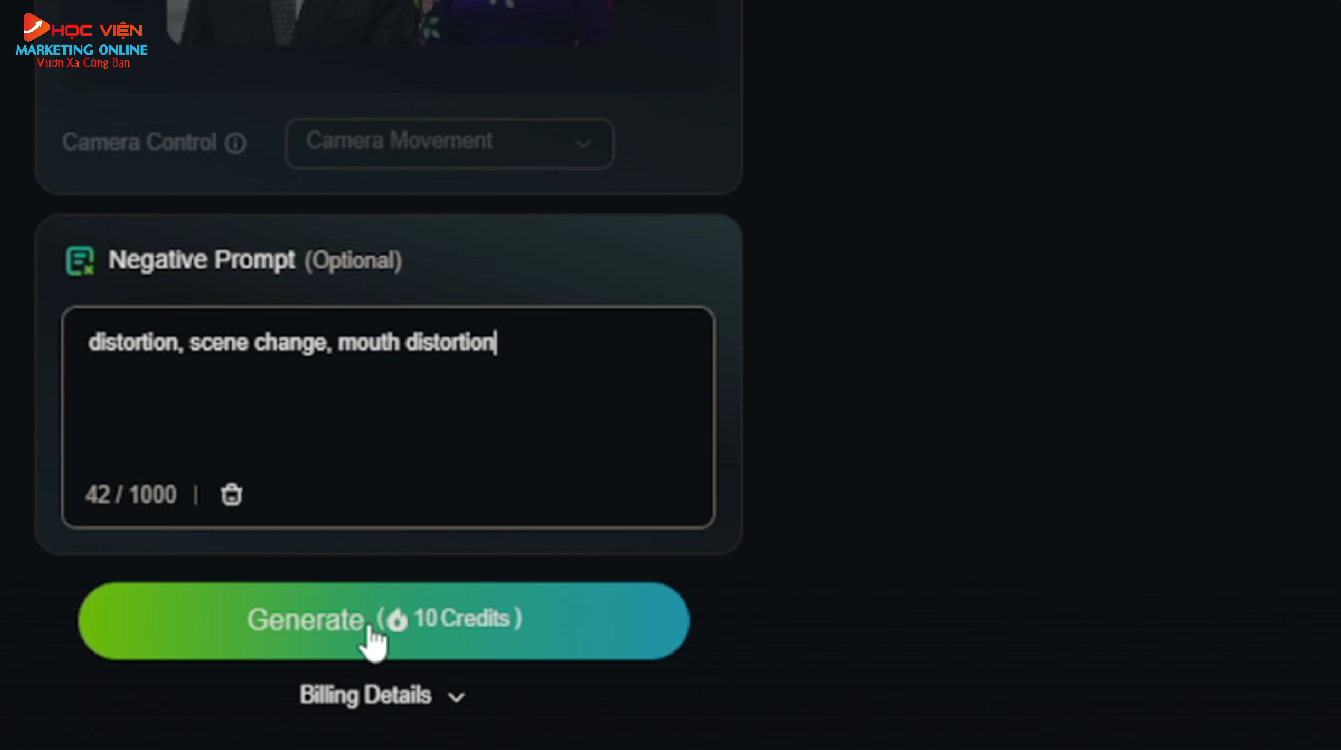
Đây là kết quả nhận được:
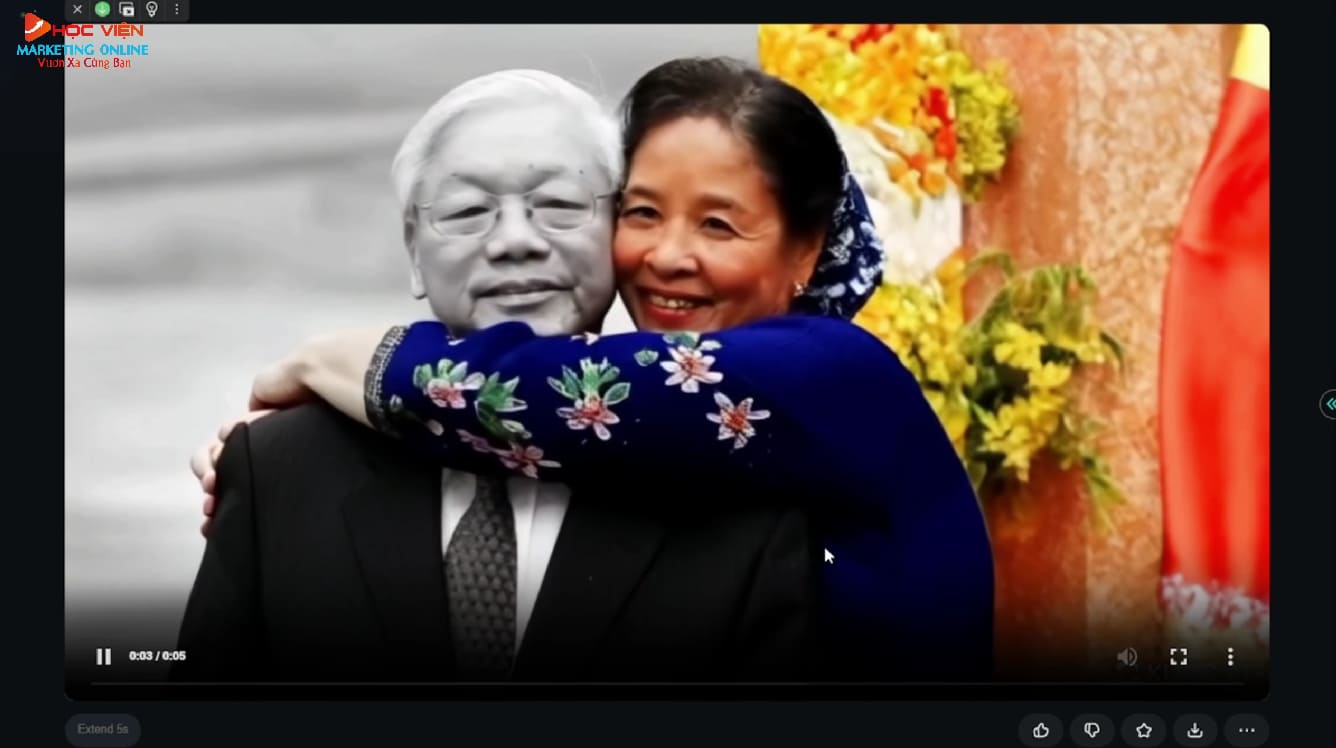
Nếu ưng ý bạn có thể tải xuống với biểu tượng “mũi tên chỉ xuống” ở góc phải màn hình.
>>> Xem thêm: Hướng dẫn cách sử dụng Luma AI miễn phí và hiệu quả
Cách sử dụng Kling AI Video Generator trên app
Bạn truy cập vào ứng dụng KwaiCut. Sau đó làm theo hướng dẫn dưới đây:
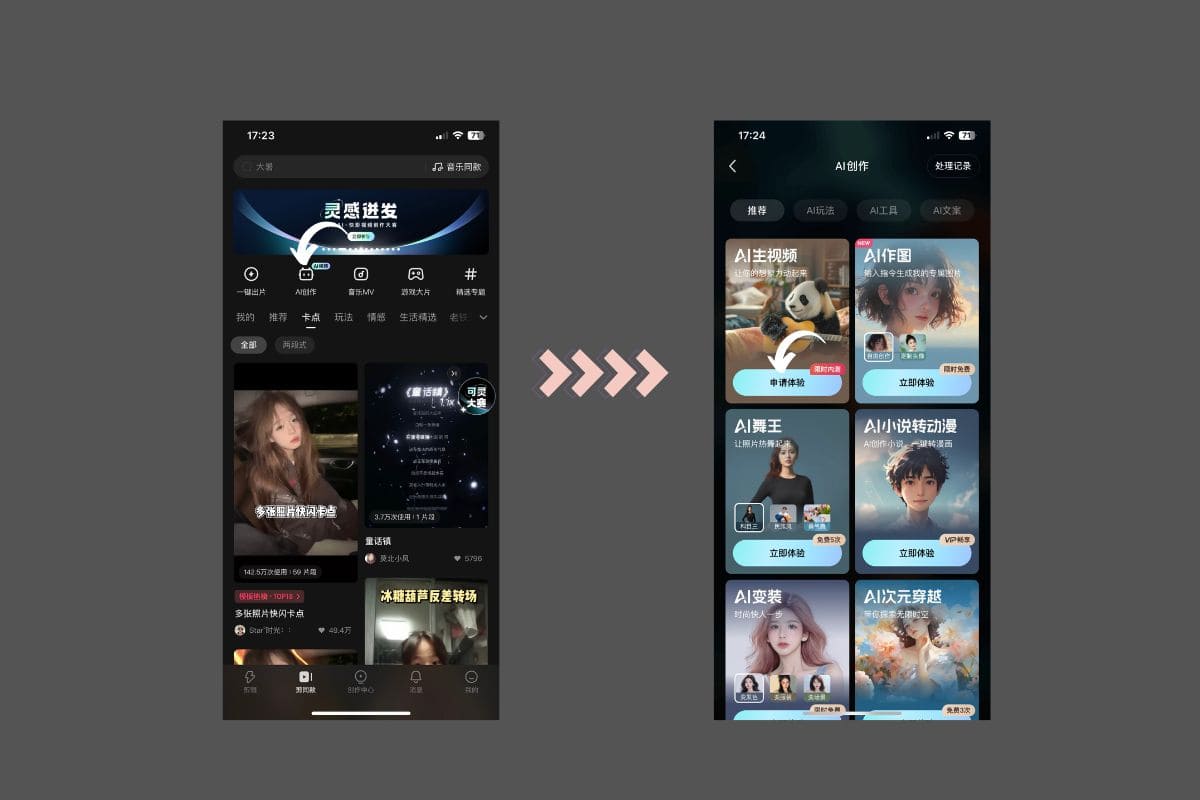
Trang tạo video sẽ xuất hiện. Kling AI trên app cũng có hai cách tạo video là tạo video từ văn bản và tạo video từ hình ảnh.
Hướng dẫn Kling AI Video để tạo Video từ văn bản
Bước 1: Sau khi vào được trang tạo video. Biểu tượng chữ T vòng tròn là tạo video từ văn bản. Trong đó bạn cần nhập mô tả video muốn tạo.
Lưu ý: Mô tả càng chi tiết thì video tạo ra sẽ càng sát với mong muốn của bạn. Và bạn sẽ dùng google dịch để chuyển văn bản tiếng Việt thành tiếng anh rồi dán văn bản đã dịch vào mục mô tả. Ví dụ:
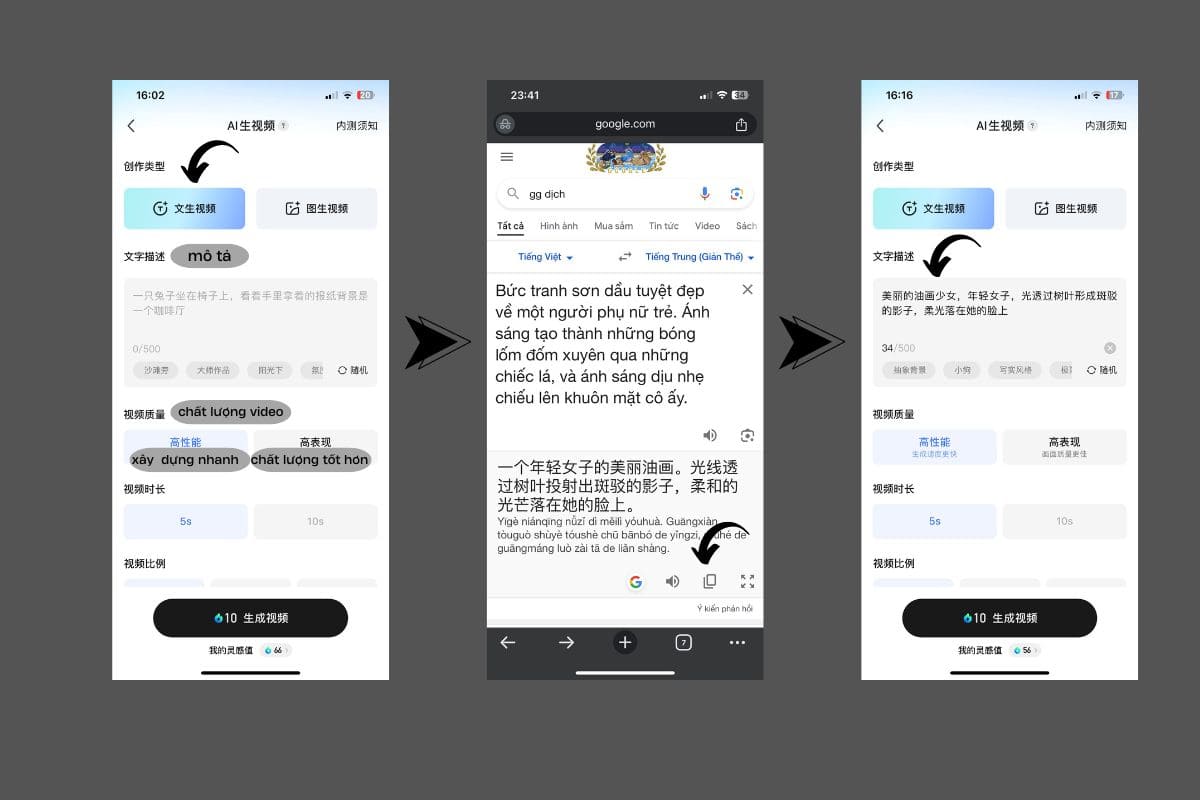
Kling Al còn gợi ý một số từ mô tả ngay bên dưới phần điền prompt bạn có thể tham khảo
Bước 2: Tiếp theo là chọn chất lượng hình ảnh, bạn có thể chọn chất lượng vừa phải giúp video xây dựng nhanh hoặc chọn chất lượng cao thì sẽ mất nhiều thời gian tạo video hơn.
Kling Al có 2 mức chọn độ dài thời gian là 5s và 10s:
- Chất lượng vừa phải chỉ tạo được video với độ dài 5s
- Chất lượng cao sẽ tạo được 10s nhưng sẽ mất phí nâng cấp.
Và bạn tiếp tục chọn tỷ lệ khung hình theo mong muốn.
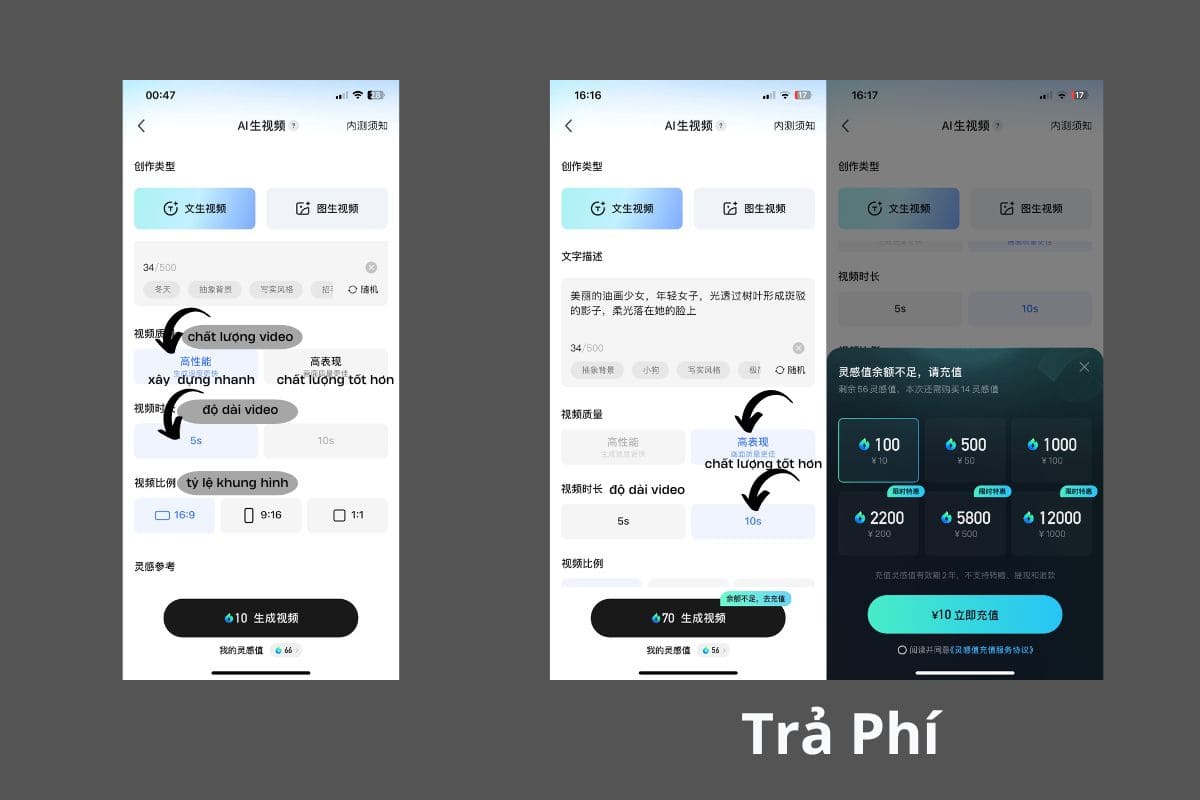
Bước 3: Bạn có thể sử dụng Prompt của các video đề xuất, khi nhấn vào nó sẽ tự động điền Prompt của video đó vào phần giúp bạn tạo được một video tương tự.
Cuối cùng bạn chỉ cần ấn vào ô màu đen và đợi Kling AI tạo video.
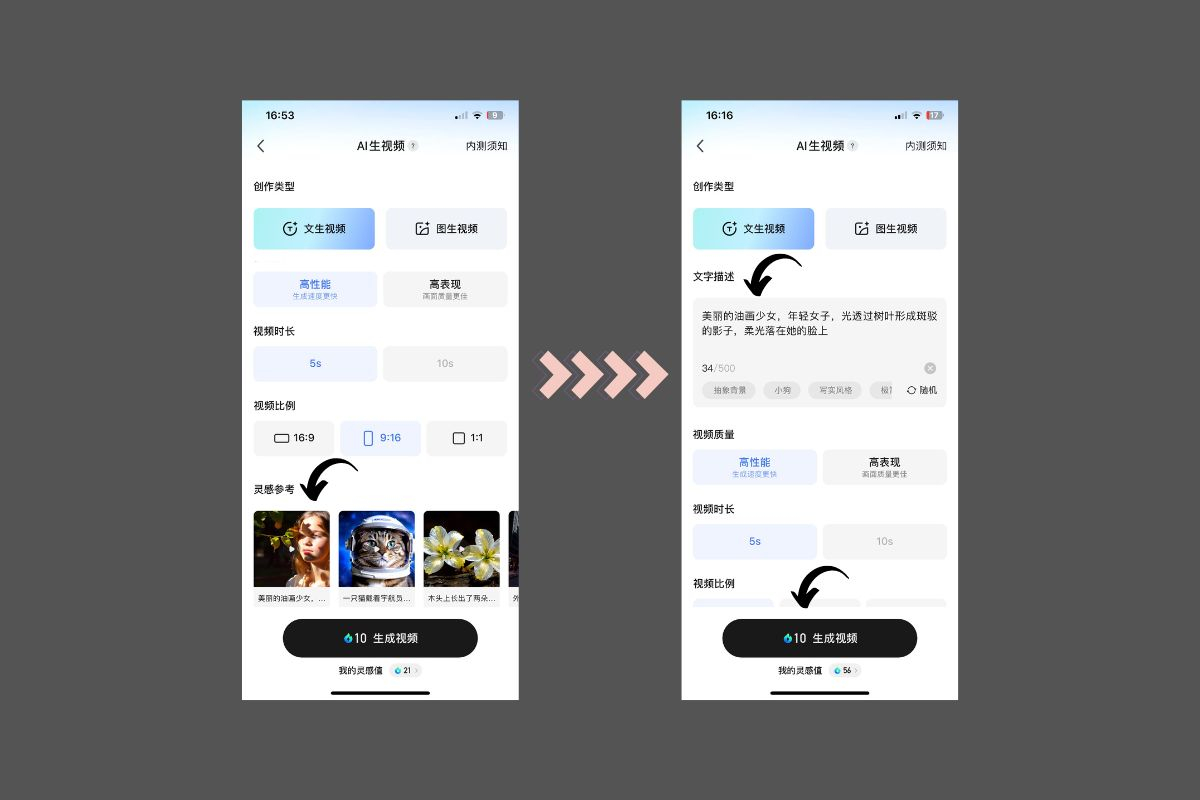
Bước 4: Video được tạo sẽ được lưu trữ tại đây. Để xem những video đã tạo bạn hãy nhấn vào dòng chữ ở góc trên cùng bên phải màn hình.
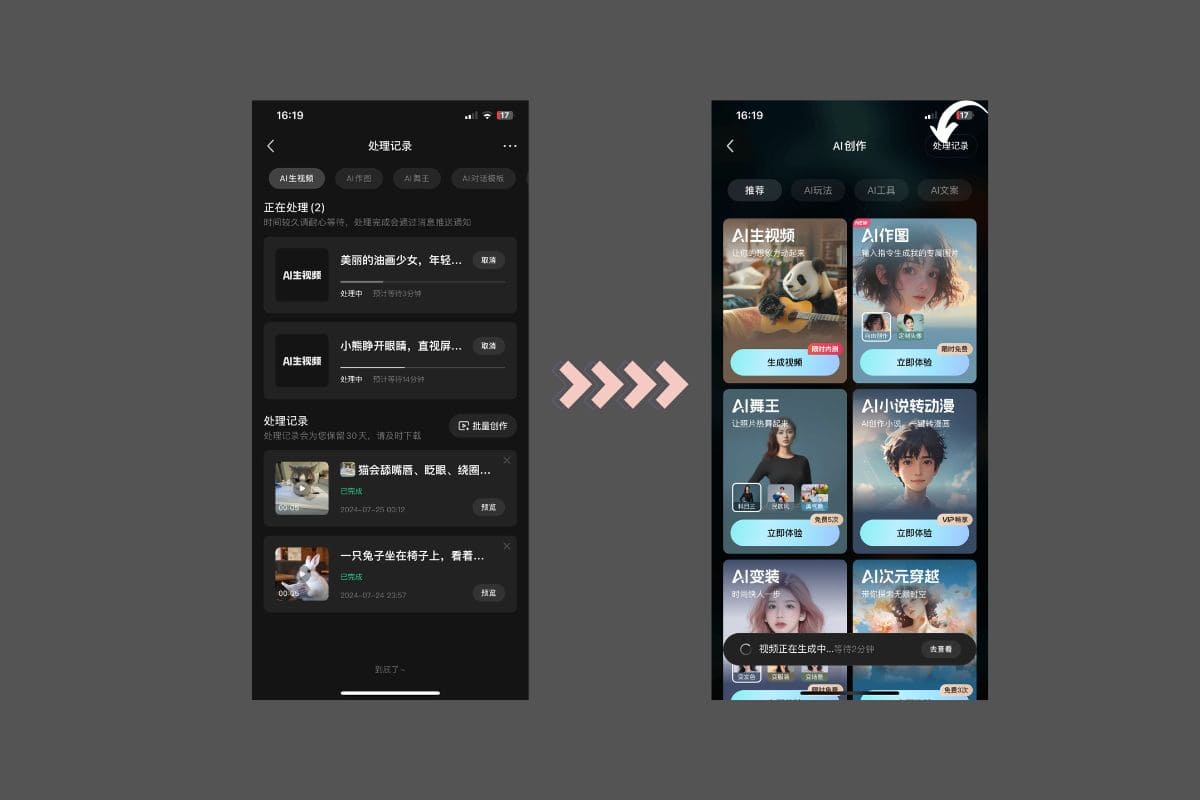
Cách dùng Kling AI tạo Video từ hình ảnh
Bước 1: Chọn biểu tượng ảnh. Sau đó tải ảnh bạn muốn tạo video lên. Tiếp theo bạn cần mô tả hành động, biểu cảm hay bối cảnh trong ảnh để Kling AI tạo ra video mà bạn muốn.
Bước 2: Đối với tạo video từ ảnh bạn sẽ tạo được video cả hai chất lượng vừa và cao.
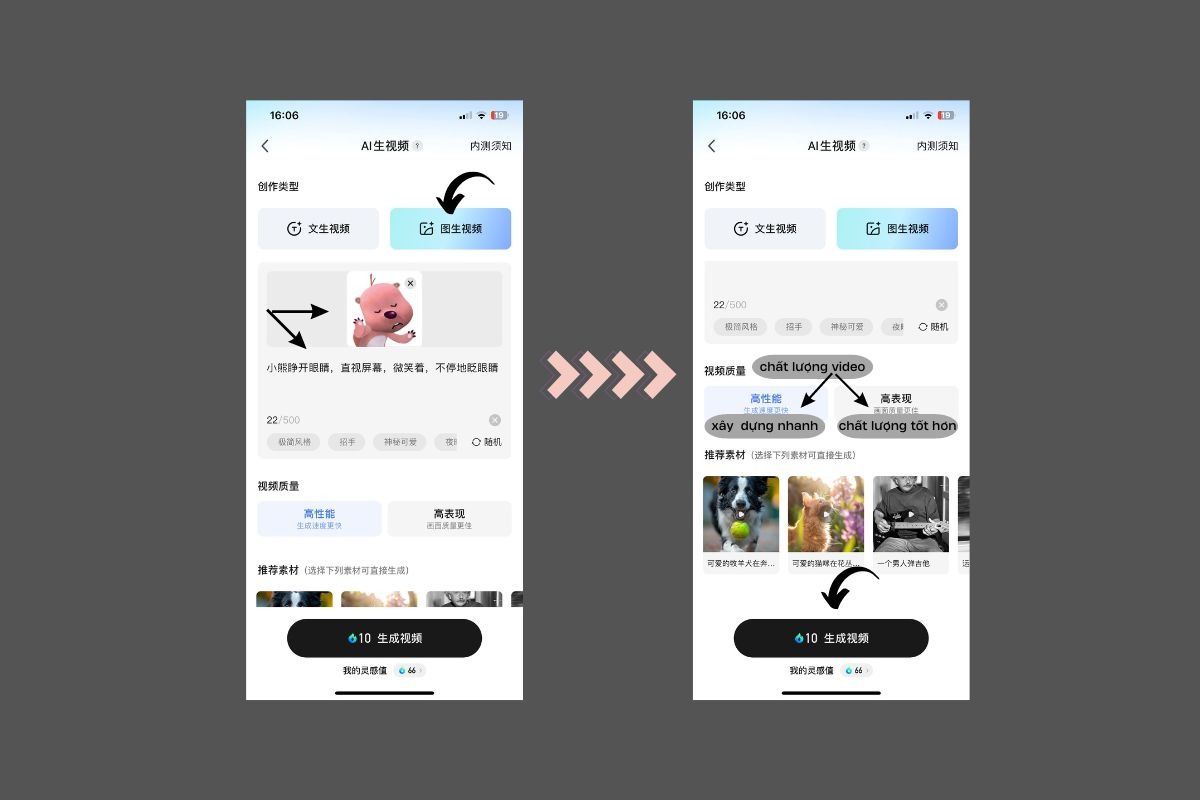
Bước 3: Kling AI cũng đề xuất một số Prompt tạo video bạn có thể tham khảo. Cuối cùng bạn chỉ cần nhấn tạo và đợi video tạo hoàn tất.
Cấu trúc Prompt AI chuẩn
Để Kling AI tạo ra hình ảnh và video đúng như mong muốn của bạn, bạn nên cung cấp mô tả chi tiết trong phần Prompt của AI. Prompt bao gồm yêu cầu, phong cách, chi tiết bổ sung, màu sắc…
Bạn có thể tham khảo cấu trúc Prompt tạo ảnh và video mà bên HVMO đã nghiên cứu để giúp bạn tạo ra những video chất lượng nhất, đáp ứng đúng mong muốn và nhu cầu của bạn:

Trên đây, HVMO đã hướng dẫn đến bạn cách sử dụng Kling AI trên web và ứng dụng điện thoại vô cùng chi tiết. Nếu bạn vẫn còn thắc mắc về công cụ AI này, bạn có thể để lại bình luận bên dưới hoặc liên hệ trực tiếp với chúng tôi qua địa chỉ sau:
Học Viện Marketing Online
Hotline/Zalo: 0878 779 111
Trụ sở 1: CT5- X2 KĐT Linh Đàm- Hoàng Mai- Hà Nội
Trụ sở 2: 67 Nam Dư- Hoàng Mai- Hà Nội
Website: https://hocvienmarketingonline.com/
Youtube: https://www.youtube.com/c/H%E1%BB%8DcVi%E1%BB%87nMarketingOnlineNo1
Fanpage: https://www.facebook.com/HocVienMarketingOnline89?locale=vi_VN
