Với giao diện thân thiện và khả năng tích hợp mạnh mẽ, Runway AI giúp người dùng dễ dàng tạo ra những sản phẩm sáng tạo độc đáo. Bài viết này HVMO sẽ hướng dẫn bạn cách sử dụng Runway AI một cách hiệu quả, cùng với một số mẹo để nâng cao trải nghiệm và tối ưu hóa công việc của mình.

Cách tạo ảnh trên RunwayML
Bước 1: Tại trang chủ của RunwayML, bạn bấm vào phần “See all tool” và chọn “Generate image”.

Bước 2: Bạn hãy nhập prompt để tạo ảnh vào phần được chỉ định. Bạn có thể sử dụng Google Dịch để chuyển prompt từ tiếng Việt sang tiếng Anh.

Bước 3: Tiếp theo, bạn cần lựa chọn phong cách và tỷ lệ của bức ảnh.

Bước 4: Bấm nút “Generate” để bắt đầu quá trình tạo ảnh.

Bước 5: Sau khi hoàn tất, AI trí tuệ nhân tạo sẽ tạo ra bốn bức ảnh. Bạn có thể bấm vào biểu tượng để tải ảnh về.

Đây là một phần trong Khóa học AI Conversion của Học Viện Marketing Online. Nếu bạn muốn nâng cao khả năng tạo hình ảnh, video và ứng dụng AI vào công việc của mình đừng bỏ qua cơ hội tham gia khóa học tại HVMO và nhận những ưu đãi đặc biệt.
Liên hệ ngay Hotline/Zalo 0878 779 111 hoặc để lại thông tin phía bên dưới để được tư vấn cụ thể!
Hướng dẫn cách sử dụng Runway AI tạo video hiệu quả
Thay đổi phong cách video (Style Transfer)
Bước 1:
- Đầu tiên, tải lên đoạn video mẫu mà bạn muốn thay đổi phong cách.

- Nếu được yêu cầu điều chỉnh tỷ lệ video, bạn hãy ấn vào “Crop”.

Bước 2: Sau đó, bạn bấm vào phần “Style first frame”. Đây là tính năng mới giúp biến đổi toàn bộ video theo phong cách của khung hình đầu tiên.

Bước 3: Nhấn vào “Download” để tải video gốc của bạn xuống.

Bước 4: Bạn hãy sử dụng một công cụ AI hỗ trợ thay đổi phong cách ảnh. HVMO sẽ hướng dẫn bạn với công cụ “cgdream”
- Bạn hãy truy cập trang web của công cụ https://cgdream.ai/.

- Tải lên bức ảnh đầu tiên bạn vừa tải từ Runway và kéo vào mục “Image”.

- Lựa chọn phong cách bạn muốn áp dụng ở phần “Filters”. Bạn có thể viết thêm prompt để mô tả bức ảnh.


- Bấm “Generate” để AI tạo bức ảnh theo phong cách mới.

- Tải bức ảnh đã thay đổi phong cách về máy bằng cách bấm “Download”.

Bước 5: Quay trở lại RunwayML, bấm vào phần “Upload” và thêm bức ảnh đã thay đổi phong cách.

Bước 6: Bạn bấm vào phần “Generate” để Runway AI tạo video. AI sẽ biến đổi toàn bộ video gốc theo phong cách của bức ảnh bạn đã tải lên.

Bước 7: Cuối cùng, bạn hãy xem và tải video đã tạo về.

Thêm hiệu ứng VFX cho video
Bước 1: Bạn hãy giữ nguyên video và ảnh ban đầu.

Bước 2:
- Tiếp theo, bạn sử dụng công cụ AI Canva để chỉnh sửa ảnh.
- Thêm bức ảnh đầu tiên của video vào công cụ chỉnh sửa ảnh.

Bước 3: Sử dụng công cụ AI “Magic Edit” và bôi vào phần bạn muốn chỉnh sửa.


Bước 4: Nhập yêu cầu chỉnh sửa của bạn (ví dụ: "tay robot") và bấm “Generate” để AI tạo hình ảnh.

Bước 5: Bạn hãy tải bức ảnh đã chỉnh sửa về máy bằng cách bấm chọn “Share” ở góc phải phía trên màn hình.
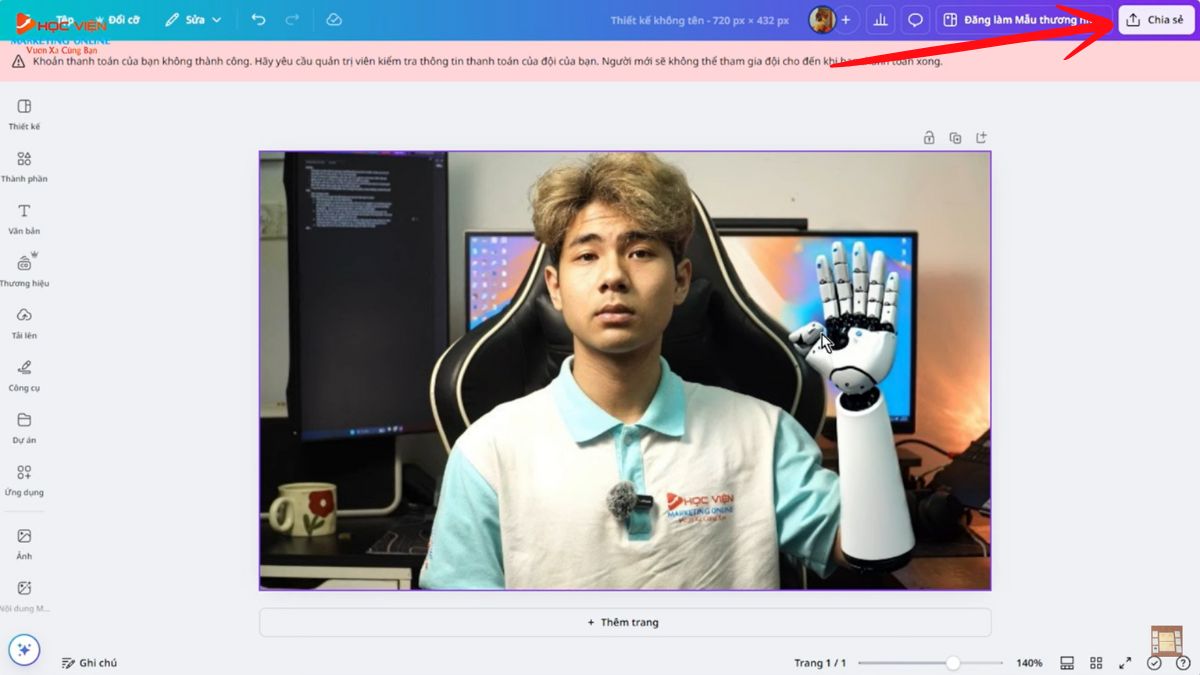
Bước 6: Bạn quay trở lại Runway AI và bấm vào phần “Upload” để tải lên bức ảnh vừa chỉnh sửa.

Bước 7: Bấm chọn “Generate” để Runway AI tạo video với hiệu ứng VFX.

Bước 8: Tùy chỉnh video:
- Nếu hiệu ứng VFX chưa khớp hoàn hảo (ví dụ: bị giật), bạn có thể điều chỉnh cài đặt bằng cách thay đổi thanh trượt ở phần “Settings”.

- Di chuyển thanh trượt càng cao, AI sẽ càng sáng tạo hơn; di chuyển về 0, AI sẽ giữ nguyên chi tiết gốc hơn.
- Bạn nên điều chỉnh trong khoảng từ hai trở lên khi đã thay đổi một bộ phận như cánh tay.
- Tiếp tục điều chỉnh cho đến khi bạn đạt được kết quả mong muốn.

Bước 9: Tải video bạn đã tạo về máy bằng cách bấm chọn “Tải xuống”.
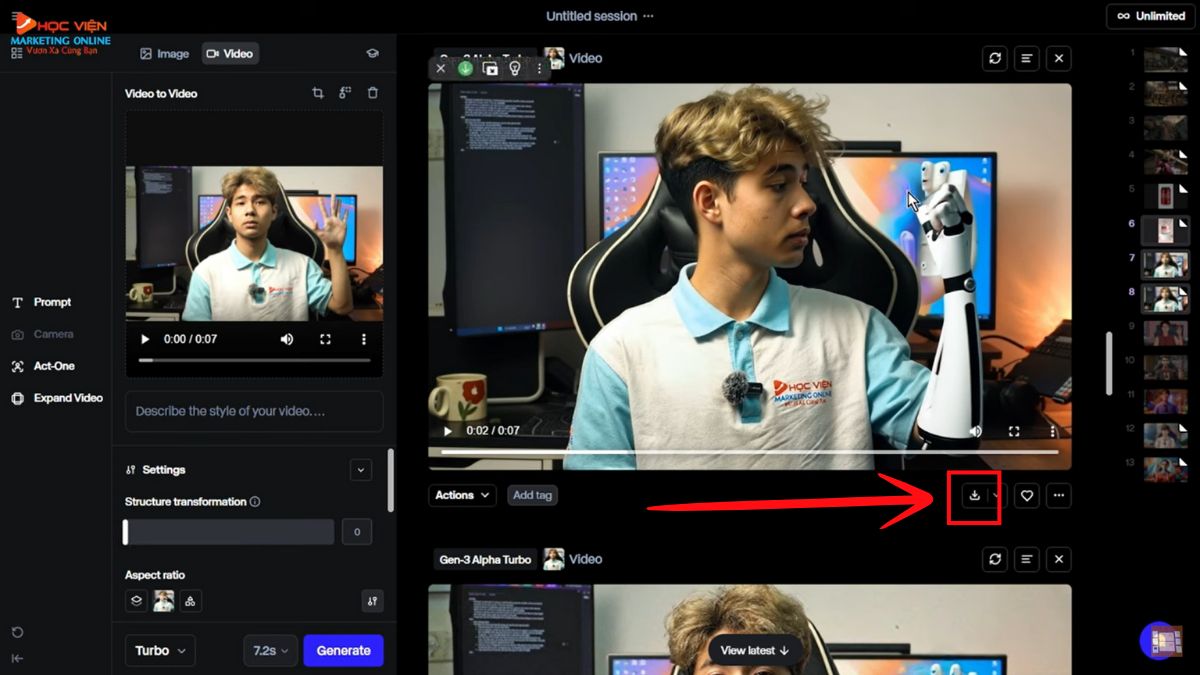
Tạo chuyển động camera 3D cho ảnh sản phẩm/chân dung
Bước 1: Tải lên một bức ảnh mà bạn muốn tạo chuyển động camera 3D.

Bước 2:
Tiếp theo, bạn bấm vào phần “Camera” và điều chỉnh 2 thông số:
- Horizon: Di chuyển camera sang hai bên (trái/phải).
- Pan: Điều chỉnh xoay video (trái/phải).
Để camera quay xung quanh chân dung/sản phẩm của bạn lâu hơn, bạn hãy kéo max 2 thông số trên.

Bước 3: Sau đó, bạn chọn thời lượng của video.

Bước 4: Bạn bấm vào phần “Generate” để Runway AI tạo video.

Bước 5: Sau khi video được tạo, bạn hãy xem và tải video về thiết bị bằng cách bấm chọn “Download”.

>>> Xem thêm: Kiến thức về AI mới nhất 2025
Sử dụng tính năng "Act-One" (điều khiển chuyển động miệng và giọng nói)
Bước 1: Đầu tiên, bạn bấm vào phần “Act-one”.

Bước 2: Tại đây, bạn hãy tải lên một video gốc để điều khiển hoạt động và giọng nói.

Bước 3:
Tiếp theo, bạn tải lên một bức ảnh hoặc video mục tiêu (hoặc sử dụng preset có sẵn trong Runway AI) để khớp khuôn miệng với video gốc.

Bạn cũng có thể sử tải lên một video AI đã tạo từ trước, sau đó khớp miệng với video gốc. Điều này có thể giúp bạn tạo ra những đoạn video hoạt hình/phim ngắn có sức hấp dẫn.
- Đầu tiên bạn hãy đưa video AI vào phần “Favourite” bằng cách “bấm tym” video đó.

- Sau đó, bạn chọn “Select from access” → “Favourite” → Chọn đoạn video của bạn.


- Vậy là bạn đã thêm được video của mình và phần chuyển đổi.

Bước 4: Sau đó, bạn bấm vào phần “Generate” để tạo video. Video mục tiêu sẽ có khuôn miệng và giọng nói khớp với video gốc.

Bước 5: Nếu đã hài lòng, bạn có thể tải video đã tạo về bằng cách bấm vào phần “Download”.

Runway AI không chỉ là công cụ, mà là người bạn đồng hành trong hành trình sáng tạo của bạn. Với cách sử dụng và những mẹo nhỏ đã được HVMO chia sẻ, hy vọng bạn sẽ có thể sử dụng Runway một cách thông minh và hiệu quả hơn.
Thông tin liên hệ
Học Viện Marketing Online
Khóa học truyền nghề AI/ Youtube/ TikTok và Marketing chất lượng cao cho Doanh nghiệp/ Cá nhân
Hotline/Zalo: 0878 779 111
Trụ sở 1: CT5- X2 KĐT Linh Đàm- Hoàng Mai- Hà Nội
Trụ sở 2: 67 Nam Dư- Hoàng Mai- Hà Nội
Trự sở 3: Số 1 Trần Thủ Độ- Hoàng Mai- Hà Nội
Website: https://hocvienmarketingonline.com/
Youtube: https://www.youtube.com/c/H%E1%BB%8DcVi%E1%BB%87nMarketingOnlineNo1
Fanpage: https://www.facebook.com/HocVienMarketingOnline89?locale=vi_VN




