Cắt ảnh trong AI (Adobe Illustrator) là thao tác quan trọng giúp bạn tạo ra những thiết kế ấn tượng và chuyên nghiệp. Bài viết này của HVMO sẽ hướng dẫn chi tiết 6 cách cắt ảnh hiệu quả nhất trong AI. Cùng khám phá các kỹ thuật cắt ảnh độc đáo để áp dụng vào dự án của bạn ngay nhé!
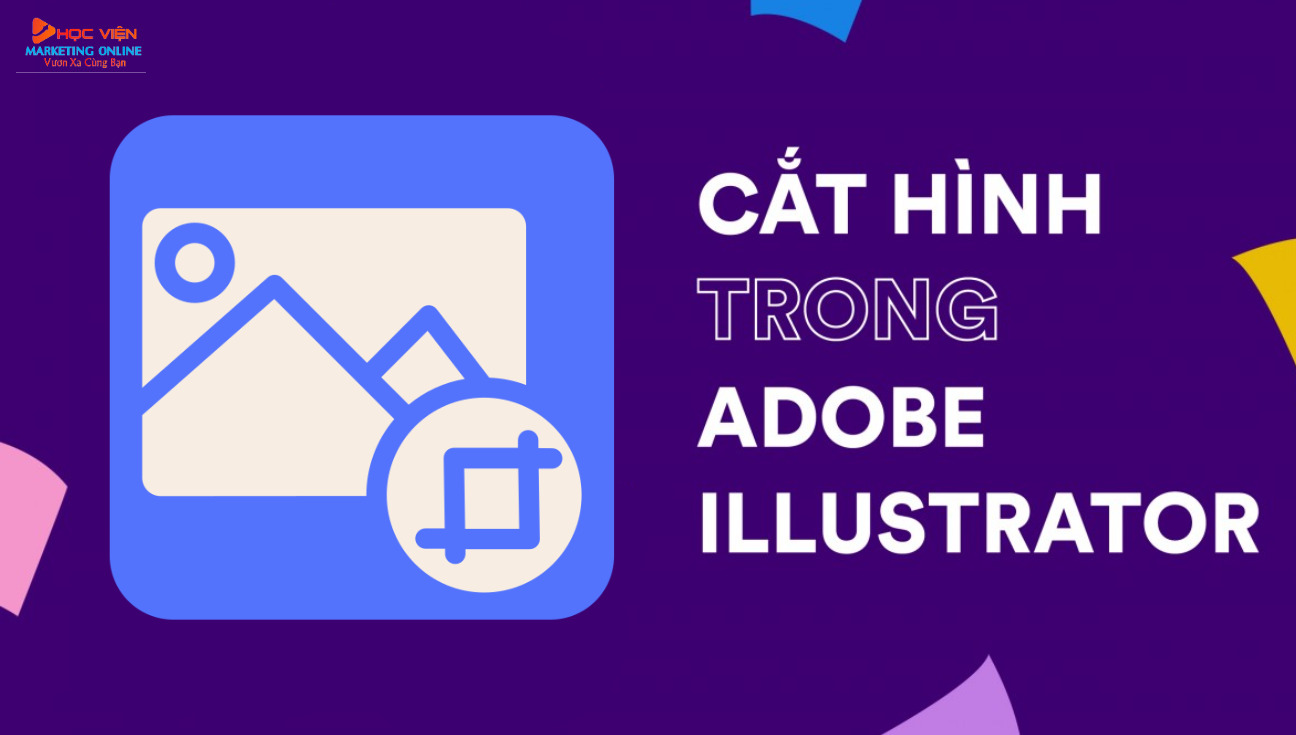
Cách cắt ảnh trong AI bằng công cụ Crop Image
Để cắt ảnh một cách chi tiết và chính xác, bạn có thể làm theo các bước dưới đây:
Bước 1: Vào File và chọn Open.
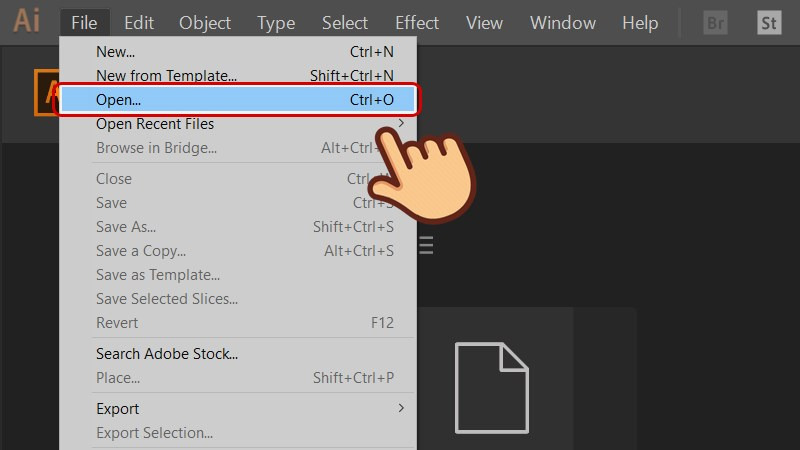
Bước 2: Chọn ảnh bạn muốn cắt và nhấn Open để mở ảnh trong giao diện chỉnh sửa.
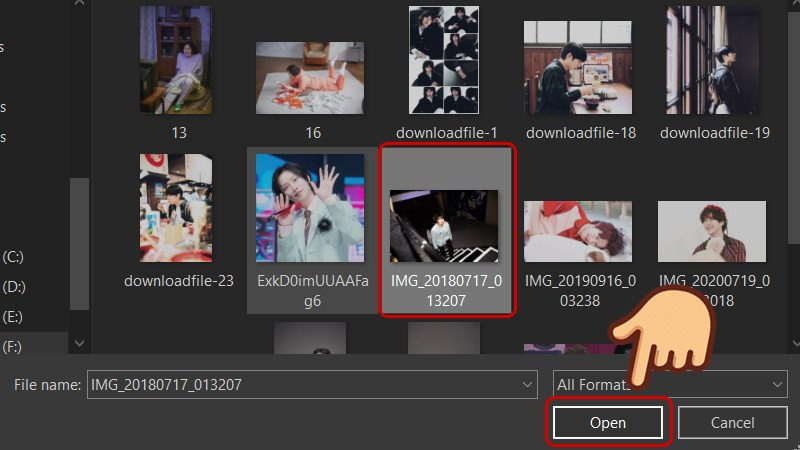
Bước 3: Chọn Selection Tool (phím tắt V) và nhấp vào ảnh để bắt đầu thao tác.
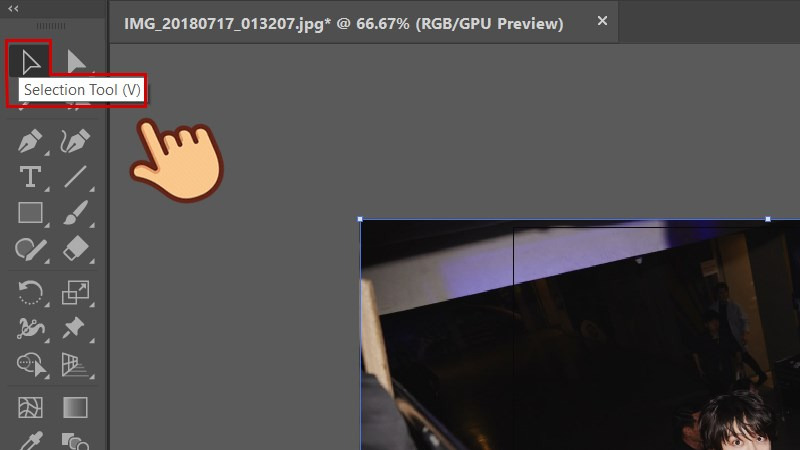
Bước 4: Trên Control Panel, chọn Crop Image để kích hoạt chế độ cắt.
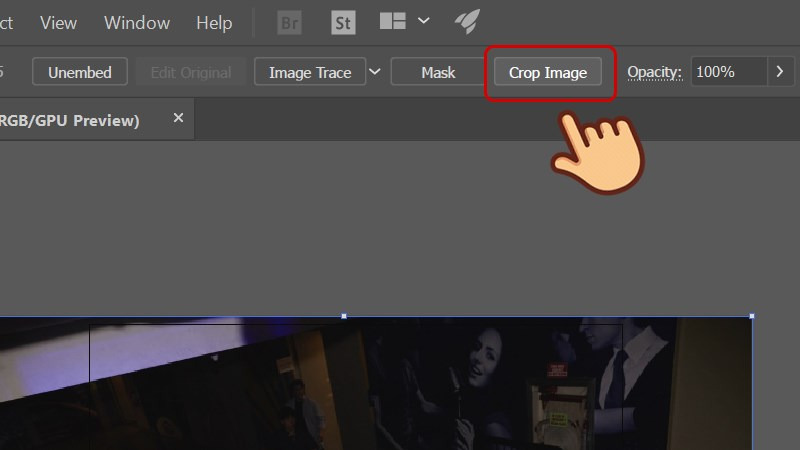
Bước 5: Tùy chỉnh khung cắt bằng cách kéo các góc để xác định khu vực và kích thước mong muốn. Bạn cũng có thể nhập các thông số cụ thể trong Control Panel để đảm bảo tỷ lệ chuẩn xác. Các tùy chọn quan trọng bao gồm:
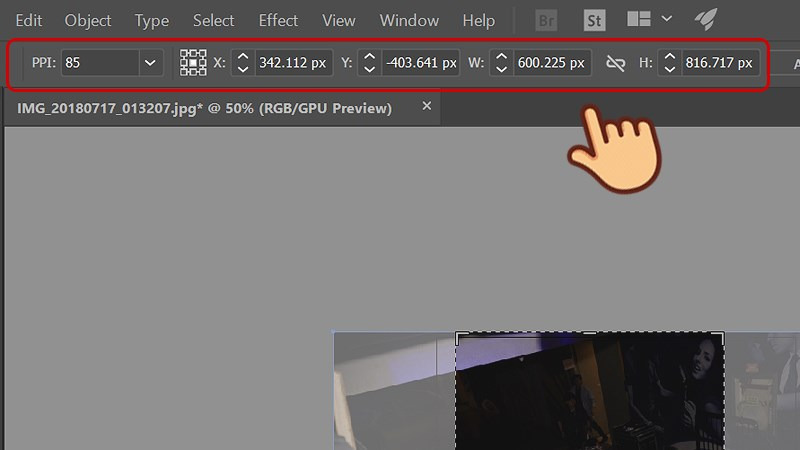
- PPI (Pixels Per Inch): Đây là độ phân giải của ảnh sau khi cắt. Các tùy chọn PPI sẽ bị vô hiệu hóa nếu ảnh gốc có độ phân giải thấp hơn. Mức PPI cao nhất có thể đạt là 300 hoặc độ phân giải gốc của ảnh.
- Reference Point (Điểm Tham Chiếu): Đây là điểm cố định trên khung cắt, mặc định nằm ở giữa. Bạn có thể thay đổi điểm này để cắt quanh một vị trí khác, bằng cách điều chỉnh trên Control Panel.
- X và Y: Là tọa độ của điểm tham chiếu, xác định vị trí của nó trên trục ngang và dọc.
- H (Height) & W (Width): Cho phép điều chỉnh chiều cao và chiều rộng của khung cắt một cách chính xác.
Bước 6: Nhấn Apply trên Control Panel hoặc nhấn Enter (Windows) hoặc Return (MacOS) để hoàn tất thao tác cắt.
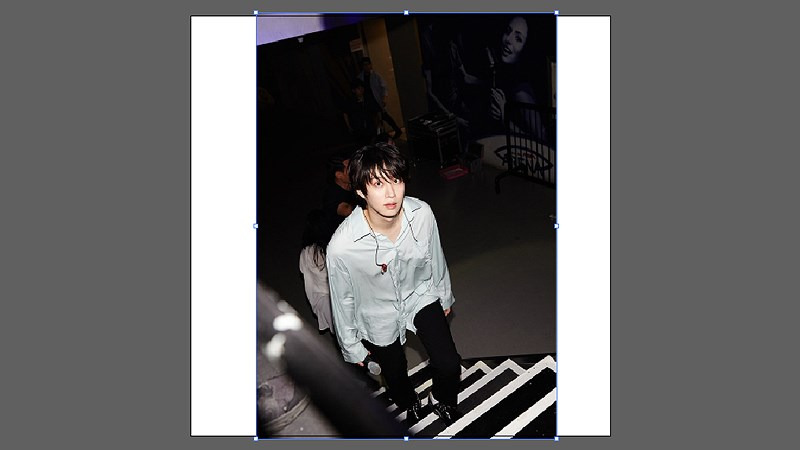
Cách cắt hình trong AI bằng Clipping Mask
Dưới đây là các bước chi tiết để cắt ảnh trong AI trí tuệ nhân tạo theo hình dạng mong muốn:
Bước 1: Vào File và chọn Open.
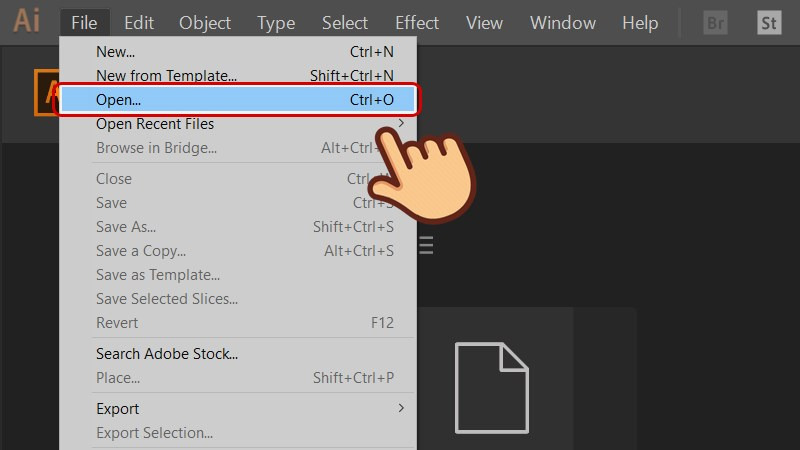
Bước 2: Tìm và chọn ảnh bạn muốn cắt, sau đó nhấn Open để mở ảnh trong phần mềm chỉnh sửa.
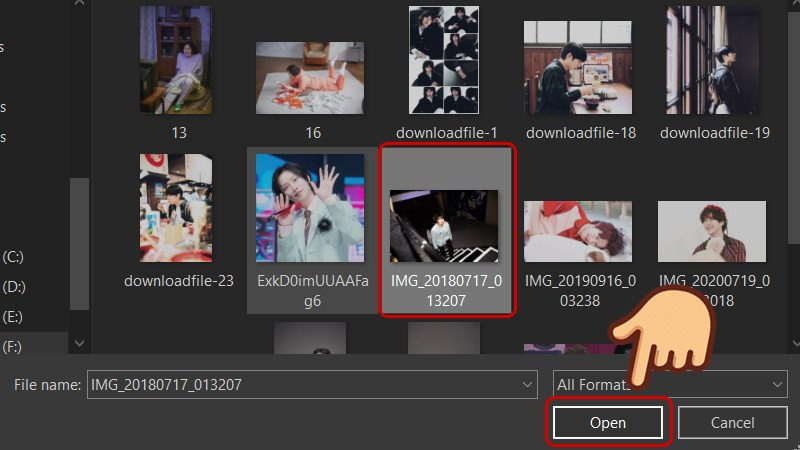
Bước 3: Chọn Rectangle Tool (phím tắt M) để vẽ hình dạng mong muốn. Nếu bạn muốn cắt ảnh theo hình tròn, hãy chọn công cụ này và vẽ một vòng tròn.
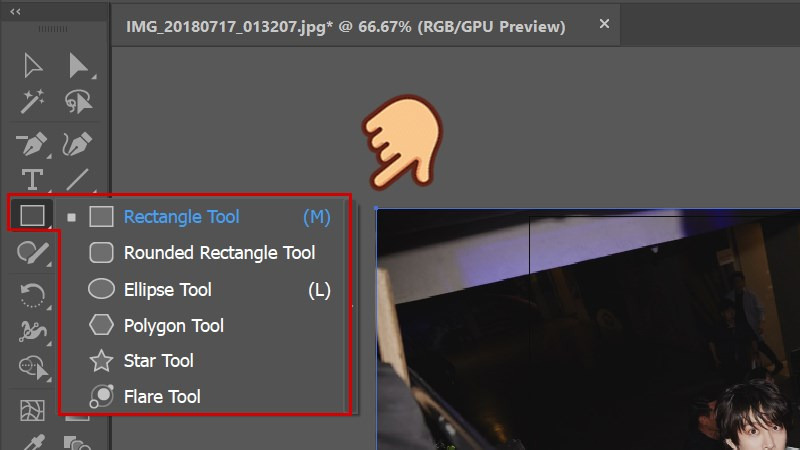
Bước 4: Kéo và điều chỉnh kích thước hình vẽ để đạt tỷ lệ mong muốn.
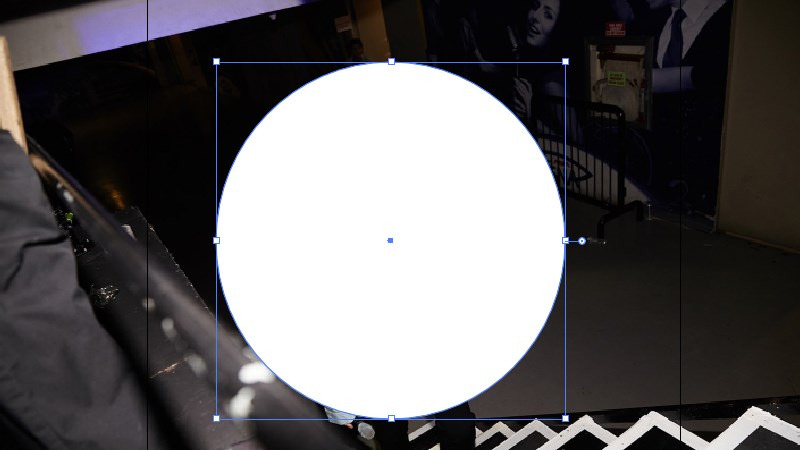
Bước 5: Chọn Selection Tool (phím tắt V) để chọn cả hình vẽ và ảnh cần cắt. Giữ Shift và nhấp vào từng đối tượng hoặc kéo chuột qua toàn bộ vùng bạn muốn chọn để bao gồm cả ảnh và hình vẽ.

Bước 6: Truy cập Object trên thanh menu, chọn Clipping Mask, sau đó chọn Make (phím tắt Ctrl + 7) để hoàn tất việc cắt ảnh theo hình dạng đã chọn.
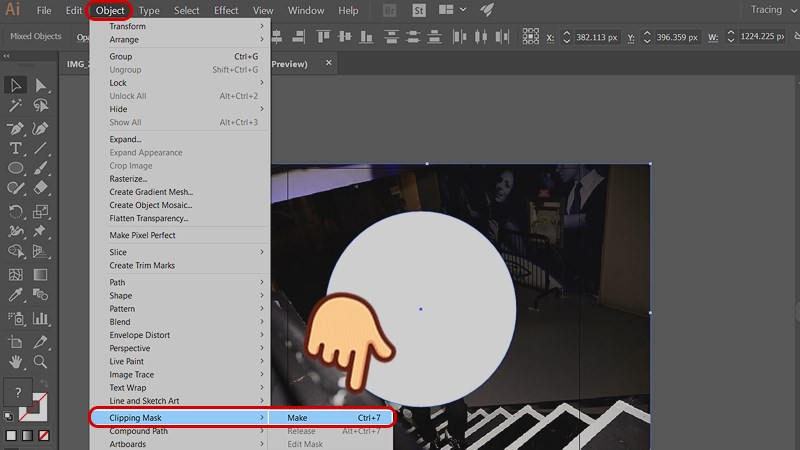
Sử dụng Artboard để cắt hình
Dưới đây là hướng dẫn cách cắt ảnh trong AI Adobe Illustrator bằng công cụ Artboard:
Bước 1: Mở Adobe Illustrator và vào File > Open. Khi hộp thoại xuất hiện, chọn ảnh bạn muốn mở từ máy tính và nhấp Open để đặt ảnh vào Illustrator.
Bước 2: Trên thanh công cụ bên trái, chọn Artboard Tool (phím tắt Shift + O). Công cụ này có biểu tượng hình chữ nhật màu xám.
Kéo chuột để tạo một artboard mới bao quanh phần ảnh bạn muốn giữ lại. Điều chỉnh kích thước và vị trí của artboard bằng cách kéo các điểm bám.
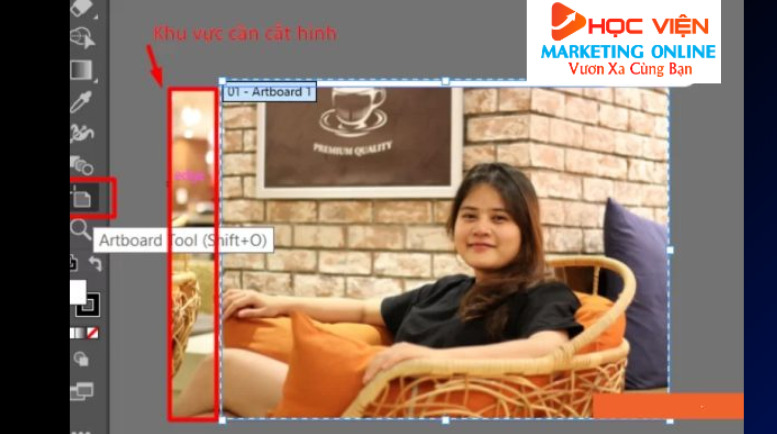
Bước 3: Dùng Rectangle Tool để vẽ một hình chữ nhật có cùng kích thước với artboard, phủ lên ảnh.
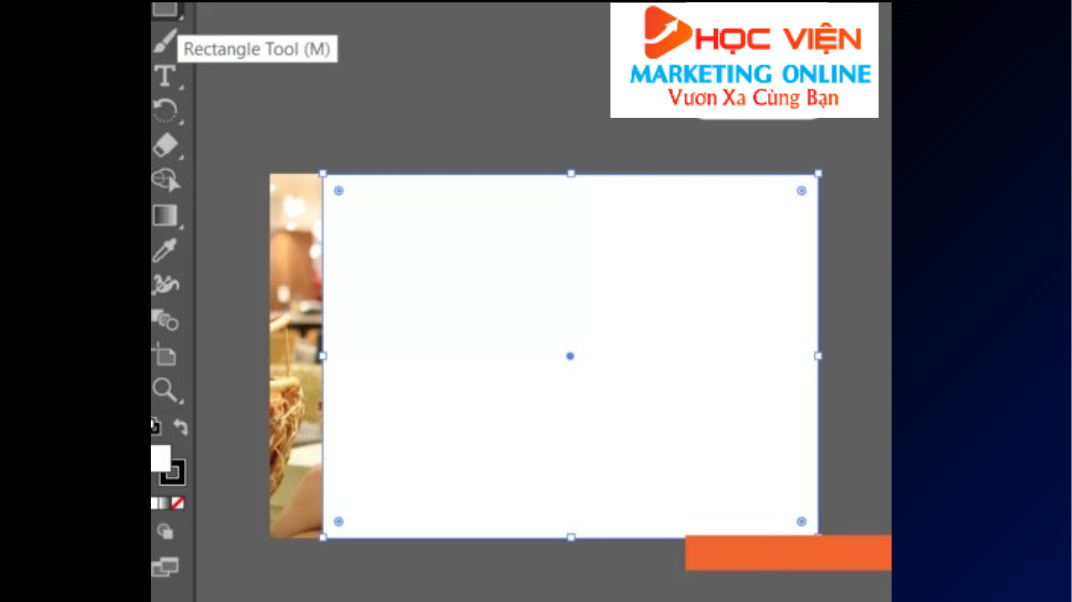
Bước 4: Để chọn tất cả các đối tượng (hình ảnh và hình chữ nhật), nhấn tổ hợp phím Ctrl + A.
Bước 5: Nhấn chuột phải và chọn Make Clipping Mask để cắt ảnh theo kích thước của artboard.
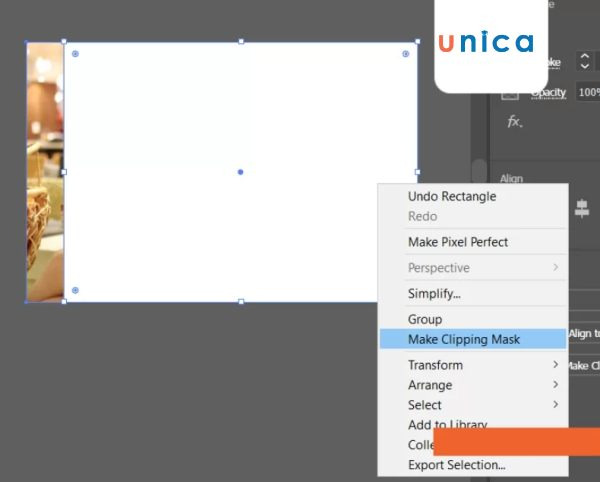
Bước 6: Chọn File > Save As để lưu tệp. Trong hộp thoại, chọn vị trí lưu và định dạng tệp (PDF hoặc EPS). Đánh dấu vào ô Use Artboards để chỉ lưu phần ảnh trong artboard và nhấn Save.
Bước 7: Mở tệp đã lưu để kiểm tra kết quả. Bạn sẽ thấy chỉ phần ảnh trong artboard được lưu lại, còn phần nằm ngoài sẽ bị loại bỏ.

Cách cắt ảnh trong AI bằng Pathfinder cho các hình dạng phức tạp
Dưới đây là hướng dẫn chi tiết để cắt ảnh trong AI Adobe Illustrator bằng công cụ Pathfinder:
Bước 1: Mở Adobe Illustrator và chọn File > Open. Khi hộp thoại xuất hiện, chọn ảnh bạn muốn mở từ máy tính. Sau khi chọn xong, nhấp Open để đưa ảnh vào giao diện làm việc của Adobe Illustrator.
Bước 2: Trên thanh công cụ bên trái, chọn Shape Tool (phím tắt U). Công cụ này có biểu tượng hình vuông màu đỏ.
Bước 3: Nhấp và kéo chuột trên màn hình để tạo ra hình tròn hoặc hình vuông làm mặt nạ cho ảnh. Đặt hình dạng sao cho nó bao phủ phần ảnh mà bạn muốn giữ lại. Bạn có thể điều chỉnh kích thước và vị trí của hình dạng bằng cách kéo các điểm điều khiển xung quanh nó:
- Giữ phím Shift để tạo ra hình dạng có các cạnh đều hoặc hình tròn đều.
- Giữ phím Alt (Windows) hoặc Option (Mac) để vẽ hình từ tâm ra ngoài.
Bước 4: Nếu cần, điều chỉnh thứ tự các hình bằng cách nhấp chuột phải vào đối tượng, sau đó chọn Arrange > Bring to Front để đảm bảo hình mặt nạ nằm phía trên ảnh.
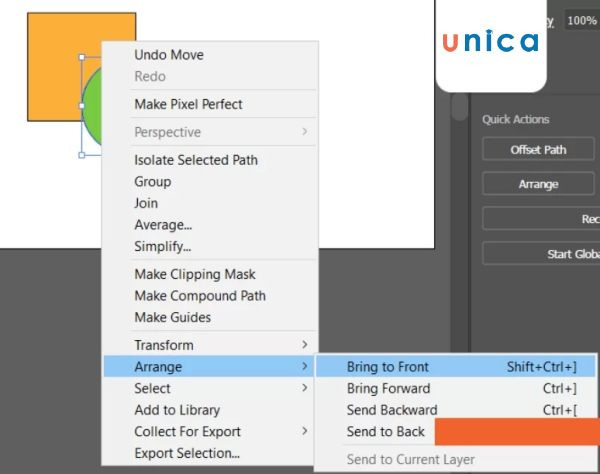
Bước 5: Mở bảng công cụ Pathfinder bằng cách vào Window > Pathfinder. Bảng này cho phép thực hiện các thao tác cắt, ghép hình với nhiều tùy chọn sáng tạo khác nhau.
Bước 6: Trong Pathfinder, tại phần Shape Modes, chọn biểu tượng Minus Front (biểu tượng thứ hai) để loại bỏ phần ảnh ngoài hình dạng mặt nạ đã tạo.
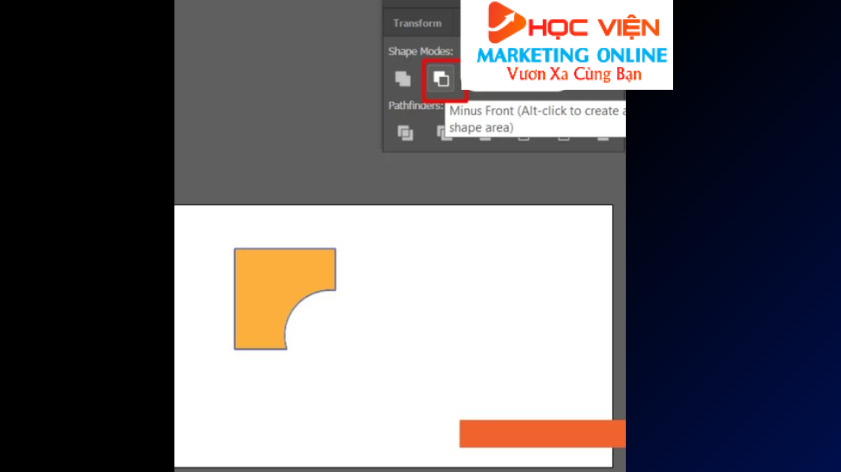
Bước 7: Để hoàn tất, chọn Object > Expand. Thao tác này chuyển đổi đối tượng mới thành các đường dẫn riêng biệt, cho phép bạn dễ dàng chỉnh sửa hoặc thay đổi màu sắc của từng phần.
Cách cắt hình trong AI bằng Pen tools
Dưới đây là các bước chi tiết để cắt hình bằng Pen tool trong AI theo hình dạng mong muốn:
Bước 1: Truy cập File trên thanh công cụ và chọn Open.
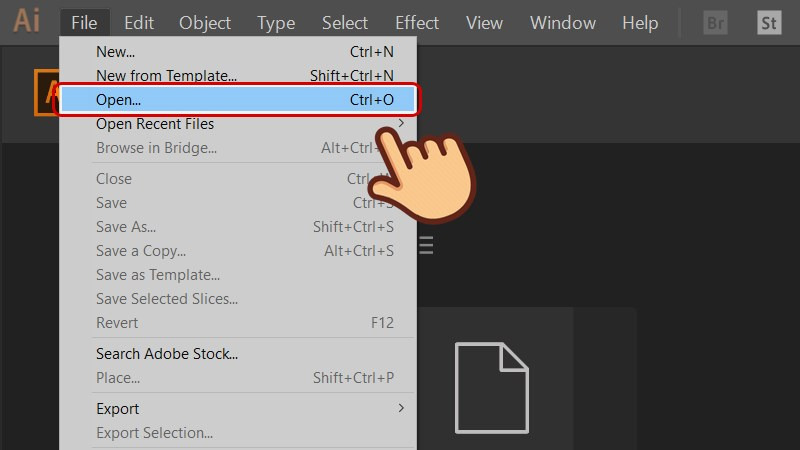
Bước 2: Tìm và chọn ảnh bạn muốn cắt, sau đó nhấn Open để tải ảnh vào phần mềm.
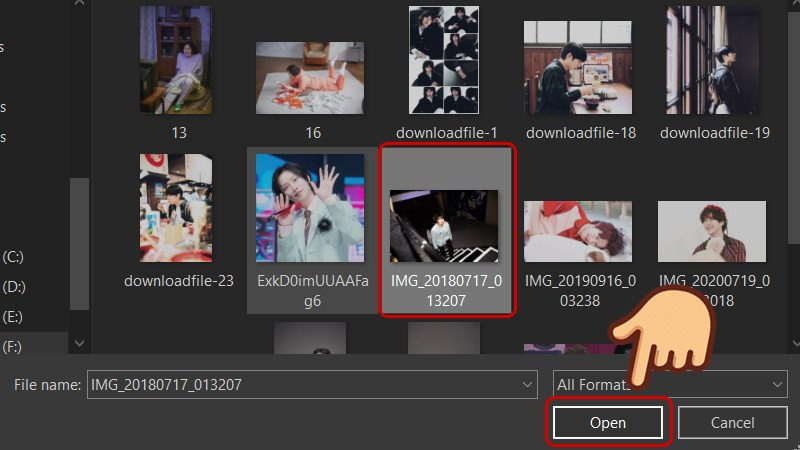
Bước 3: Chọn Pen Tool (phím tắt P) để vẽ đường bao quanh đối tượng bạn muốn cắt. Nếu bạn muốn cắt một người trong ảnh, hãy dùng Pen Tool để tạo đường bao xung quanh họ.
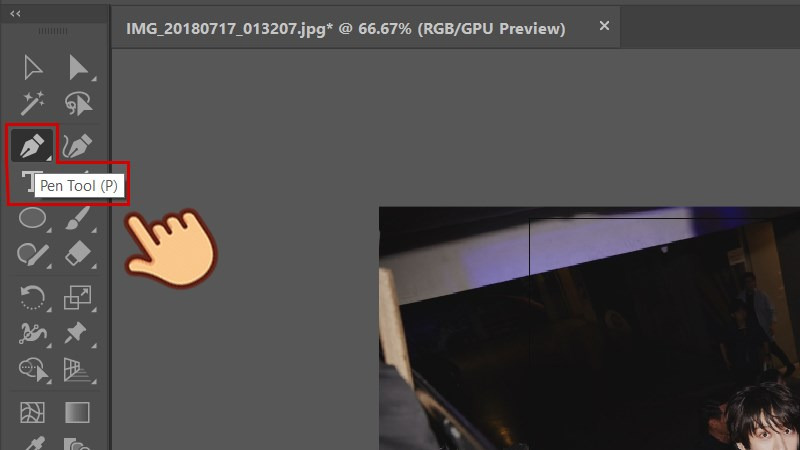
Bước 4: Vẽ kỹ lưỡng xung quanh đối tượng, điều chỉnh các điểm neo để khung bao quanh chính xác nhất.
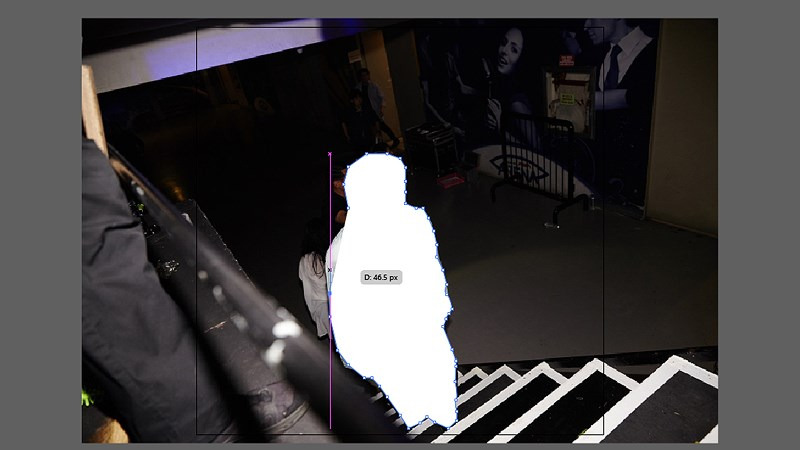
Bước 5: Sau khi hoàn tất việc vẽ, chuyển sang Selection Tool (phím tắt V), giữ Shift và nhấp chọn cả ảnh và khung hình vừa vẽ để chọn chúng.
Bước 6: Trên thanh công cụ, vào Object, chọn Clipping Mask, rồi nhấn Make (phím tắt Ctrl + 7) để hoàn tất cắt ảnh theo vùng đã chọn.
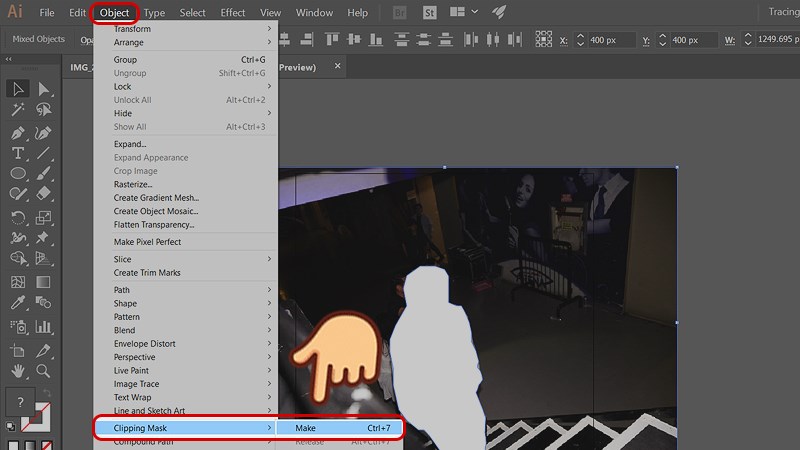
Cách cắt ảnh trong AI bằng Opacity Mask
Dưới đây là hướng dẫn ngắn gọn để tạo Opacity Mask cắt ảnh trong Adobe Illustrator:
Bước 1: Mở Adobe Illustrator, vào File > Place, chọn ảnh từ máy tính, sau đó nhấn Place.
Bước 2: Chọn Shape Tool (phím tắt U) trên thanh công cụ, sau đó chọn hình dạng (ví dụ: hình tròn, hình vuông) bạn muốn dùng làm mặt nạ.
Bước 3: Kéo chuột để vẽ hình dạng bao phủ phần ảnh muốn giữ lại. Giữ Shift để tạo hình đều cạnh, hoặc giữ Alt để vẽ từ tâm.
Bước 4: Tô màu gradient đen trắng cho hình vừa vẽ và điều chỉnh hướng gradient bằng Gradient Tool.
Bước 5: Mở Transparency qua Window > Transparency.
Bước 6: Nhấn Make Mask trong Transparency để tạo Opacity Mask. Hình sẽ che phủ phần ảnh ngoài vùng gradient.
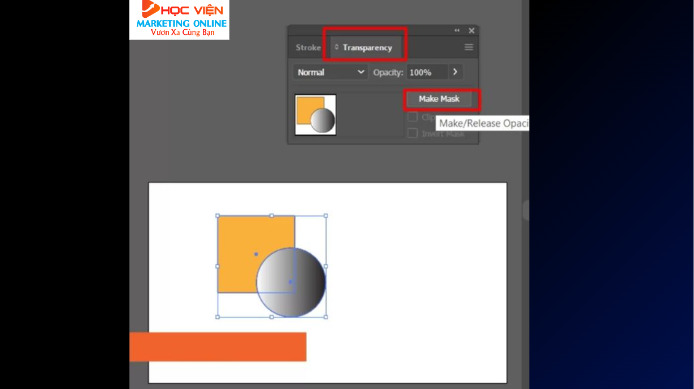
Bước 7: Nhấp Clip để giữ phần ảnh trong hình dạng, hoặc Invert Mask để giữ phần ngoài.
>>> Xem thêm: Tổng hợp kiến thức về AI
Bảng so sánh các phương pháp cắt ảnh trong AI
Để chọn được phương pháp cắt ảnh trong Ai Adobe Illustrator phù hợp, hãy tham khảo bảng so sánh dưới đây.
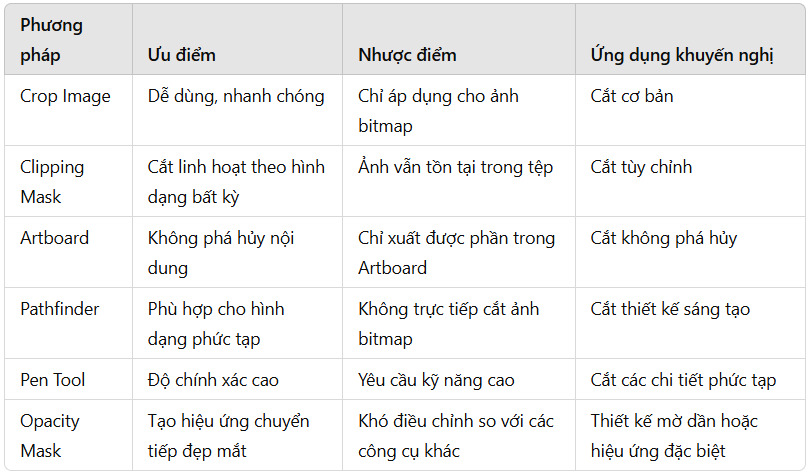
Mỗi phương pháp cắt ảnh trong AI đều có những điểm mạnh để đáp ứng các yêu cầu khác nhau trong thiết kế. Tùy thuộc vào độ phức tạp và mục tiêu của bạn, hãy chọn công cụ phù hợp nhất để tối ưu hóa hiệu quả công việc và tạo ra sản phẩm chất lượng.
Adobe Illustrator cung cấp nhiều phương pháp cắt ảnh trong AI linh hoạt, từ cơ bản đến nâng cao, giúp bạn dễ dàng tạo ra những thiết kế sáng tạo và chuyên nghiệp. Chọn đúng công cụ sẽ giúp bạn tối ưu hóa hiệu quả và chất lượng thiết kế trong từng dự án.
Học Viện Marketing Online
Hotline/Zalo: 0878 779 111
Trụ sở 1: CT5- X2 KĐT Linh Đàm- Hoàng Mai- Hà Nội
Trụ sở 2: 67 Nam Dư- Hoàng Mai- Hà Nội
Website: https://hocvienmarketingonline.com/
Youtube: https://www.youtube.com/c/H%E1%BB%8DcVi%E1%BB%87nMarketingOnlineNo1
Fanpage: https://www.facebook.com/HocVienMarketingOnline89?locale=vi_VN


