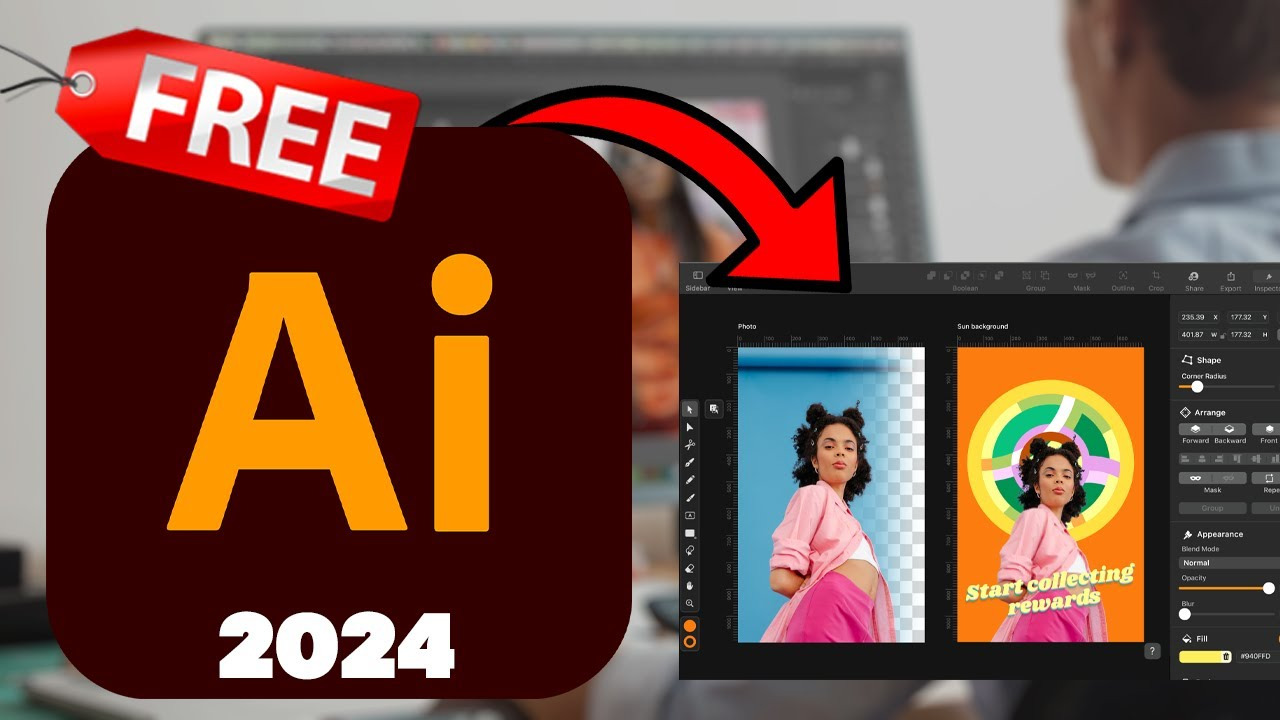Hiệu ứng đổ bóng (Drop Shadow AI) trong Adobe Illustrator là tính năng mạnh mẽ giúp tạo chiều sâu và làm nổi bật đối tượng trong thiết kế. Với kỹ thuật này, bạn có thể dễ dàng tăng sức hút và độ chân thực cho hình ảnh bằng cách tạo bóng mềm mại, tự nhiên. Bài viết dưới đây sẽ hướng dẫn chi tiết cách tạo, tùy chỉnh và xóa hiệu ứng.
Drop Shadow là gì?
Đổ bóng (Drop Shadow) là một kỹ thuật đồ họa phổ biến giúp tạo bóng đổ phía sau một đối tượng, mang lại hiệu ứng chiều sâu và nổi bật hơn trên nền. Drop Shadow trong AI thường xuất hiện dưới dạng một vùng mờ tối được đặt xung quanh hoặc phía sau đối tượng chính, giả lập ánh sáng và bóng tối như trong thực tế.

Trong Adobe Illustrator, Drop Shadow giúp các yếu tố trên bản thiết kế trở nên sống động và dễ nhìn hơn, đặc biệt là khi bạn muốn tạo cảm giác về chiều sâu không gian. Đây là hiệu ứng quan trọng để tăng sự chú ý vào các phần thiết kế, phù hợp trong nhiều trường hợp như in ấn, thiết kế web, quảng cáo sản phẩm và cả trong việc tạo ảnh minh họa chuyên nghiệp.
>>> Xem thêm: AI trí tuệ nhân tạo là gì?
Cách đổ bóng Drop Shadow trong AI
Drop Shadow là một công cụ thiết yếu trong Illustrator giúp tạo hiệu ứng bóng đổ đơn sắc cho các đối tượng, tuy nhiên không hỗ trợ tạo bóng phản chiếu gương. Để áp dụng Drop Shadow AI, bạn thực hiện theo các bước sau:
Bước 1: Chọn đối tượng: Lựa chọn đối tượng hoặc nhóm đối tượng cần áp dụng hiệu ứng.
Bước 2: Truy cập Drop Shadow: Vào Menu > Effect > Stylize > Drop Shadow.
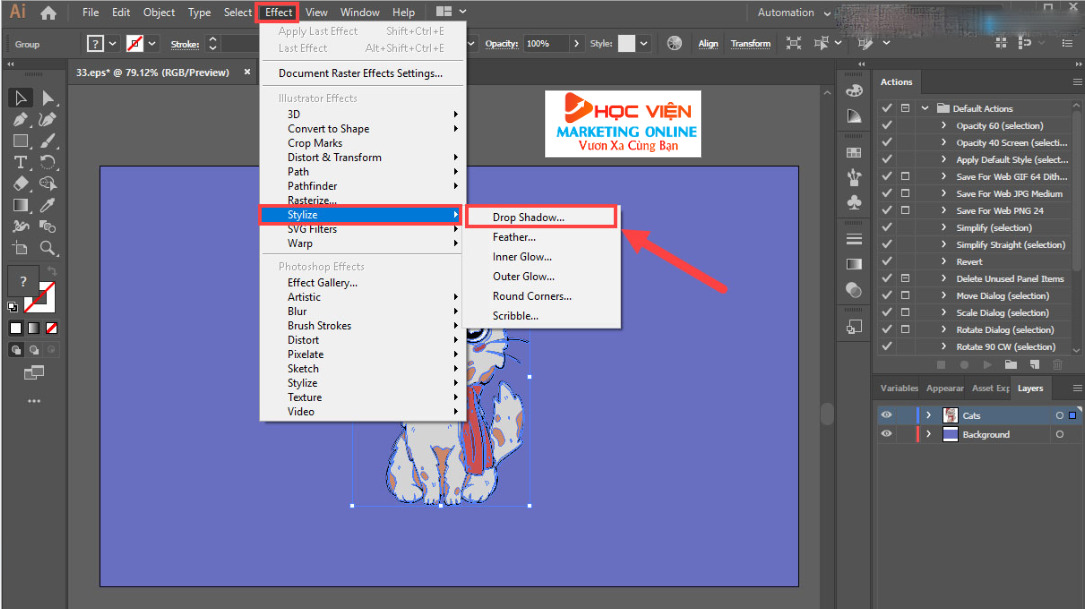
Bước 3: Thiết lập các thông số Drop Shadow AI:
Preview: Bật chế độ xem trước để quan sát hiệu ứng trong thời gian thực.
Color/Darkness: Chọn màu cho bóng đổ, thường là đen, hoặc chọn Color để tùy chỉnh màu sắc.
Cài đặt nâng cao:
- Mode: Chọn chế độ hòa trộn, thường là Normal để bóng đổ không ảnh hưởng đến nội dung khác.
- Opacity: Điều chỉnh độ trong suốt của bóng đổ.
- Y Offset và X Offset: Tinh chỉnh vị trí bóng theo trục dọc và ngang.
- Blur: Kiểm soát độ nhòe, giúp bóng trông mềm mại và tự nhiên hơn.

Bước 4: Hoàn tất: Nhấn OK để áp dụng hiệu ứng.

Cách tạo đổ bóng trên mặt gương bằng Mark và Gradient
Để tạo bóng đổ dạng gương cho vật thể trong Illustrator, bạn có thể làm theo các bước sau:
Bước 1: Tạo nền và đối tượng: Vẽ một hình chữ nhật làm nền và đặt đối tượng cần phản chiếu lên trên.
Bước 2: Thêm hiệu ứng phản chiếu: Sử dụng Reflect Tool (O) với Alt-click vào cạnh dưới của đối tượng, chọn Copy để tạo bản sao đối xứng. Di chuyển bản sao gần đối tượng, chừa khoảng trống nhỏ.
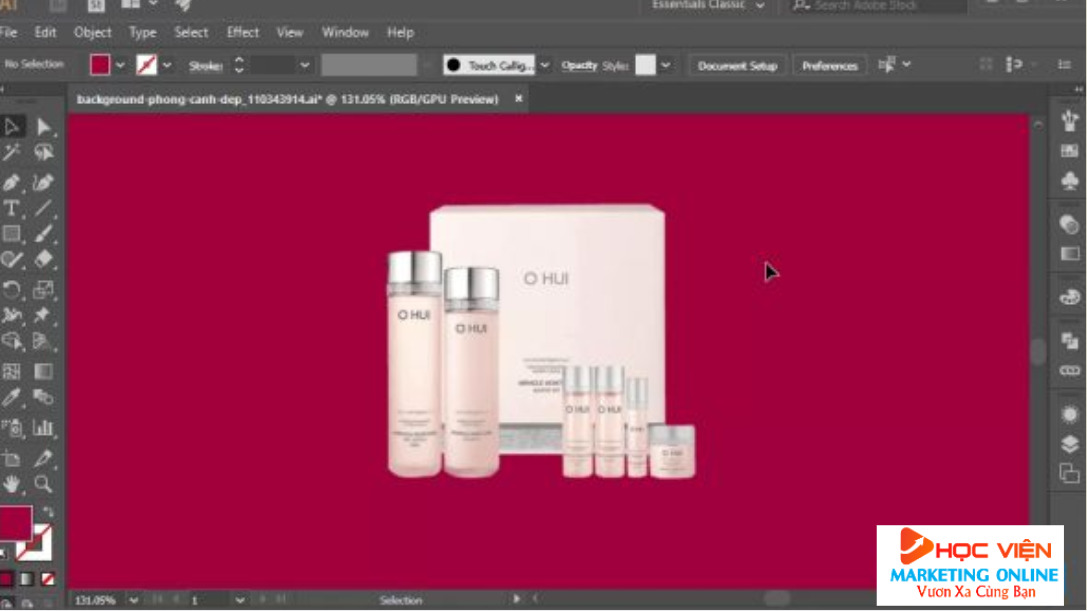
Bước 3: Áp dụng Transparency và Mask:
- Chuyển đến panel Transparency, chọn Blend mode: Softlight và kích hoạt Opacity Mask.
- Bỏ chọn Clip, sau đó dùng Rectangle Tool (M) để vẽ một hình lớn hơn bóng đổ và áp dụng Gradient từ trắng sang đen để làm mờ phần dưới của bóng.
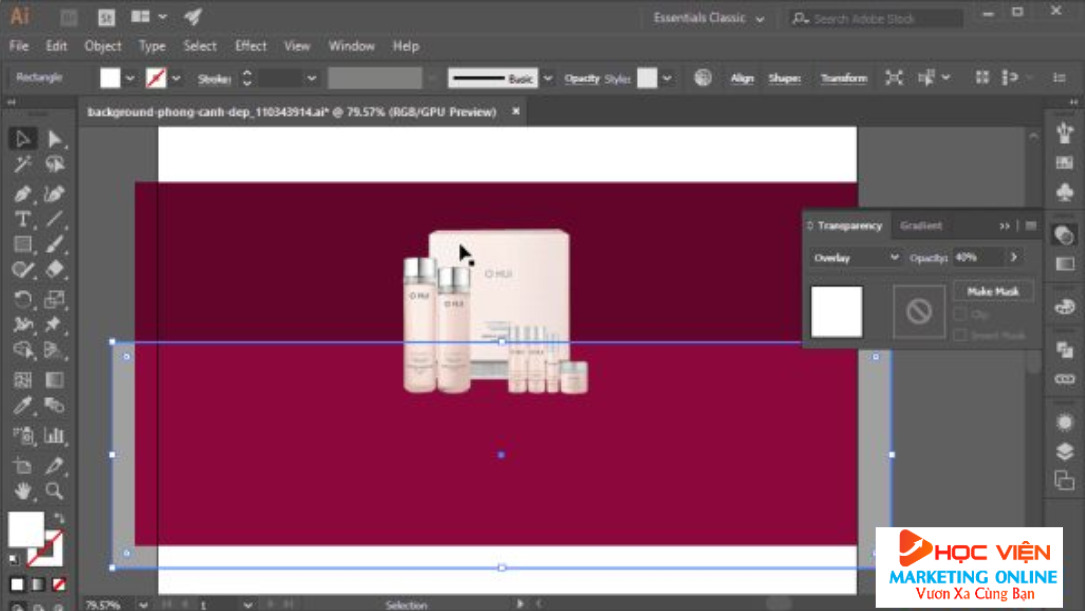
Bước 4: Tinh chỉnh màu: Trong Gradient, với chế độ màu RGB, chọn màu đen cho phần tối; với CMYK, dùng thanh trượt để cân đối bóng đổ.

Các bước này sẽ tạo ra một hiệu ứng phản chiếu gương giúp đối tượng trông tự nhiên hơn trên nền.

Cách đổ bóng trong AI bằng Mesh
Để tạo bóng đổ trong AI phức tạp bằng Mesh Tool trong Illustrator, bạn thực hiện các bước sau:
Bước 1: Tạo bản sao đối tượng: Vẽ một bản sao của đối tượng cần tạo bóng (ví dụ, hình tam giác ngược) và tô bằng màu nền chính.
Bước 2: Đặt điểm Mesh: Chọn Mesh Tool (U), đặt một điểm gần đỉnh nhọn của tam giác để xác định màu cho vùng bóng đổ.
Bước 3: Điều chỉnh màu sắc: Thay đổi màu của điểm Mesh để tạo hiệu ứng bóng đổ tự nhiên.
Bước 4: Thiết lập độ mờ (tùy chọn): Đối với định dạng EPS 10, bạn có thể đặt độ mờ cho hai điểm ngoài cùng bên phải về 0% để làm mờ dần bóng đổ.

Drop Shadow AI bằng Blend
Để tạo bóng đổ Drop Shadow AI cho văn bản vector, bạn thực hiện các bước sau:
Bước 1: Tạo văn bản và chuyển thành đối tượng: Dùng Type Tool (T) để tạo văn bản và nhấn Ctrl + Shift + O để chuyển chữ thành đối tượng.

Bước 2: Tạo lớp bóng:
- Sao chép văn bản, đổi màu thành đen và giảm độ sáng.
- Sao chép thêm một lớp đen nữa, để lớp dưới cùng có Opacity 0%.
- Chọn cả hai lớp và nhấn Alt + Ctrl + B để tạo Blend, sau đó vào Object > Blend > Blend Options để điều chỉnh khoảng cách bóng.

Bước 3: Điều chỉnh bóng và vị trí:
- Di chuyển bóng để căn chỉnh với đối tượng chính.

- Nếu cần, điều chỉnh độ dài bóng bằng cách di chuyển các lớp.

Bước 4: Sắp xếp và hoàn thiện: Đưa bóng ra sau đối tượng chính (Ctrl + [) và áp dụng Gradient cho lớp chữ để tăng tính chân thực.
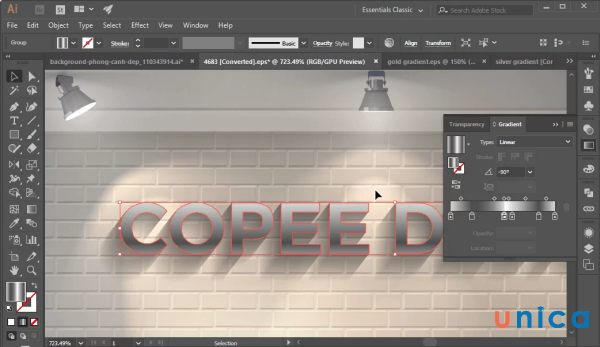
Kết quả là một bóng đổ mượt mà, tự nhiên cho văn bản vector.

Cách chỉnh sửa Drop Shadow AI để tạo độ sâu và độ chân thực
Drop Shadow AI có thể mang lại hiệu ứng chân thực và ấn tượng nếu được điều chỉnh phù hợp. Để đạt được hiệu ứng này, bạn cần tinh chỉnh một số thuộc tính cơ bản của Drop Shadow.
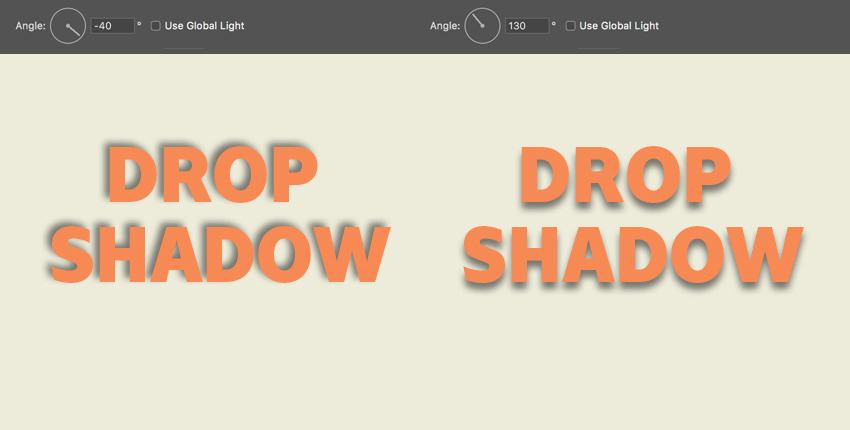
- Opacity: Điều chỉnh độ mờ của bóng, giúp bóng đổ tự nhiên hơn.
- X/Y Offset: Tùy chỉnh vị trí của bóng theo hướng ánh sáng giả định.
- Blur: Thay đổi mức độ làm mờ của bóng để tạo hiệu ứng đổ bóng mềm mại hoặc sắc nét.
- Color: Lựa chọn màu sắc của bóng cho phù hợp với tông màu chủ đạo của thiết kế.
- Angle: Tùy chỉnh góc của bóng sao cho phù hợp với nguồn sáng trong thiết kế.
Cách tắt Drop Shadow trong AI
Dưới đây là cách tắt Drop Shadow trong AI:
- Bước 1: Chọn công cụ Selection: Nhấn phím tắt A và chọn đối tượng có hiệu ứng Drop Shadow.
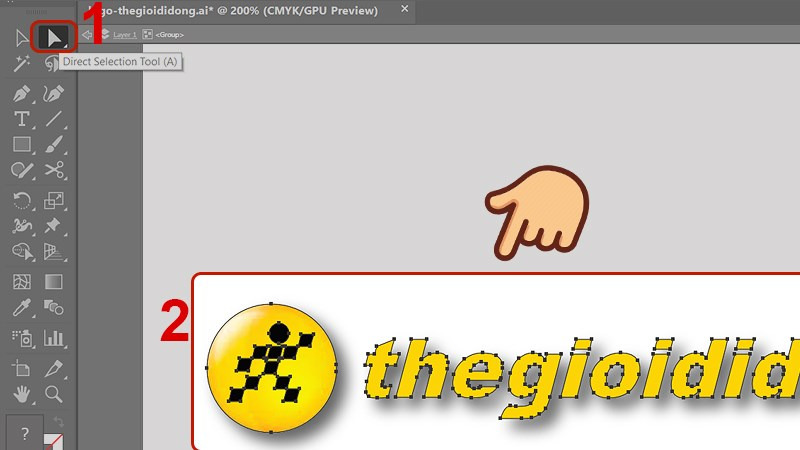
- Bước 2 Mở bảng Appearance: Vào Windows > Appearance (hoặc nhấn Shift + F6).
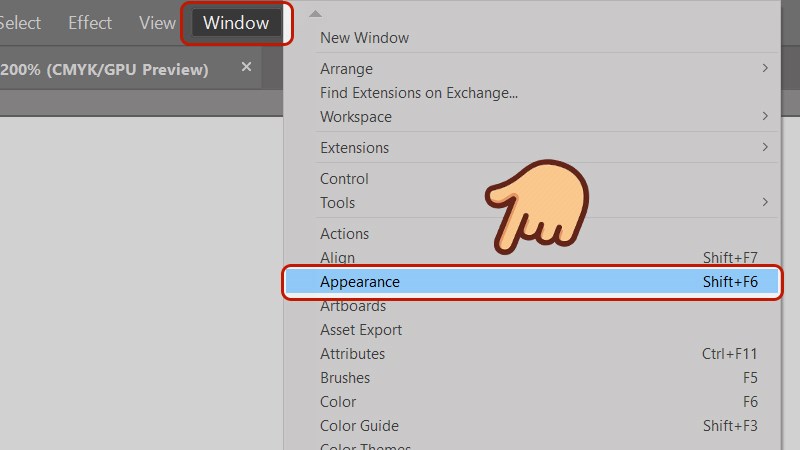
- Bước 3 Chọn Drop Shadow: Trong bảng Appearance, tìm và chọn Drop Shadow.

- Bước 4 Xóa Drop Shadow: Nhấn vào biểu tượng Trash (thùng rác) để xóa hiệu ứng Drop Shadow khỏi đối tượng.
>>> Xem thêm: Tổng hợp kiến thức về AI
Cách bỏ Drop Shadow trong AI
Để bỏ Drop Shadow trong AI khỏi đối tượng, bạn làm theo các cách sau:
Xóa Drop Shadow:
- Chọn đối tượng, vào Menu > Effect > Stylize > Drop Shadow, bỏ chọn Preview, nhấn OK.
- Hoặc, chọn đối tượng, vào Menu > Effect > Clear Appearance để xóa tất cả hiệu ứng, bao gồm Drop Shadow.
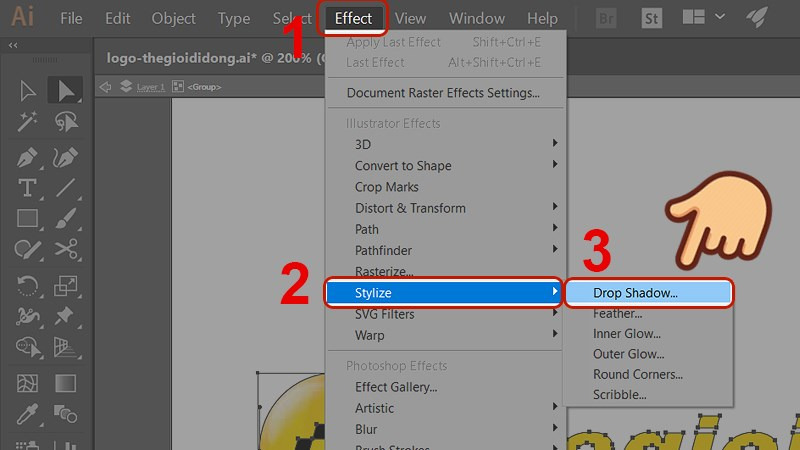
Xóa Blend:
- Chọn đối tượng với hiệu ứng Blend, vào Menu > Object > Blend > Release để loại bỏ Blend và tách đối tượng thành các phần riêng.

Mẹo nâng cao khi sử dụng hiệu ứng bóng đổ
Một số mẹo giúp tối ưu hóa hiệu ứng Drop Shadow AI:

- Sử dụng nhiều lớp bóng đổ: Kết hợp nhiều Drop Shadow với các thông số khác nhau để tạo bóng đổ đa lớp, giúp tăng chiều sâu.
- Kết hợp Drop Shadow với các hiệu ứng khác: Sử dụng Drop Shadow cùng với các hiệu ứng như Outer Glow để tạo ra hiệu ứng đổ bóng đặc biệt.
- Tạo bóng đổ trên các nhóm đối tượng: Nhóm các đối tượng lại và áp dụng Drop Shadow để tạo bóng đồng nhất.
- Chọn chế độ hòa trộn phù hợp: Sử dụng chế độ hòa trộn (Blend Mode) phù hợp để tạo bóng đổ trong suốt.
Bài viết đã hướng dẫn cách tạo, xóa, và tùy chỉnh hiệu ứng Drop Shadow AI, bao gồm nhiều kỹ thuật khác nhau như Blend, Mesh, và Gradient để tạo bóng đổ tự nhiên và chuyên nghiệp. Nếu bạn còn bất kỳ thắc mắc nào về hiệu ứng này, hãy để lại bình luận bên dưới hoặc liên hệ trực tiếp với chúng tôi tại địa chỉ:
Học Viện Marketing Online
Hotline/Zalo: 0878 779 111
Trụ sở 1: CT5- X2 KĐT Linh Đàm- Hoàng Mai- Hà Nội
Trụ sở 2: 67 Nam Dư- Hoàng Mai- Hà Nội
Website: https://hocvienmarketingonline.com/
Youtube: https://www.youtube.com/c/H%E1%BB%8DcVi%E1%BB%87nMarketingOnlineNo1
Fanpage: https://www.facebook.com/HocVienMarketingOnline89?locale=vi_VN