Adobe Illustrator là một phần mềm thiết kế đồ họa dựa trên vector, được sử dụng rộng rãi trong ngành công nghiệp sáng tạo như thiết kế logo, đồ họa in ấn và minh họa kỹ thuật số. Vậy để học thiết kế AI thì nên bắt đầu từ đâu? Dưới đây, HVMO sẽ chia sẻ cách học AI cơ bản từ A-Z cho người mới bắt đầu.

Lộ trình học AI cơ bản từ A- Z cho người mới bắt đầu
Bước 1: Hiểu giao diện
Một trong những bước đầu tiên khi học AI căn bản là làm quen với giao diện làm việc. Giao diện bao gồm các thanh công cụ, bảng điều khiển và không gian làm việc, mỗi thành phần đều phục vụ mục đích riêng.

- Thanh công cụ: Nơi bạn có thể truy cập các công cụ chính như Pen Tool, Text Tool, và Brush Tool.
- Bảng điều khiển: Tùy chỉnh màu sắc, stroke và các thuộc tính khác của đối tượng.
- Không gian làm việc: Khu vực để bạn sáng tạo và thực hành thiết kế.
Bước 2: Học các công cụ cơ bản
Các công cụ cơ bản của Illustrator là nền tảng để tạo ra các thiết kế vector. Một số công cụ bạn cần nắm vững bao gồm:

Bước 3: Tạo các dự án đơn giản
Sau khi đã làm quen với giao diện và thành thạo các công cụ cơ bản trong Adobe Illustrator, bạn có thể bắt đầu thử sức với các dự án đơn giản. Bạn có thể thử thiết kế logo đơn giản, vẽ các hình minh họa cơ bản hoặc tạo poster với các đường nét và hình khối dễ hiểu.
>>> Xem thêm: Các công cụ AI trí tuệ nhân tạo cho người mới bắt đầu
Dự án thực hành AI cơ bản cho người mới bắt đầu
Dự án tạo Logo đơn giản cho thương hiệu cá nhân
Trong dự án này, bạn sẽ tạo ra một logo đơn giản cho thương hiệu cá nhân, sử dụng các công cụ cơ bản của Adobe Illustrator. Dưới đây là hướng dẫn chi tiết từng bước.

Bước 1: Khởi tạo tài liệu mới
- Mở Adobe Illustrator.
- Chọn File → New để tạo tài liệu mới.
- Đặt tên cho tài liệu, chọn kích thước phù hợp (chẳng hạn 1000x1000 pixels cho một logo vuông), và nhấn OK.
Bước 2: Sử dụng công cụ Shape Tool để tạo hình cơ bản
- Trên thanh công cụ bên trái, chọn Shape Tool (biểu tượng hình vuông).
- Nhấp chuột phải vào Shape Tool và chọn hình bạn muốn sử dụng, chẳng hạn Ellipse Tool (hình tròn) hoặc Rectangle Tool (hình vuông).
- Kéo chuột trên bảng vẽ để vẽ hình cơ bản cho logo.
Bước 3: Tùy chỉnh hình dạng với công cụ Pen Tool
- Chọn hình vừa vẽ, sau đó nhấp vào Pen Tool (biểu tượng bút) từ thanh công cụ.
- Sử dụng Pen Tool để thêm hoặc di chuyển các điểm neo (anchor points) trên hình để tạo ra những đường cong hoặc góc cạnh độc đáo.
- Bạn có thể kéo các điểm để điều chỉnh hình dạng của logo theo ý muốn.
Bước 4: Thêm văn bản cho logo
- Chọn Text Tool (biểu tượng chữ T) trên thanh công cụ.
- Nhấp vào vùng trống trên Artboard và nhập tên thương hiệu hoặc slogan của bạn.
- Sử dụng Properties Panel để tùy chỉnh font chữ, kích thước, màu sắc của văn bản sao cho phù hợp với logo.
- Di chuyển văn bản đến vị trí thích hợp bên cạnh hoặc bên dưới hình dạng vừa tạo.
Bước 5: Áp dụng màu sắc cho logo
- Chọn hình dạng của logo, sau đó vào Properties Panel và chọn Fill để chọn màu cho hình.
- Để thêm màu viền, chọn Stroke và tùy chỉnh độ dày, màu sắc cho viền.
- Đối với văn bản, bạn cũng có thể chọn màu từ Fill để đồng bộ màu sắc cho toàn bộ logo.
Bước 6: Tinh chỉnh và sắp xếp các yếu tố
- Kiểm tra sự cân đối giữa hình dạng và văn bản.
- Sử dụng Selection Tool để di chuyển các yếu tố trong logo sao cho hài hòa và cân bằng.
- Đảm bảo rằng tất cả các yếu tố được căn chỉnh chính xác và không có chi tiết nào bị lệch.
Bước 7: Lưu logo
- Sau khi hoàn tất, chọn File → Save As để lưu file Illustrator gốc (.ai) cho việc chỉnh sửa sau này.
Dự án tạo một Vector minh họa đơn giản
Trong dự án này, bạn sẽ học thiết kế AI để tạo ra một vector minh họa đơn giản bằng cách sử dụng các công cụ cơ bản như Pen Tool, Shape Tool, và Brush Tool. Dưới đây là hướng dẫn chi tiết từng bước.
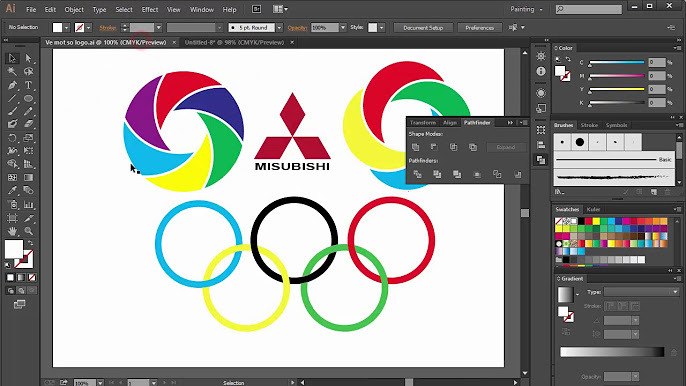
Bước 1: Chuẩn bị tài liệu và hình ảnh mẫu (nếu có)
- Tạo tài liệu mới: Mở Adobe Illustrator và chọn File → New để tạo tài liệu mới. Đặt kích thước phù hợp cho bản vẽ của bạn (ví dụ: 1000x1000 pixels) và nhấn OK.
- Đặt hình ảnh mẫu (tùy chọn): Nếu bạn có hình ảnh mẫu để làm theo, chọn File → Place và chèn hình ảnh đó vào Artboard. Sử dụng hình ảnh này làm tài liệu tham khảo để vẽ vector minh họa.
Bước 2: Sử dụng Pen Tool để phác thảo hình dạng
- Chọn Pen Tool: Từ thanh công cụ bên trái, chọn Pen Tool (biểu tượng cây bút).
- Vẽ hình dạng cơ bản: Dùng Pen Tool để bắt đầu phác thảo hình dạng chính của vector minh họa bằng cách nhấp để tạo các điểm neo (anchor points) và kéo để tạo các đường cong.
- Nhấp một lần để tạo điểm thẳng.
- Kéo chuột để tạo các đường cong cho các chi tiết phức tạp hơn.
- Chỉnh sửa các đường nét: Sau khi đã phác thảo xong, bạn có thể sử dụng công cụ Direct Selection Tool (phím tắt A) để điều chỉnh từng điểm neo và đường cong cho đến khi hình dạng mong muốn hoàn thành.
Bước 3: Thêm hình khối bằng Shape Tool
- Chọn Shape Tool: Sử dụng Shape Tool từ thanh công cụ để vẽ các hình dạng cơ bản như hình tròn, hình vuông, hoặc hình tam giác. Đây có thể là các phần bổ sung của vector, chẳng hạn như mắt, mũi hoặc chi tiết cơ bản khác.
- Kết hợp các hình khối: Để kết hợp nhiều hình dạng lại với nhau, sử dụng Pathfinder Tool (Window → Pathfinder). Bạn có thể gộp (Unite), cắt (Minus Front) hoặc chia nhỏ (Divide) các hình dạng để tạo ra các đối tượng phức tạp hơn.
Bước 4: Tô màu cho vector
- Chọn các đối tượng cần tô màu: Dùng Selection Tool (phím tắt V) để chọn các phần của hình ảnh mà bạn muốn tô màu.
- Sử dụng Color Picker: Vào Properties Panel và chọn Fill để tô màu bên trong hình. Chọn Stroke để thay đổi màu và độ dày của đường viền.
- Tạo bóng và chi tiết: Để tạo hiệu ứng ánh sáng và bóng đổ, sử dụng các tông màu sáng và tối của cùng một màu sắc để thêm độ sâu cho hình ảnh.
Bước 5: Thêm chi tiết bằng Brush Tool
- Chọn Brush Tool: Trên thanh công cụ, chọn Brush Tool (phím tắt B) để vẽ các chi tiết nhỏ hơn như nét vẽ tự do hoặc trang trí trên hình minh họa.
- Điều chỉnh kích thước Brush: Trên thanh tùy chọn phía trên, điều chỉnh độ dày của cọ vẽ (Brush Size) sao cho phù hợp với chi tiết bạn muốn thêm vào hình vẽ.
- Tô chi tiết: Sử dụng Brush Tool để vẽ các đường nét tinh tế như vân gỗ, đường nét khuôn mặt, hoặc các họa tiết trang trí.
Bước 6: Hoàn thiện vector minh họa
- Sắp xếp lại các lớp: Mở Layers Panel (Window → Layers) để kiểm tra thứ tự các lớp trong hình minh họa. Đảm bảo rằng các phần quan trọng như chi tiết chính và các lớp trang trí được sắp xếp đúng thứ tự.
- Tinh chỉnh và cân chỉnh: Sử dụng Align Tool để căn chỉnh các đối tượng trên Artboard. Điều chỉnh lại nếu cần để đảm bảo rằng tất cả các chi tiết của vector được cân đối và hài hòa.
Bước 7: Lưu file
>>> Xem thêm: Tổng hợp các kiến thức về AI
Mẹo nâng cao khi tự học thiết kế AI Adobe Illustrator căn bản
Khi bạn đã nắm vững các kỹ năng cơ bản trong Adobe Illustrator, việc học thêm các mẹo nâng cao sẽ giúp nâng cao chất lượng và hiệu quả công việc của bạn.

- Sử dụng Gradients để tạo hiệu ứng chiều sâu: Gradients (chuyển sắc) là một trong những công cụ mạnh mẽ giúp thiết kế của bạn trông sống động và có chiều sâu hơn. Bằng cách sử dụng các dạng chuyển sắc khác nhau, bạn có thể làm nổi bật các chi tiết trong thiết kế hoặc tạo hiệu ứng ánh sáng tự nhiên.
- Tạo Custom Brushes để tăng tính sáng tạo: Custom brushes (cọ tùy chỉnh) cho phép bạn tạo ra các nét vẽ độc đáo, phù hợp với phong cách thiết kế cá nhân. Bạn có thể tạo ra các cọ từ các hình ảnh, đối tượng vector, và lưu lại để sử dụng cho các dự án khác nhau.
- Vector hóa hình ảnh bằng Image Trace: Công cụ Image Trace trong Illustrator giúp chuyển đổi hình ảnh raster (như ảnh chụp) thành vector một cách dễ dàng. Điều này rất hữu ích khi bạn cần chỉnh sửa một bức ảnh hoặc tạo ra các biểu tượng từ hình ảnh mà không mất chất lượng.
- Sử dụng Blend Tool để tạo hiệu ứng chuyển đổi mượt mà: Blend Tool cho phép bạn tạo ra các hiệu ứng chuyển đổi mượt mà giữa hai hoặc nhiều đối tượng. Công cụ này rất hữu ích để tạo ra các hình chuyển đổi màu sắc hoặc hình dạng một cách tự nhiên và liên tục.
Tài nguyên và công cụ hỗ trợ cho việc tự học AI căn bản
Các tài liệu và video hướng dẫn trực tuyến
- Adobe Tutorials: https://www.adobe.com/
- Skillshare: Khóa học trực tuyến về Illustrator.
- Youtube: Các kênh hướng dẫn Illustrator miễn phí
Diễn đàn và cộng đồng hỗ trợ
- Reddit /r/Illustrator: Cộng đồng trao đổi kiến thức Illustrator.
- Behance: Mạng xã hội cho nhà thiết kế đồ họa chia sẻ tác phẩm.
Công cụ và tài nguyên miễn phí cho thiết kế
- Freepik: Hình ảnh vector miễn phí.
- Iconfinder: Kho biểu tượng chất lượng cao.
Qua lộ trình học AI cơ bản đến nâng cao, bạn đã nắm vững các công cụ thiết yếu và bắt đầu làm quen với các dự án thực hành. Hãy tiếp tục khám phá các khóa học trung cấp và nâng cao, tham gia vào các dự án phức tạp hơn để phát triển kỹ năng của bạn.
Học Viện Marketing Online
Hotline/Zalo: 0878 779 111
Trụ sở 1: CT5- X2 KĐT Linh Đàm- Hoàng Mai- Hà Nội
Trụ sở 2: 67 Nam Dư- Hoàng Mai- Hà Nội
Website: https://hocvienmarketingonline.com/
Youtube: https://www.youtube.com/c/H%E1%BB%8DcVi%E1%BB%87nMarketingOnlineNo1
Fanpage: https://www.facebook.com/HocVienMarketingOnline89?locale=vi_VN



