Adobe Illustrator nổi tiếng với các công cụ mạnh mẽ hỗ trợ thiết kế đồ họa chuyên nghiệp, trong đó Image Trace AI là một trong những công cụ quan trọng. Công cụ này cho phép chuyển đổi hình ảnh gốc dạng pixel (bitmap) thành hình ảnh vector sắc nét, linh hoạt hơn khi chỉnh sửa và in ấn.

Image Trace trong AI Adobe Illustrator là gì?
Image Trace trong AI Illustrator là một công cụ giúp chuyển đổi các ảnh bitmap thành vector, bao gồm các đối tượng dạng đường nét, màu sắc và chi tiết hình ảnh. Điều này đặc biệt hữu ích trong các dự án thiết kế logo, in ấn lớn hoặc khi cần thay đổi kích thước hình ảnh mà vẫn giữ được độ sắc nét.
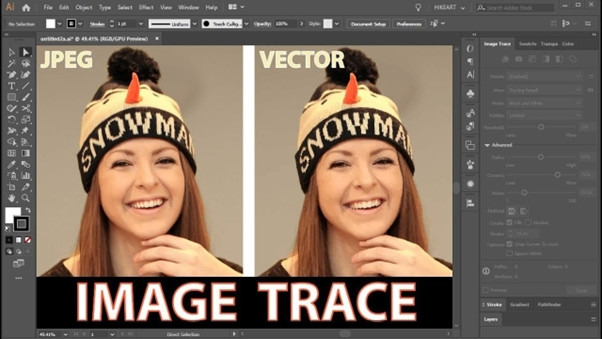
>>> Xem thêm: AI trí tuệ nhân tạo là gì?
Tại sao nên sử dụng lệnh Image Trace trong AI?
Image Trace AI mang lại nhiều lợi ích cho các dự án thiết kế:
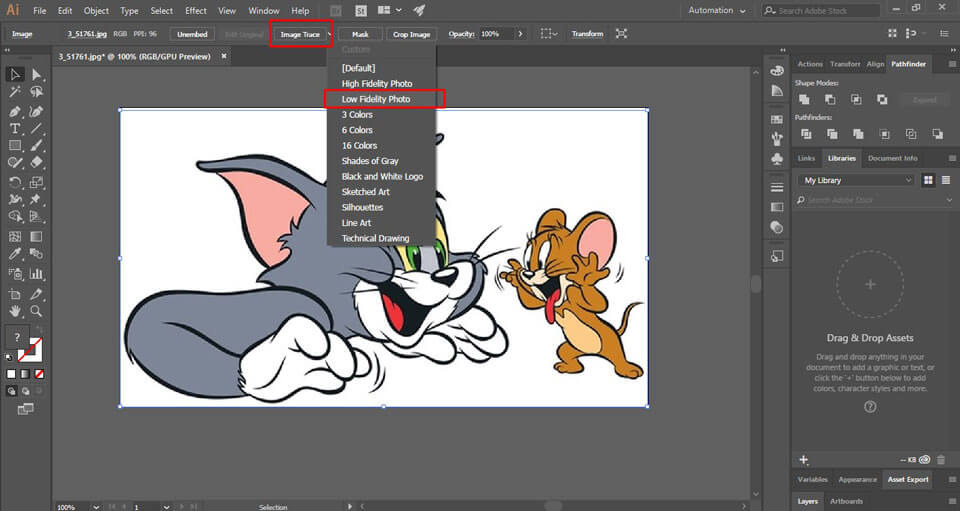
- Tăng khả năng mở rộng: Hình ảnh vector có thể phóng to hoặc thu nhỏ mà không bị mất độ phân giải, thích hợp cho cả các ứng dụng in ấn cỡ lớn.
- Linh hoạt trong chỉnh sửa: Bạn có thể dễ dàng thay đổi từng chi tiết của ảnh vector, từ màu sắc, kích thước đến hình dạng đường nét, mang lại sự tự do sáng tạo cho người thiết kế.
- Ứng dụng đa dạng: Image Trace AI giúp các nhà thiết kế tạo ra sản phẩm đồ họa từ logo, banner đến sản phẩm in ấn với độ sắc nét tối ưu.
- Khả năng sử dụng trên nhiều loại hình ảnh: Công cụ dễ dàng làm việc với hình ảnh màu, ảnh trắng đen và cả thang độ xám.
Hướng dẫn cách chuyển hình ảnh sang vector với Image Trace AI
Bước 1: Tải hình ảnh vào Illustrator
Mở Adobe Illustrator và chọn File > Place để chèn hình ảnh vào bản vẽ. Sau khi mở tệp, hình ảnh sẽ nằm trên Artboard của bạn, sẵn sàng để chỉnh sửa.
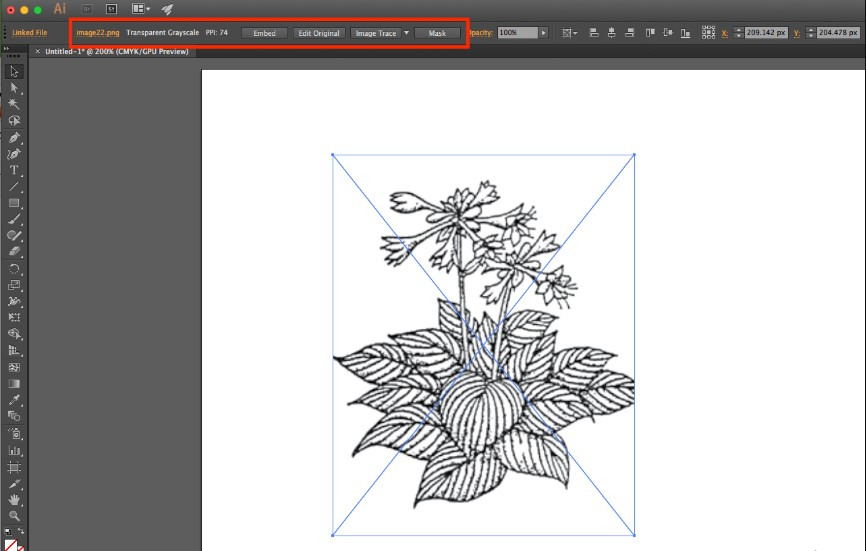
Bước 2: Chọn Image Trace
Chọn hình ảnh vừa tải lên và chọn Image Trace trên thanh công cụ hoặc vào Object > Image Trace > Make.
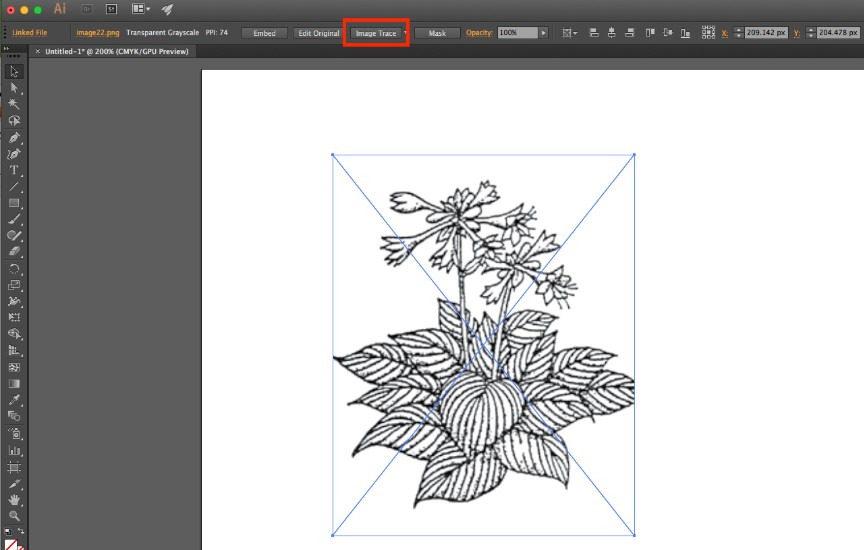
Bước 3: Nhấn Expand để hoàn tất quá trình chuyển đổi, giúp hình ảnh được phân tách thành các hình dạng vector phù hợp với màu sắc gốc.
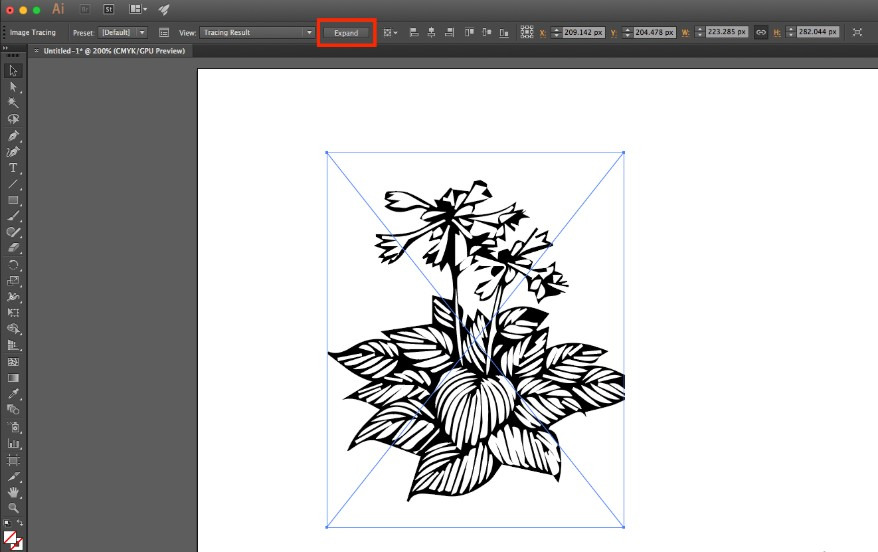
Bước 4: Nhấp chuột phải vào hình ảnh và chọn Ungroup. Lúc này, các đối tượng sẽ được tách rời, cho phép bạn điều chỉnh từng phần một cách linh hoạt.
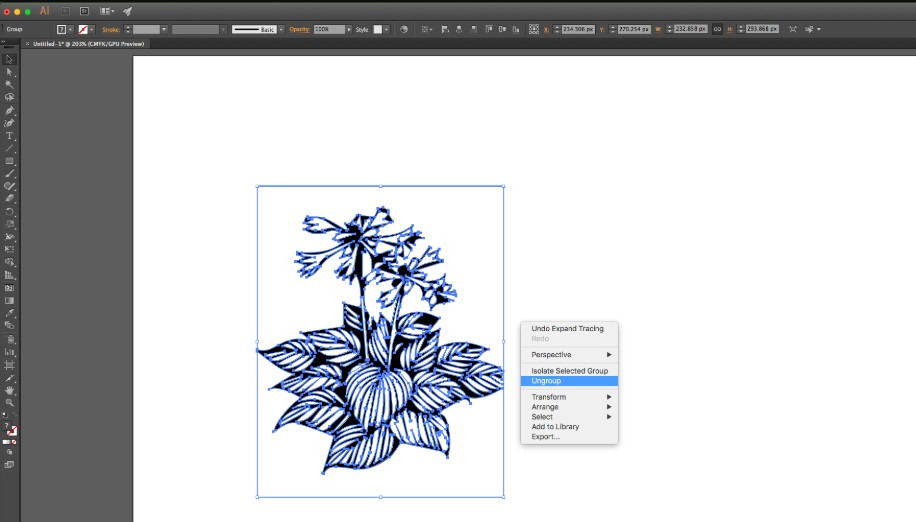
Các thiết lập cơ bản của công cụ Image Trace trong AI
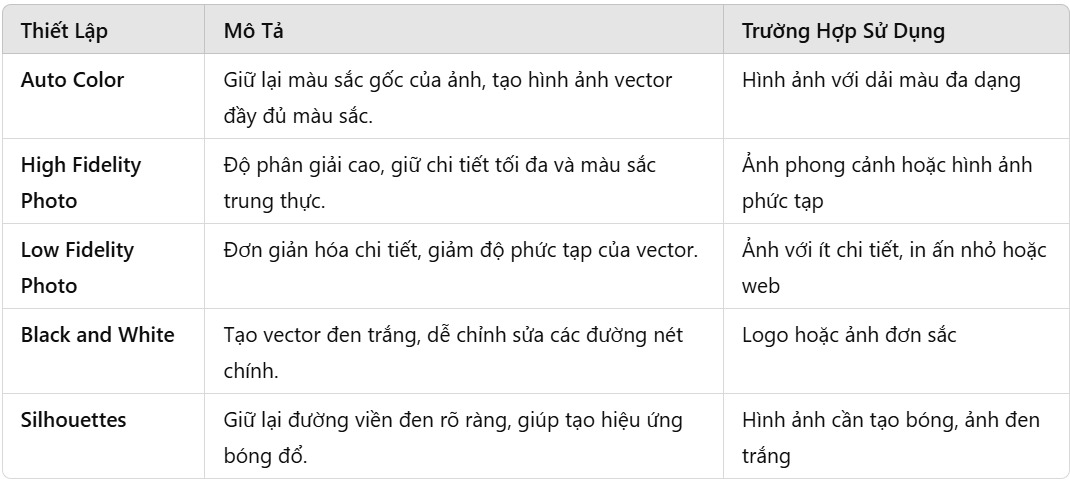
Thiết lập nâng cao trong Image Trace AI
Các tùy chọn nâng cao bao gồm:
- Paths: Điều chỉnh độ chính xác của các đường nét; giá trị cao giữ chi tiết tốt hơn nhưng có thể làm tăng dung lượng file.
- Corners: Điều chỉnh độ sắc nét hoặc bo tròn của các góc cạnh; thích hợp cho hình ảnh có nhiều đường cong hoặc cần các góc mềm mại.
- Noise: Loại bỏ các chi tiết nhỏ, giúp giảm bớt các điểm không cần thiết cho hình ảnh đơn giản hơn.
Cách dùng Image Trace AI với hình ảnh màu và thang độ xám
Để sử dụng công cụ Image Trace trong AI với hình ảnh màu và thang độ xám một cách hiệu quả, bạn có thể làm theo các bước chi tiết dưới đây.
Bước 1: Mở Adobe Illustrator và tải hình ảnh
Đầu tiên, mở tệp hình ảnh màu hoặc hình ảnh thang độ xám (.jpg hoặc .png) mà bạn muốn chuyển đổi thành vector.
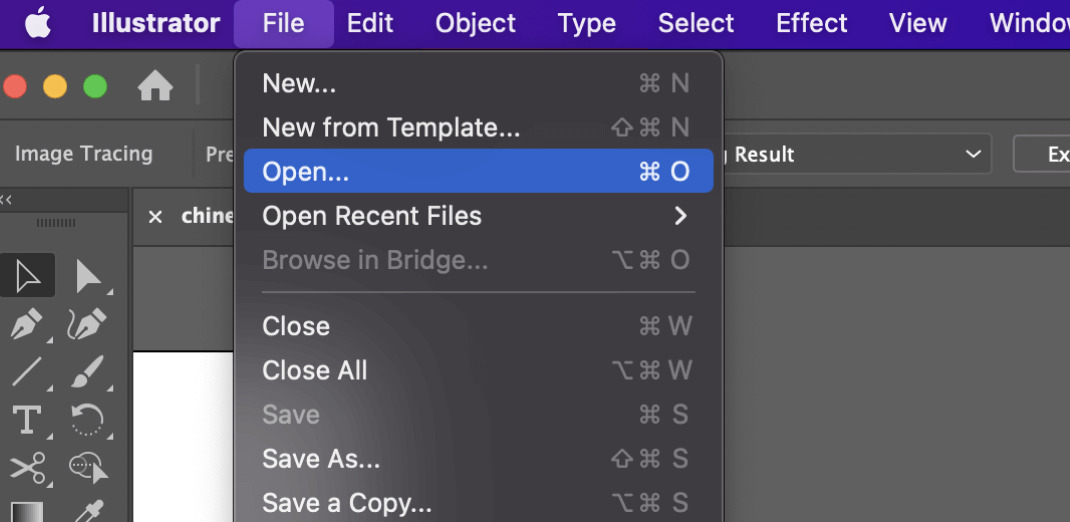
Bước 2: Chọn công cụ Image Trace trong AI
Nhấp vào hình ảnh, sau đó chọn Image Trace trên thanh công cụ phía trên. Bạn sẽ thấy một menu thả xuống với nhiều tùy chọn; chọn High Fidelity Photo hoặc Low Fidelity Photo cho hình ảnh màu hoặc Shades of Gray cho hình ảnh thang độ xám, tùy theo độ chi tiết mong muốn.
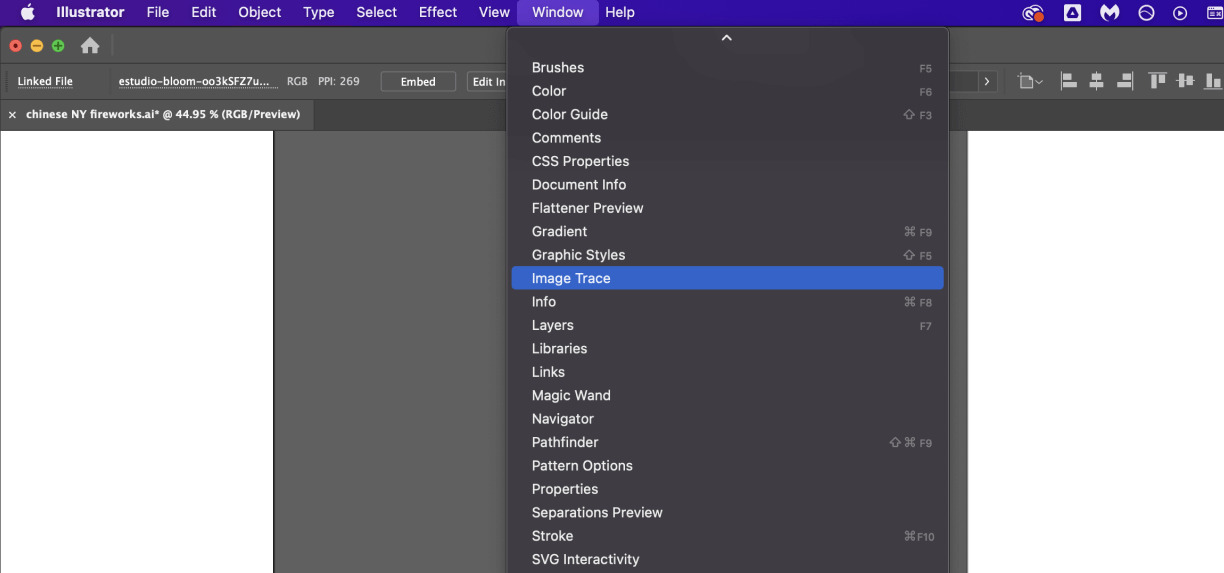
Bước 3: Điều chỉnh màu sắc và ngưỡng (Threshold): Để tối ưu hóa, nhấp vào Image Trace Panel để mở các tùy chọn nâng cao.
Đối với hình ảnh màu, sử dụng thanh Color để tăng hoặc giảm số lượng màu trong vector. Với hình ảnh thang độ xám, điều chỉnh thanh Threshold để điều khiển độ tương phản, giúp hình ảnh rõ nét hơn.
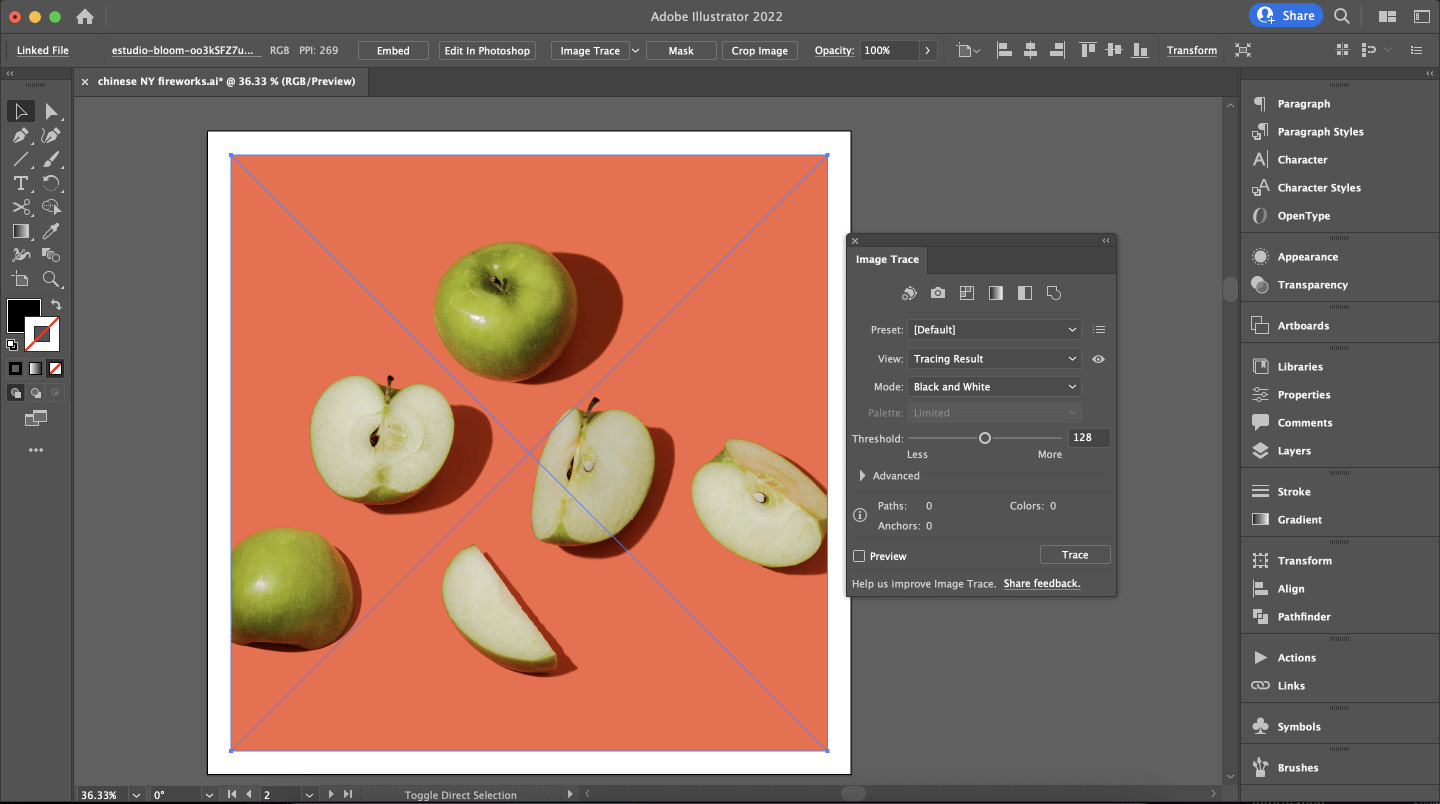
Bước 4: Mở rộng hình ảnh thành vector
Khi hài lòng với kết quả, nhấp vào Expand để hoàn tất quá trình chuyển đổi. Lúc này, hình ảnh đã được chuyển thành các đối tượng vector riêng biệt, sẵn sàng để chỉnh sửa.
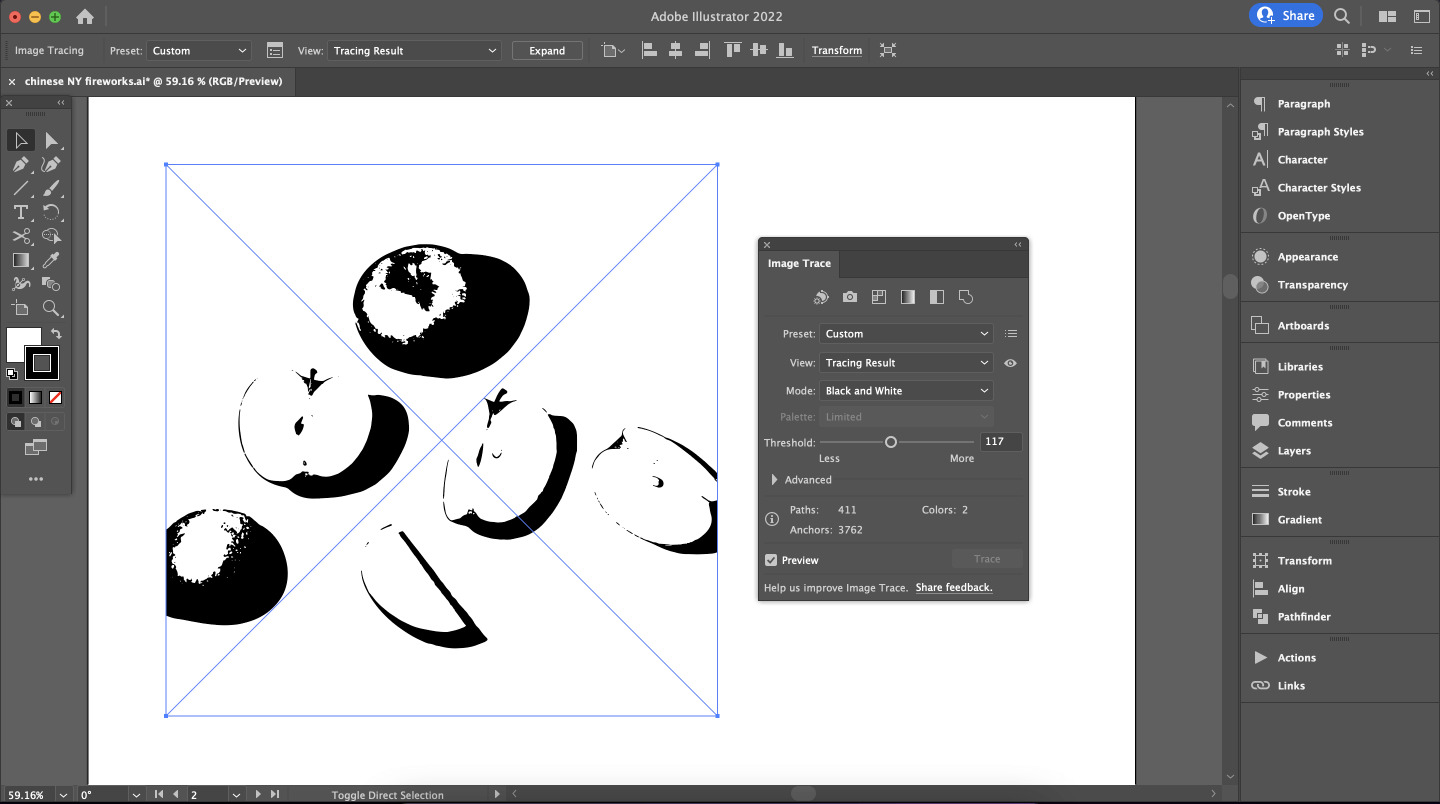
Chỉnh sửa và tinh chỉnh vector đã truy vết
Sau khi chuyển hình ảnh thành vector, bạn có thể tùy chỉnh thêm với các công cụ khác trong Illustrator để đạt kết quả hoàn hảo nhất:
- Direct Selection Tool: Chọn và chỉnh sửa từng điểm neo của vector để kiểm soát chi tiết.
- Simplify Paths: Giảm số lượng điểm neo, làm mượt các đường nét cho hình ảnh dễ chỉnh sửa và tiết kiệm dung lượng file.
>>> Xem thêm: Tổng hợp kiến thức về AI
Cách khắc phục sự cố thường gặp trong Image Trace AI
Các sự cố khi sử dụng Image Trace và cách khắc phục:
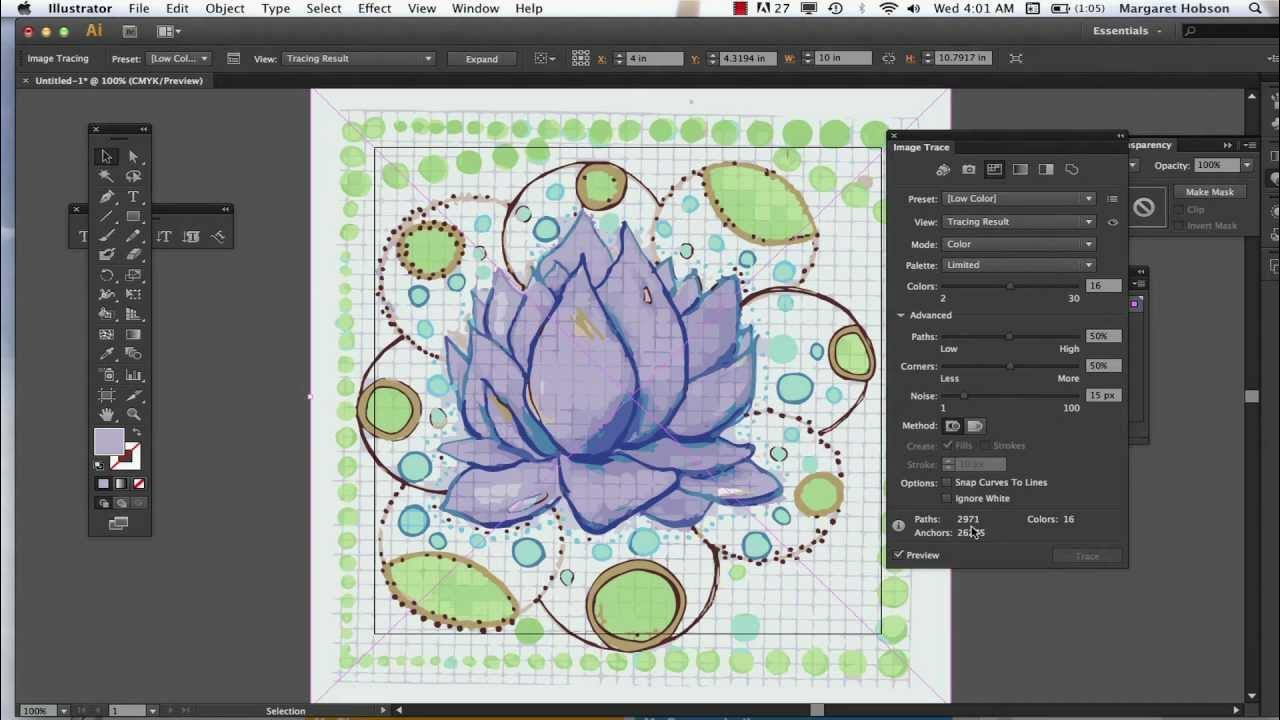
- Ảnh bị nhòe hoặc pixel hóa: Tăng độ phân giải ảnh gốc hoặc chọn tùy chọn High Fidelity để duy trì chi tiết cao nhất.
- Thiếu chi tiết hoặc quá phức tạp: Điều chỉnh Paths và Noise để tối ưu độ chính xác và loại bỏ chi tiết không cần thiết.
- Màu sắc không đạt yêu cầu: Chọn Auto Color và điều chỉnh các tham số để tăng độ chính xác màu sắc.
Công cụ Image Trace AI trong Adobe Illustrator là một công cụ tuyệt vời giúp bạn tạo ra hình ảnh vector chất lượng cao, linh hoạt trong chỉnh sửa và ứng dụng. Hãy trải nghiệm các thiết lập để tạo ra kết quả phù hợp nhất với yêu cầu thiết kế của bạn.
Học Viện Marketing Online
Hotline/Zalo: 0878 779 111
Trụ sở 1: CT5- X2 KĐT Linh Đàm- Hoàng Mai- Hà Nội
Trụ sở 2: 67 Nam Dư- Hoàng Mai- Hà Nội
Website: https://hocvienmarketingonline.com/
Youtube: https://www.youtube.com/c/H%E1%BB%8DcVi%E1%BB%87nMarketingOnlineNo1
Fanpage: https://www.facebook.com/HocVienMarketingOnline89?locale=vi_VN



