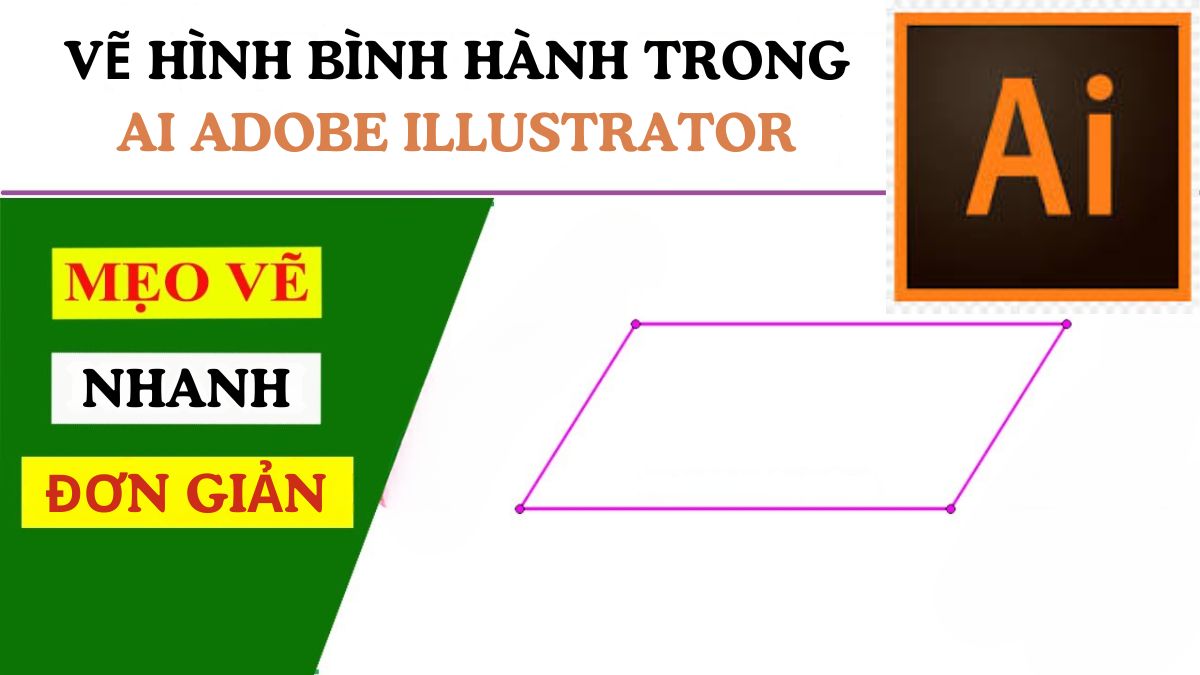Xoay và lật hình trong Adobe Illustrator là kỹ thuật cơ bản nhưng không thể thiếu để tạo nên những thiết kế độc đáo và chuyên nghiệp. Dưới đây là 5 cách lật hình và xoay trong AI phổ biến mà bạn nên biết để tối ưu hóa quy trình thiết kế!
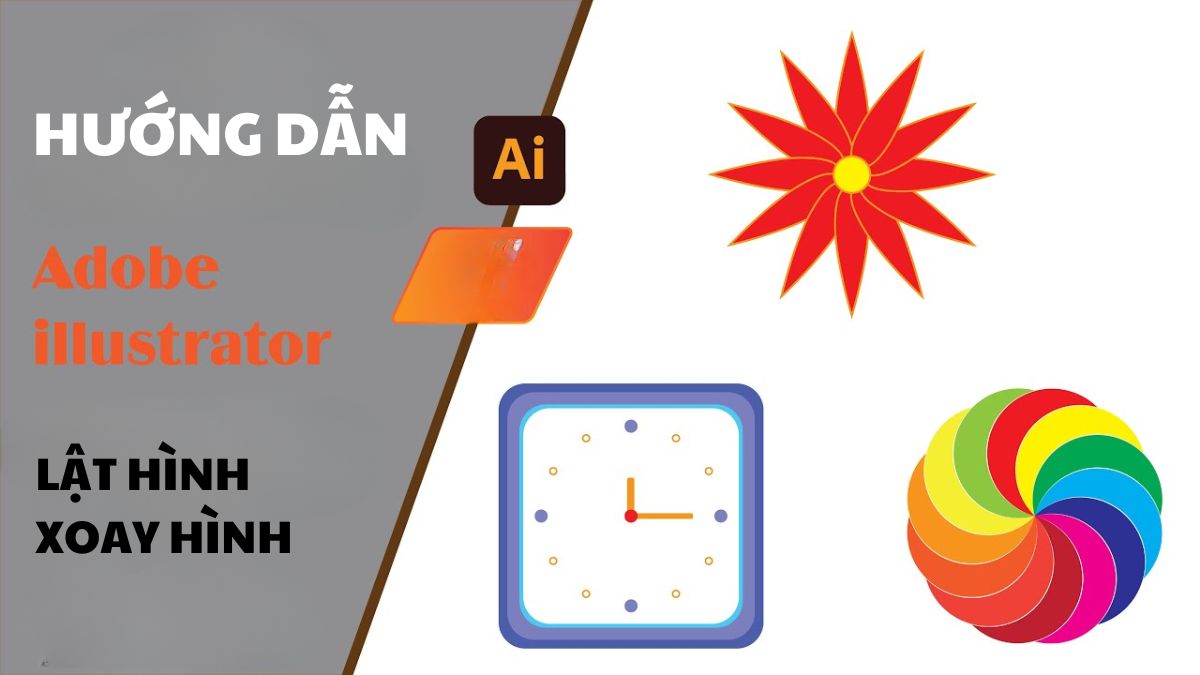
Cách lật hình trong AI bằng Reflect Tool
Bước 1: Chọn Selection Tool (phím tắt V) và click vào đối tượng cần lật.

Bước 2: Chọn Reflect Tool (phím tắt O), khi đó tâm lật sẽ xuất hiện. Giữ phím Alt rồi click vào vị trí muốn đặt làm tâm lật.

Bước 3: Bảng Reflect Options sẽ hiện ra với các tùy chọn:
- Horizontal: Cho phép lật hình ảnh theo chiều ngang.
- Vertical: Cho phép lật hình ảnh theo chiều dọc.
- Angle: Nhập góc xoay của đối tượng.
- Copy: Tạo bản sao lật của đối tượng gốc.

Nhấn Preview để xem thử, sau đó chọn OK khi hài lòng. Đối tượng mới sẽ được lật theo hướng và góc bạn đã chọn, trong khi đối tượng gốc vẫn được giữ nguyên.

>>> Xem thêm: Top 10 công cụ AI trí tuệ nhân tạo mới nhất
Sử dụng công cụ Transform để thực hiện cách lật hình trong AI
Bước 1: Chọn Selection Tool (phím tắt V) và click vào đối tượng bạn muốn lật.

Bước 2: Trên thanh công cụ, chọn Transform và mở danh sách tùy chọn. Tại đây, bạn có thể chọn kiểu lật hình mong muốn:
- Flip Horizontal: Cho phép lật hình ảnh theo chiều ngang.
- Flip Vertical: Cho phép lật hình ảnh theo chiều dọc.
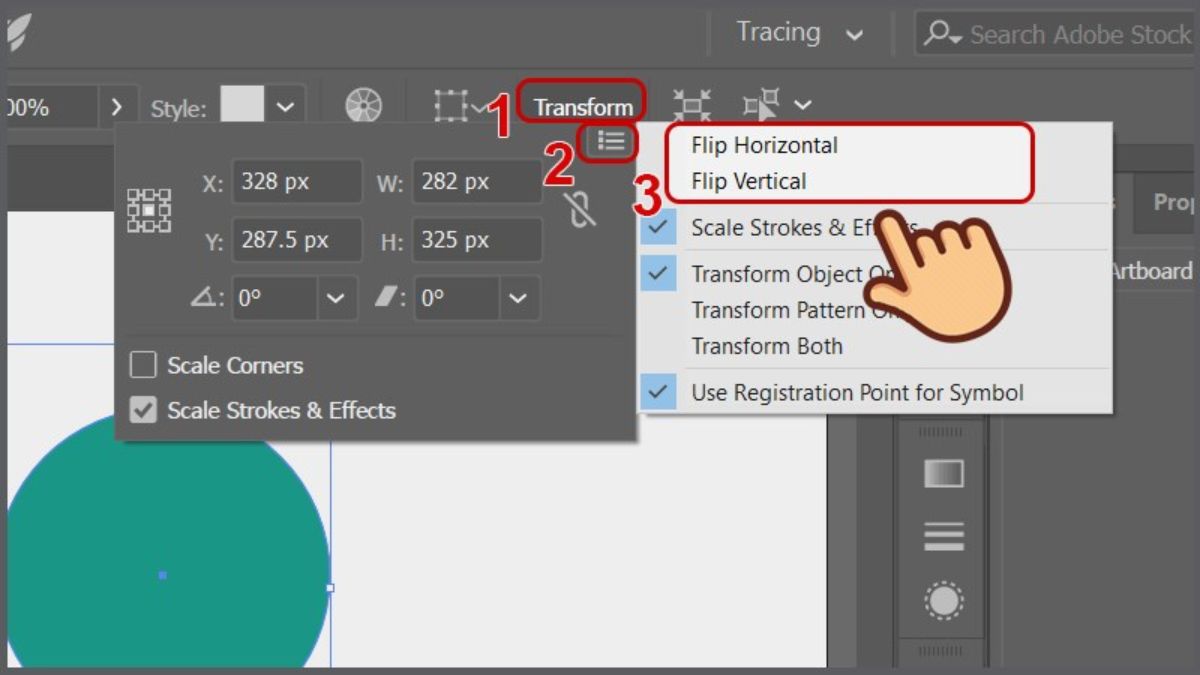
Vậy là bạn đã dễ dàng xoay lật đối tượng theo ý muốn!
Cách xoay hình tự do trong Adobe Illustrator bằng Selection Tool
Bước 1: Chọn Selection Tool (phím tắt V) và click vào đối tượng bạn muốn xoay.
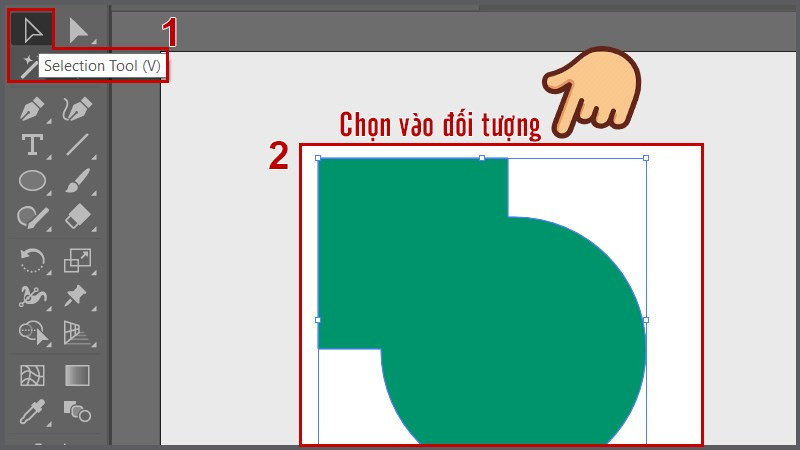
Bước 2: Di chuyển chuột đến góc của đối tượng; lúc này, con trỏ sẽ chuyển thành mũi tên cong hai chiều.
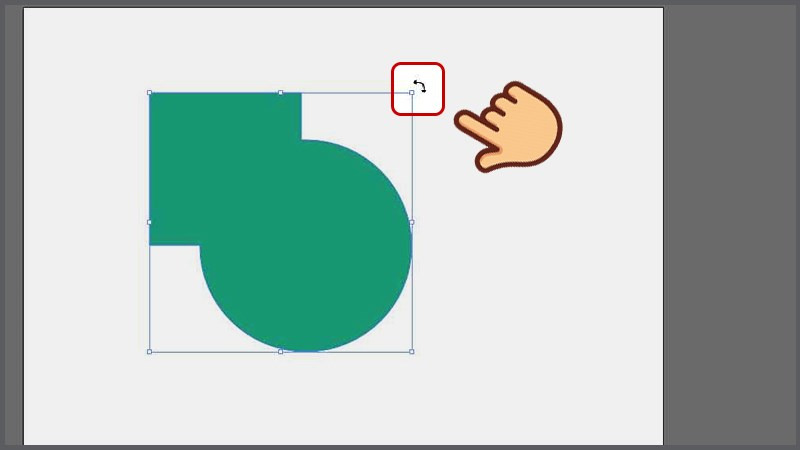
Bước 3: Nhấn giữ chuột và xoay tự do theo hướng bạn muốn, đối tượng sẽ xoay quanh trọng tâm của nó.
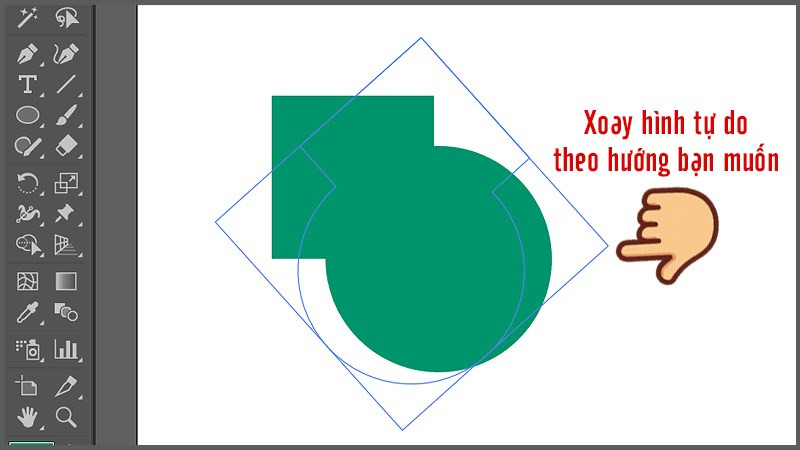
Cách xoay hình trọng tâm cố định trong AI
Bước 1: Chọn Selection Tool (phím tắt V) và click vào đối tượng bạn muốn xoay.
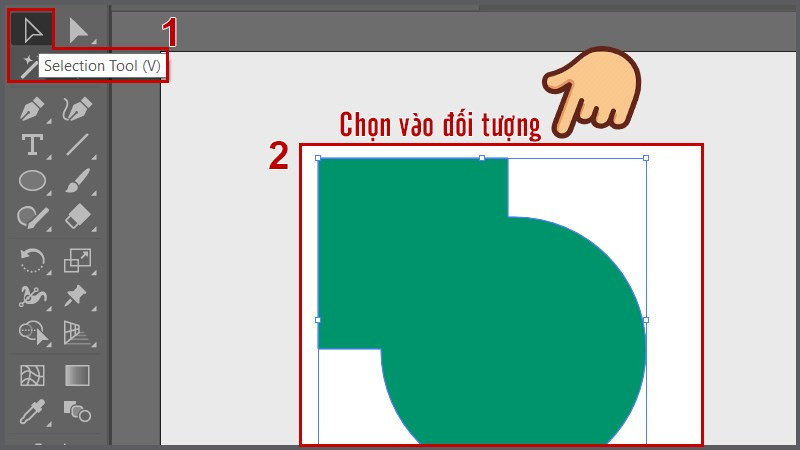
Bước 2: Chọn Rotate Tool (phím tắt R). Lúc này, một điểm màu xanh sẽ xuất hiện ở giữa đối tượng đó là tâm xoay. Bạn có thể di chuyển điểm này đến bất kỳ vị trí nào để thiết lập tâm xoay mong muốn.

Bước 3: Click và giữ chuột tại bất kỳ điểm nào trên màn hình, sau đó di chuyển chuột để xoay đối tượng. Đối tượng sẽ xoay theo hướng bạn kéo, xung quanh tâm xoay đã được đặt sẵn.
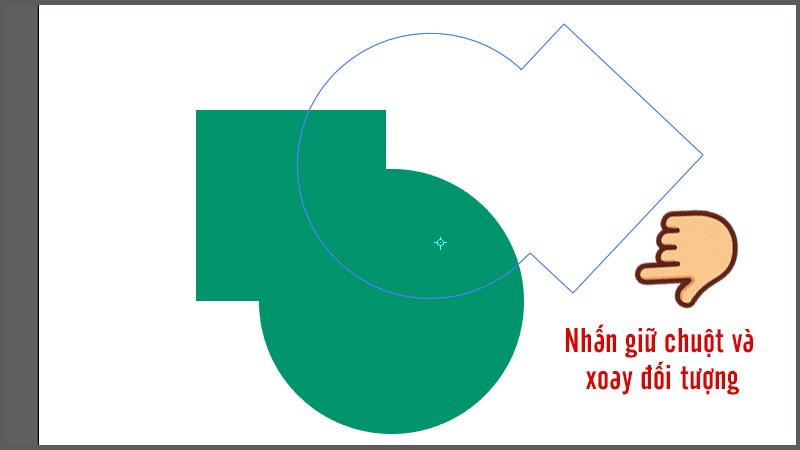
Cách xoay đối tượng với tâm tự do
Bước 1: Chọn Selection Tool (phím tắt V) và click vào đối tượng cần xoay.
Bước 2: Chọn Rotate Tool (phím tắt R), lúc này tâm xoay sẽ hiện lên. Giữ phím Alt và click vào vị trí mà bạn muốn đặt làm tâm xoay
.
Bước 3: Bảng Rotate Options sẽ xuất hiện. Tại đây, bạn có thể nhập các thông số như:
- Angle: Nhập góc xoay của đối tượng.
- Copy: Cho phép tạo một bản sao của đối tượng đã xoay.

Tiến hành nhấn Preview để xem trước kết quả. Khi hài lòng, chọn OK để thực hiện xoay.
Đối tượng nhân bản sẽ xoay quanh tâm xoay với góc bạn đã chọn, trong khi đối tượng gốc vẫn được giữ nguyên.

Tùy chỉnh và tạo phím tắt cho xoay và lật hình

Trong Adobe Illustrator, việc tùy chỉnh và tạo phím tắt riêng cho các lệnh xoay và lật giúp nhà thiết kế tối ưu hóa quy trình làm việc, tăng tốc độ thao tác và nâng cao hiệu suất thiết kế.
Để tùy chỉnh phím tắt, bạn có thể vào Edit > Keyboard Shortcuts, sau đó chọn danh mục Tools hoặc Menu Commands để tìm các lệnh Rotate và Flip.
Ví dụ, bạn có thể đặt phím tắt cho Rotate Tool (công cụ xoay) và Reflect Tool (công cụ lật), giúp truy cập nhanh các lệnh này mà không cần tìm kiếm trong thanh công cụ.
>>> Xem thêm: Tổng hợp kiến thức về AI
Lưu ý khi xoay và lật hình trong AI
Khi xoay và lật hình trong AI Adobe Illustrator, cần lưu ý để đảm bảo chất lượng và độ chính xác của thiết kế:
- Xác định rõ tâm xoay trước khi thực hiện thao tác xoay vì đây là điểm cố định mà đối tượng sẽ xoay quanh. Bạn có thể tùy chỉnh vị trí tâm xoay bằng cách chọn Rotate Tool (phím R) và giữ Alt để chọn vị trí mới, giúp tạo ra hiệu ứng xoay chính xác và độc đáo.
- Khi lật hình bằng Reflect Tool (phím O), cần đảm bảo rằng đối tượng đã được chọn đúng cách để tránh lật nhầm các đối tượng khác trên bản vẽ.
- Sử dụng Preview trong các tùy chọn xoay/lật để xem trước kết quả, giúp bạn kiểm tra nhanh mà không cần thực hiện nhiều bước hoàn tác.
- Đối với các thiết kế có đối tượng đối xứng hoặc bố cục phức tạp, sử dụng tính năng Copy để nhân bản đối tượng sau khi xoay hoặc lật, giữ nguyên bản gốc và tạo ra các phiên bản thiết kế đa dạng.
Thành thạo cách xoay và lật hình trong AI Illustrator sẽ giúp bạn thiết kế hiệu quả hơn và tiết kiệm thời gian. Hãy luyện tập để làm chủ các công cụ này và tận dụng tối đa khả năng của Adobe Illustrator!
Học Viện Marketing Online
Hotline/Zalo: 0878 779 111
Trụ sở 1: CT5- X2 KĐT Linh Đàm- Hoàng Mai- Hà Nội
Trụ sở 2: 67 Nam Dư- Hoàng Mai- Hà Nội
Website: https://hocvienmarketingonline.com/
Youtube: https://www.youtube.com/c/H%E1%BB%8DcVi%E1%BB%87nMarketingOnlineNo1
Fanpage: https://www.facebook.com/HocVienMarketingOnline89?locale=vi_VN