Adobe Illustrator (AI) là công cụ mạnh mẽ dành cho các nhà thiết kế đồ họa, đặc biệt phù hợp khi vẽ các hình học cơ bản và phức tạp. Trong hướng dẫn này, chúng ta sẽ đi qua từng bước để thực hiện cách vẽ hình bình hành trong AI- một hình học thường xuyên được dùng trong các thiết kế logo, biểu tượng và minh họa kỹ thuật.
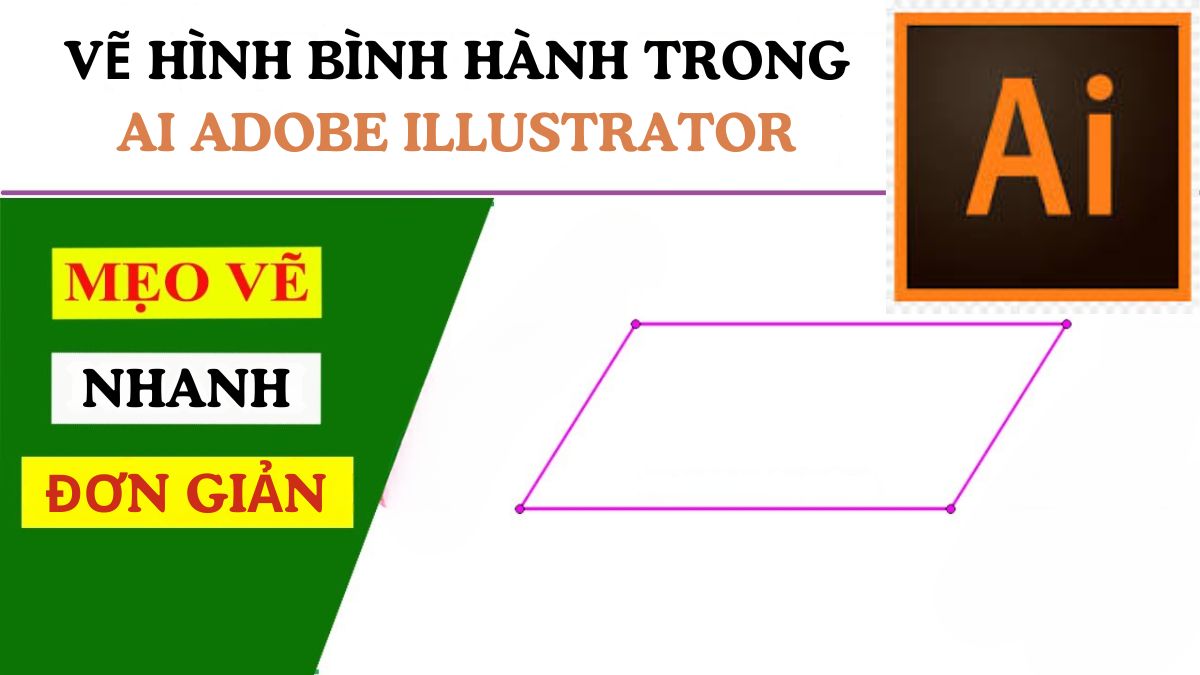
Hướng dẫn cách vẽ hình bình hành trong AI Illustrator
Bước 1: Vẽ 1 hình chữ nhật bất kỳ theo kích thước mà bạn mong muốn bằng công cụ “Rectangle” hoặc phím tắt M.

Bước 2: Chọn 2 điểm trên hình chữ nhật bằng công cụ “Direct Selection Tool” hoặc phím tắt A.

Bước 3: Sau đó kéo sang một bên bạn sẽ được hình bình hành.

Cách tùy chỉnh hình bình hành với các công cụ khác
Bước 1: Vẽ 1 hình chữ nhật bất kỳ theo kích thước mà bạn mong muốn bằng công cụ “Rectangle” hoặc phím tắt M.

Bước 2: Bấm chọn công cụ Shear Tool, sau đó bấm chọn góc cạnh của hình chữ nhật vào kéo sang 1 bên.

Bước 3: Sau đó bấm chọn góc cạnh của hình chữ nhật vào kéo sang 1 bên, ta sẽ được hình bình hành.
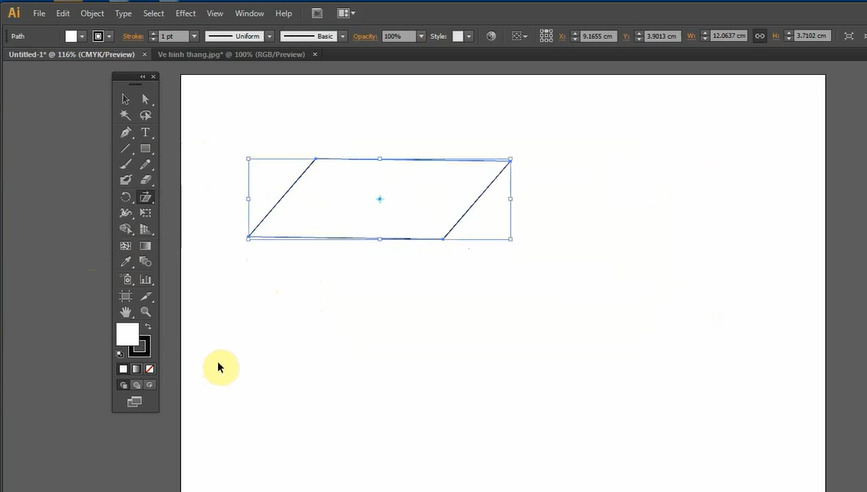
>>> Xem thêm: Top 5 công cụ AI trí tuệ nhân tạo free
Tùy chỉnh màu sắc và đường viền cho hình bình hành
Thay đổi màu sắc và đường viền với Fill và Stroke
Bước 1: Chọn hình bình hành mà bạn muốn tùy chỉnh.
Bước 2: Vào mục Fill (điền màu) để chọn màu sắc bên trong hình bình hành, chọn màu sắc phù hợp với thiết kế.

Bước 3: Chọn mục Stroke (đường viền) để tùy chỉnh đường viền, điều chỉnh:
- Độ dày của nét viền.
- Màu sắc của đường viền.
- Kiểu nét (liền, đứt nét, gạch ngang...).

Bước 4: Kiểm tra kết quả và điều chỉnh nếu cần thiết để đạt được hiệu ứng mong muốn.
Tạo hiệu ứng Gradient để tăng chiều sâu
Bước 1: Chọn hình bình hành và vào mục Gradient trong thanh công cụ.
Bước 2: Chọn kiểu Gradient bạn muốn sử dụng (như Linear hoặc Radial).
Bước 3: Tùy chỉnh các màu sắc cho Gradient:
- Điểm bắt đầu và kết thúc của Gradient.
- Góc độ để điều chỉnh hướng chuyển màu.
Bước 4: Xem trước và tinh chỉnh các thông số đến khi Gradient tạo được chiều sâu như mong muốn.
Thêm hiệu ứng đổ bóng (Shadow) để tạo sự nổi bật
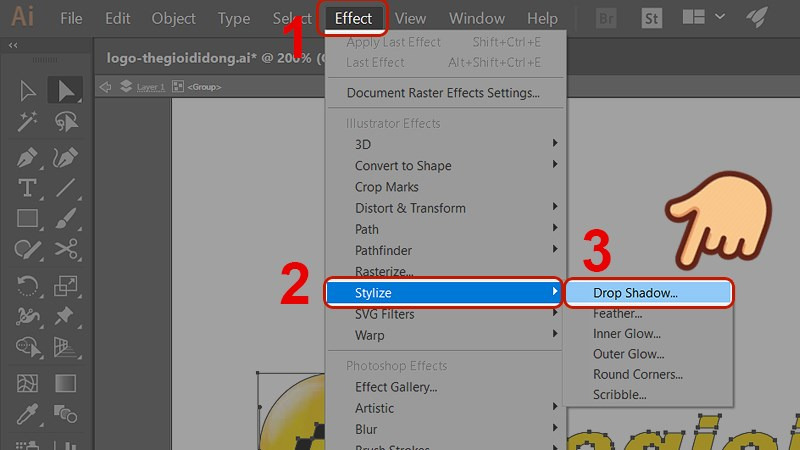
Bước 1: Chọn hình bình hành và vào mục Effect (Hiệu ứng), sau đó chọn Drop Shadow (Đổ bóng).
Bước 2: Tùy chỉnh các thông số của bóng đổ:
- Opacity (Độ mờ) để kiểm soát độ đậm nhạt của bóng.
- Offset X/Y (Khoảng cách) để điều chỉnh vị trí của bóng.
- Blur (Độ mờ cạnh) để tạo bóng mềm mại hoặc sắc nét.
Bước 3: Kiểm tra kết quả và điều chỉnh để đạt được hiệu ứng chiều sâu chân thực.
Lưu hình bình hành cho các dự án hoặc biểu tượng
Xuất File PNG hoặc SVG với nền trong suốt
Bước 1: Chọn hình bình hành cần lưu.
Bước 2: Truy cập File > Export và chọn định dạng PNG hoặc SVG.
Bước 3: Trong phần cài đặt, bật tùy chọn Transparent Background (Nền trong suốt) để đảm bảo hình ảnh không có nền.
Bước 4: Kiểm tra và hoàn tất xuất file để hình bình hành sẵn sàng cho các dự án khác, có thể chèn vào nhiều nền mà không gặp lỗi hiển thị.
>>> Xem thêm: Tổng hợp kiến thức về AI
Lưu hình bình hành dưới dạng biểu tượng trong Illustrator
Bước 1: Chọn hình bình hành muốn lưu làm biểu tượng.
Bước 2: Truy cập Symbols > New Symbol để mở bảng cài đặt biểu tượng.
Bước 3: Đặt tên cho biểu tượng, sau đó chọn các tùy chọn lưu cần thiết (như kiểu biểu tượng và chế độ hiển thị).
Bước 4: Lưu biểu tượng vào thư viện Symbols để có thể sử dụng lại trong các dự án khác một cách nhanh chóng mà không cần thiết kế lại.
Với cách vẽ hình bình hành trong AI chi tiết trên, bạn có thể dễ dàng tạo ra một hình bình hành đẹp mắt và phù hợp với nhiều nhu cầu thiết kế.
Học Viện Marketing Online
Hotline/Zalo: 0878 779 111
Trụ sở 1: CT5- X2 KĐT Linh Đàm- Hoàng Mai- Hà Nội
Trụ sở 2: 67 Nam Dư- Hoàng Mai- Hà Nội
Website: https://hocvienmarketingonline.com/
Youtube: https://www.youtube.com/c/H%E1%BB%8DcVi%E1%BB%87nMarketingOnlineNo1
Fanpage: https://www.facebook.com/HocVienMarketingOnline89?locale=vi_VN



