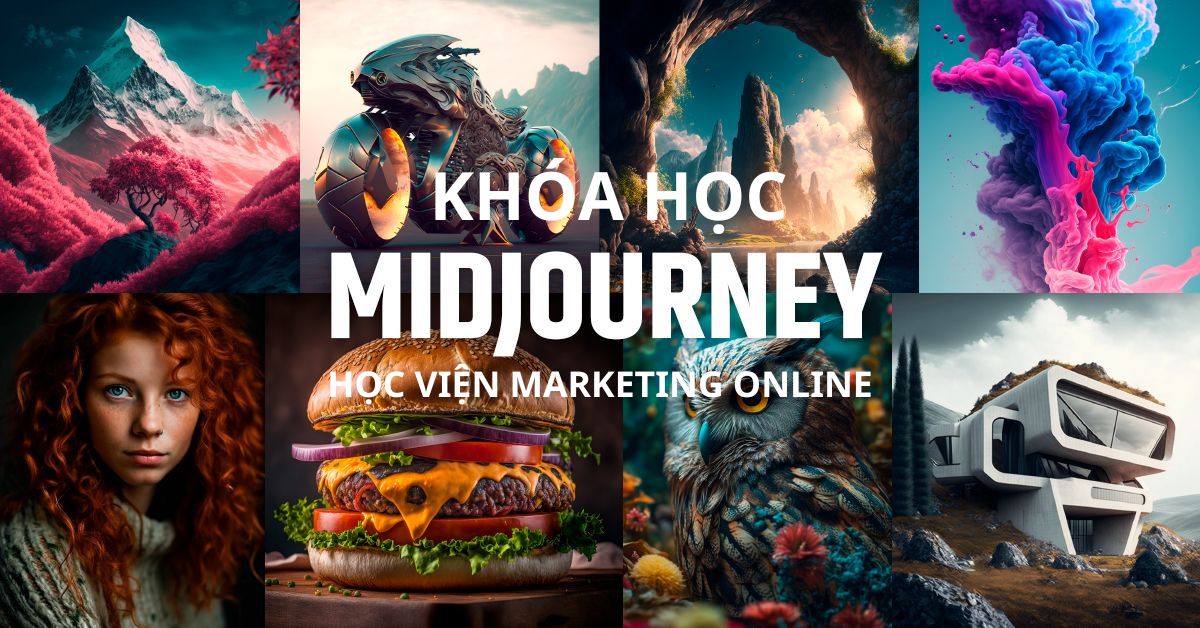Midjourney là một trong những công cụ AI tạo ảnh mạnh mẽ và sáng tạo nhất hiện nay, được ứng dụng rộng rãi trong thiết kế, truyền thông và nghệ thuật số. Bài viết dưới đây, HVMO sẽ hướng dẫn bạn cách sử dụng Midjourney AI từ cơ bản đến nâng cao, giúp bạn nhanh chóng làm chủ công cụ và sáng tạo hình ảnh theo đúng ý tưởng của mình.

Cách dùng Midjourney thông qua Discord
Bước 1: Truy cập và đăng nhập Discord:
- Bạn sẽ truy cập vào trang web http://discord.com.
- Sau đó, tiến hành đăng nhập vào tài khoản Discord của mình.
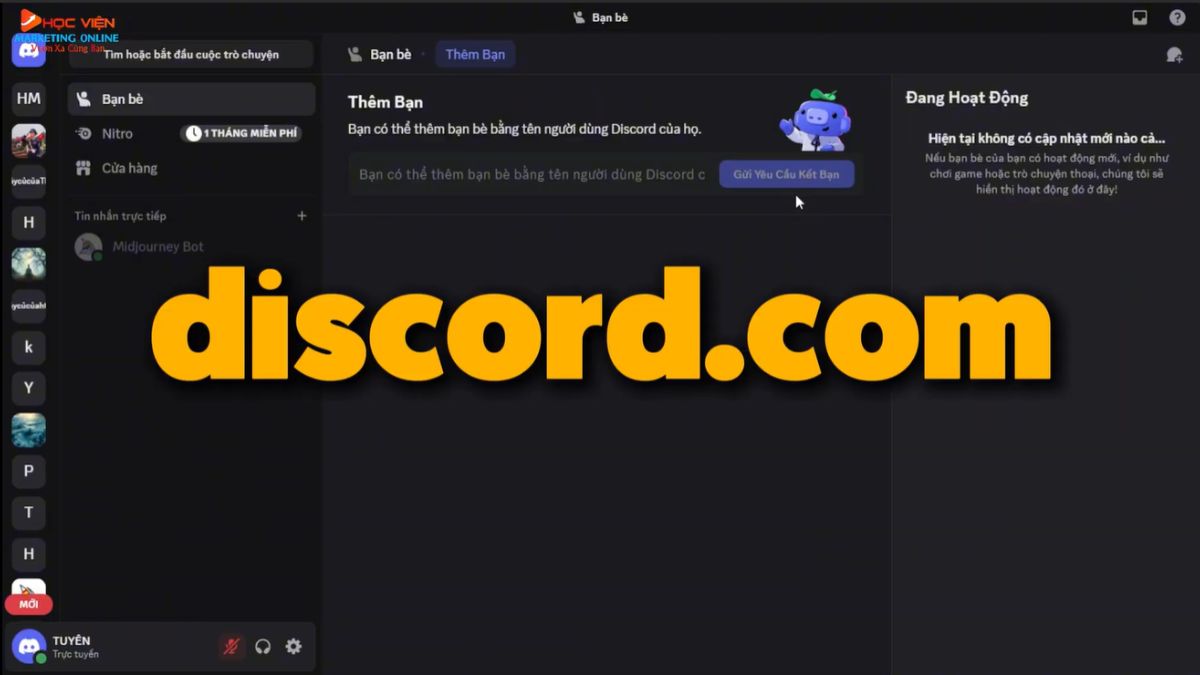
Bước 2: Sau khi đăng nhập, bạn bấm vào phần dấu cộng (+) để "Thêm Máy chủ" → Chọn “Tạo mẫu riêng” → “Dành cho tôi và bạn bè”.
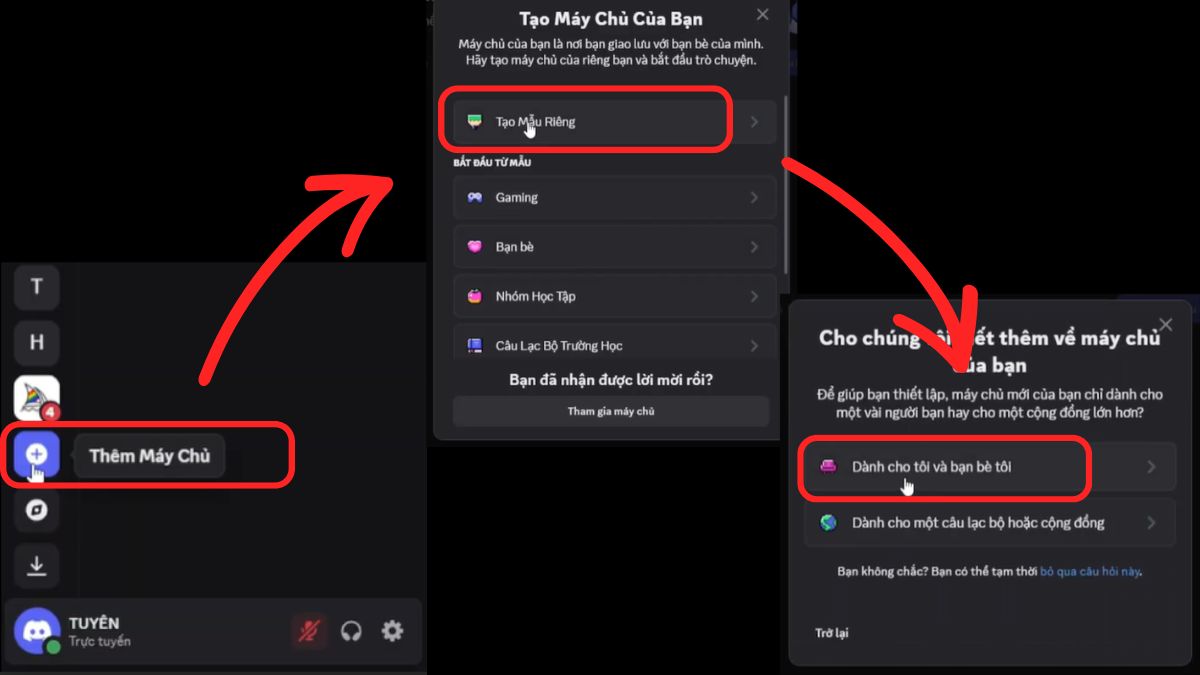
Bước 3: Đặt tên cho máy chủ của bạn. Bạn cũng có thể tải lên ảnh đại diện để dễ nhận biết máy chủ hơn. Sau đó bấm "Tạo".
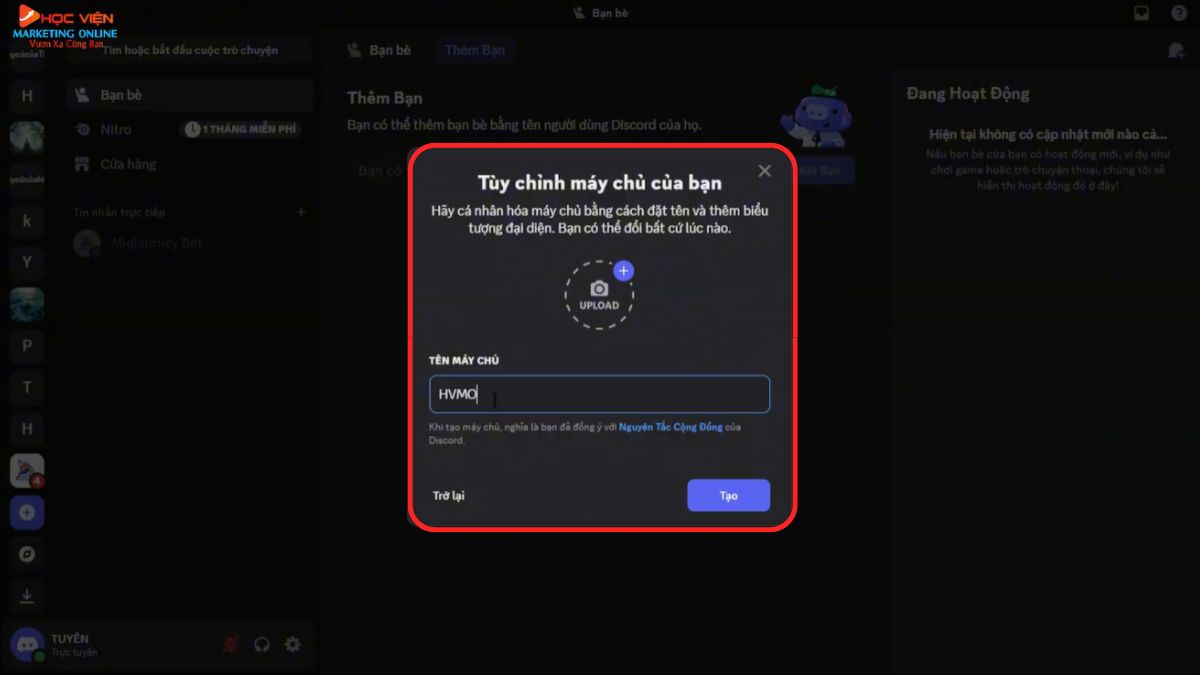
Bước 4: Tìm và Thêm Midjourney Bot:
- Sau khi tạo máy chủ, bạn cần thêm bot Midjourney vào để bắt đầu tạo ảnh.
- Bạn bấm vào phần "Thêm ứng dụng đầu tiên của bạn” → “Xem thử đi” → Nhập tìm kiếm “Midjourney” → Enter → Chọn “Midjourney Bot” → Ấn “Thêm ứng dụng” → “Thêm vào máy chủ” → Lựa chọn máy chủ bạn vừa tạo → Bấm “Tiếp tực” → Chọn “Phê duyệt”.
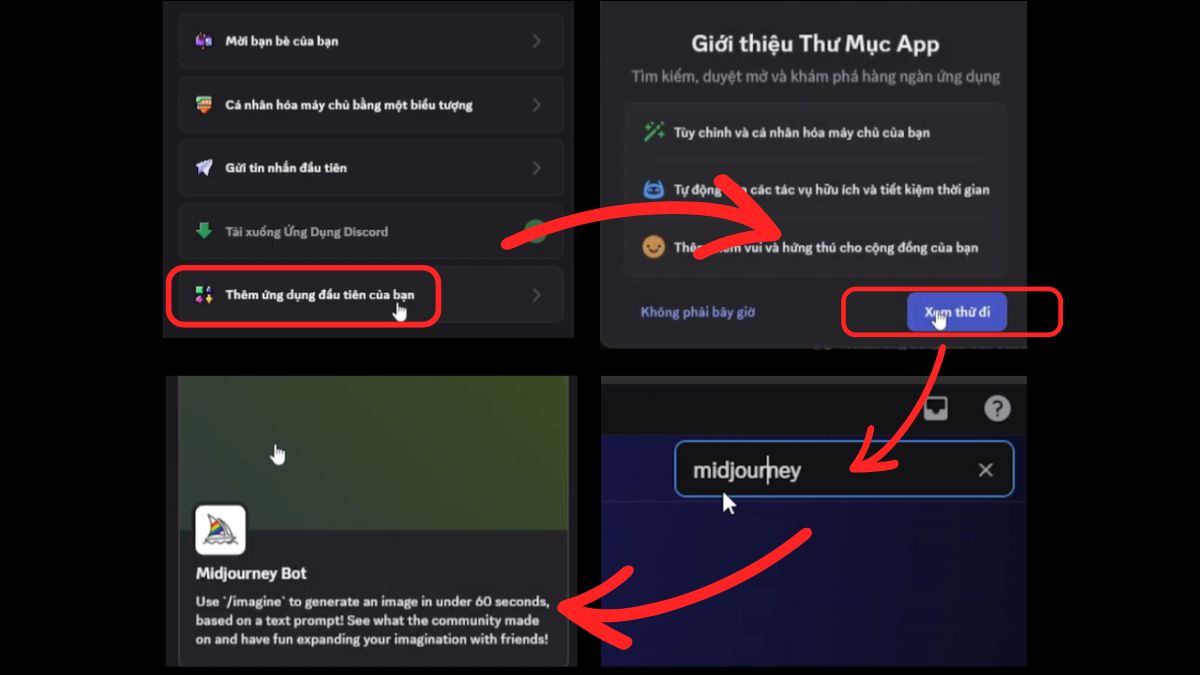
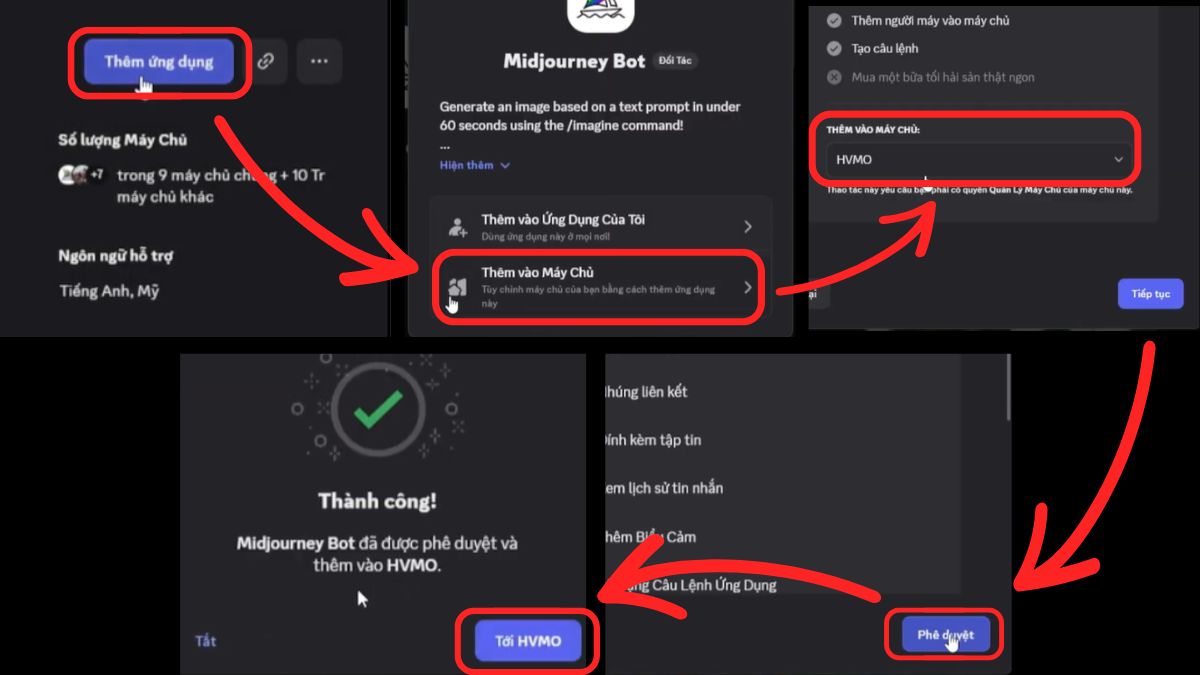
Bước 5: Bắt đầu Tạo ảnh: Để tạo ảnh, bạn gõ dấu gạch chéo “/”. Sau đó, chọn phần “imagine”.
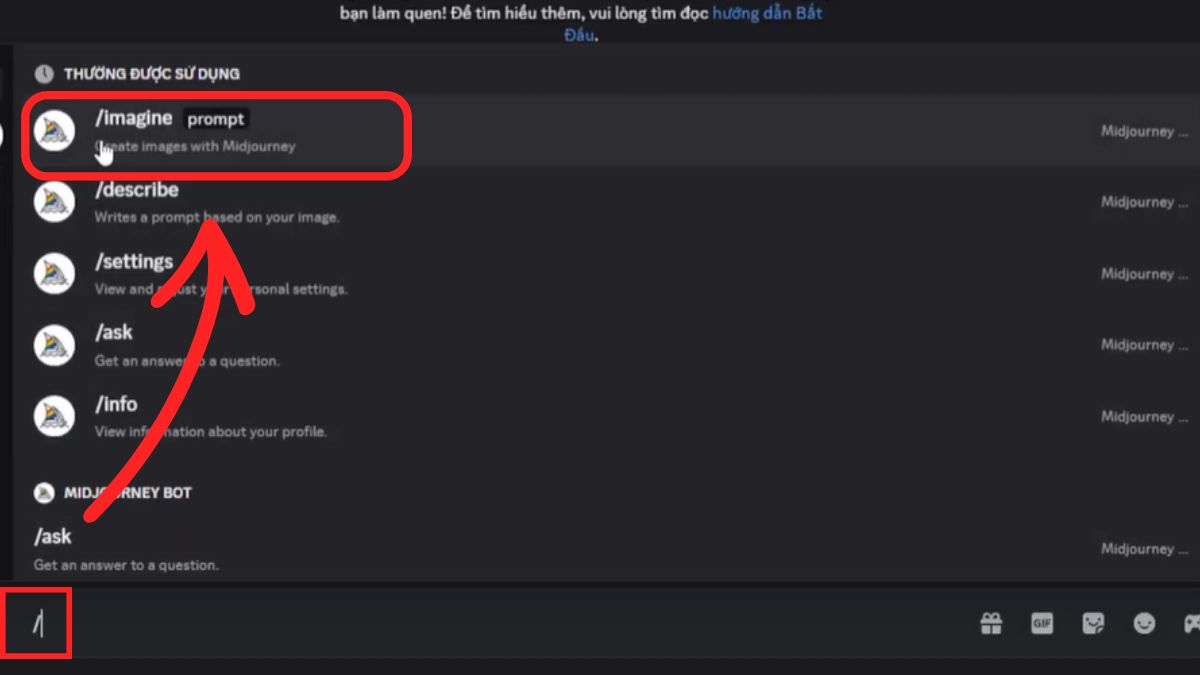
Bước 6: Nhập Prompt và tạo ảnh:
- Nhập prompt (yêu cầu tạo ảnh) vào khung. Bạn có thể sử dụng Google Dịch để chuyển từ tiếng Việt sang tiếng Anh.
- Nhấn Enter để AI trí tuệ nhân tạo tạo ảnh.
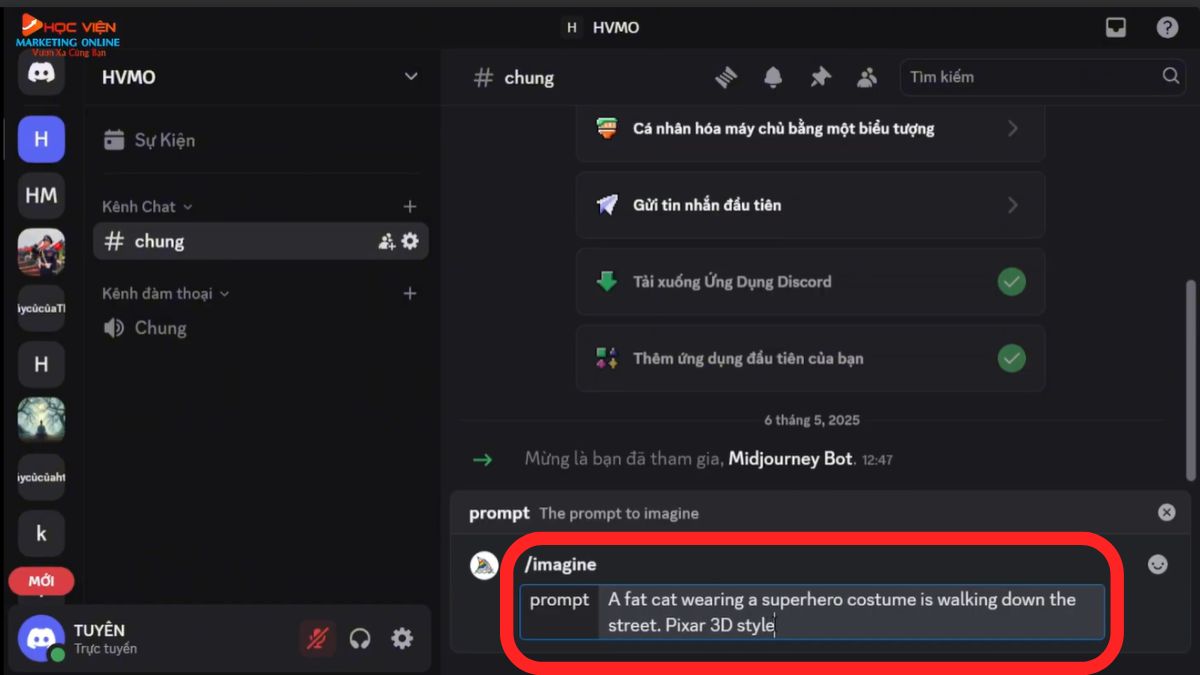
Kết quả:

- Dưới các bức ảnh có các nút U1, U2, U3, U4 và V1, V2, V3, V4
- Các nút U (Upscale) dùng để lựa chọn và tăng chất lượng một bức ảnh cụ thể trong số bốn ảnh đã tạo.
- Các nút V (Vary) dùng để tạo ra các biến thể mới dựa trên một trong bốn ảnh đã tạo.
Tham gia khóa học Midjourney AI tại Học Viện Marketing Online để sử dụng công cụ chuyên nghiệp và biết cách ứng dụng trong công việc của bạn.
Đăng ký ngay hôm nay hoặc để lại thông tin phía dưới để được tư vấn và nhận ưu đãi từ Học Viện!
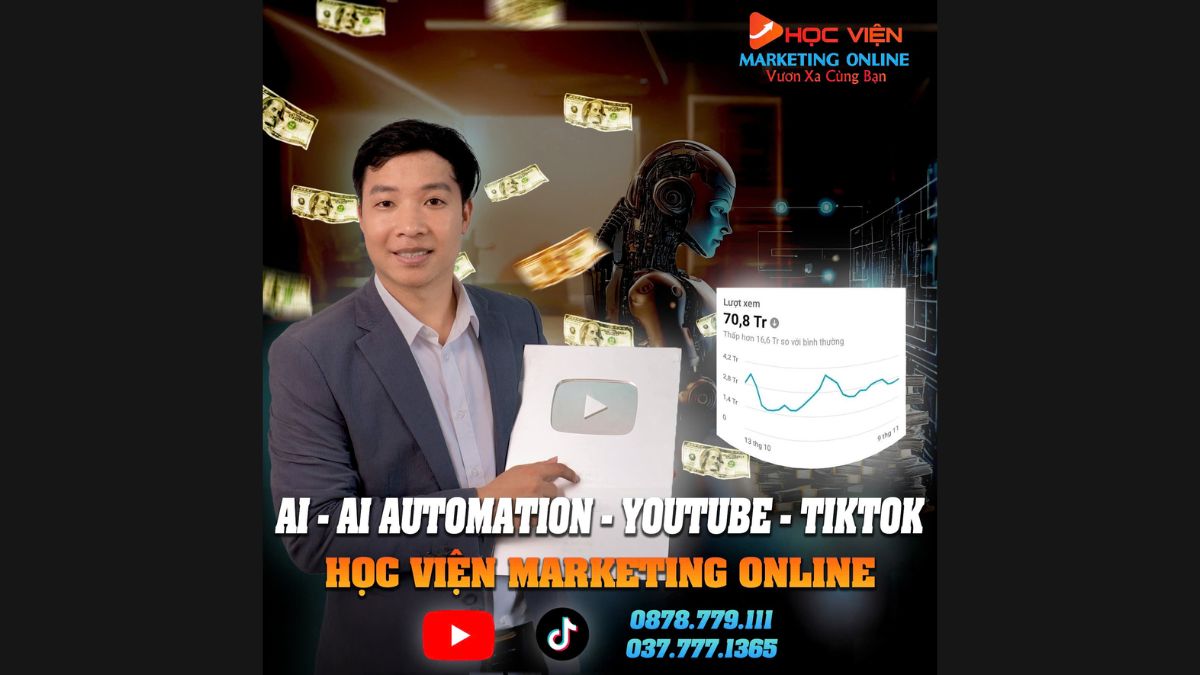
Cách sử dụng Midjourney AI miễn phí trực tiếp trên trang web
Các tính năng cơ bản
Bước 1: Truy cập và Đăng nhập
- Bạn sẽ truy cập vào trang web https://www.midjourney.com/home.
- Sau đó, bấm vào phần Login.
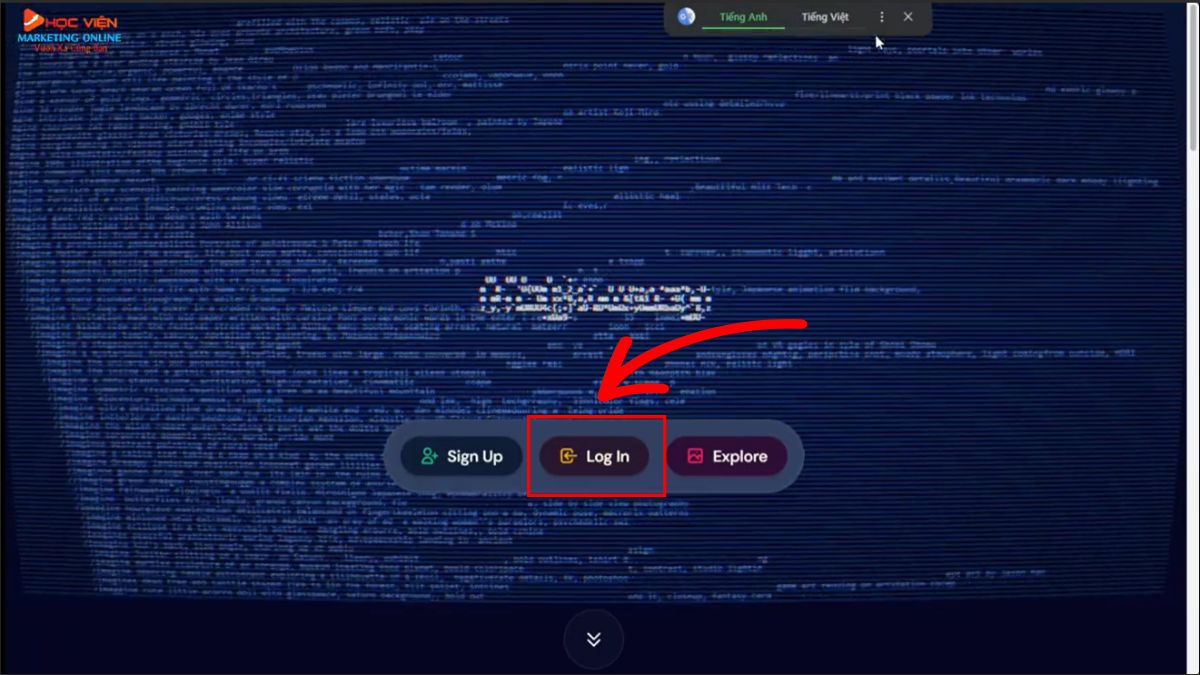
- Bạn sẽ sử dụng tài khoản Discord của mình để đăng nhập vào trang web này.
Bước 2: Tạo ảnh cơ bản
- Để tạo ảnh, bạn sẽ nhập prompt của mình vào ô nhập liệu.
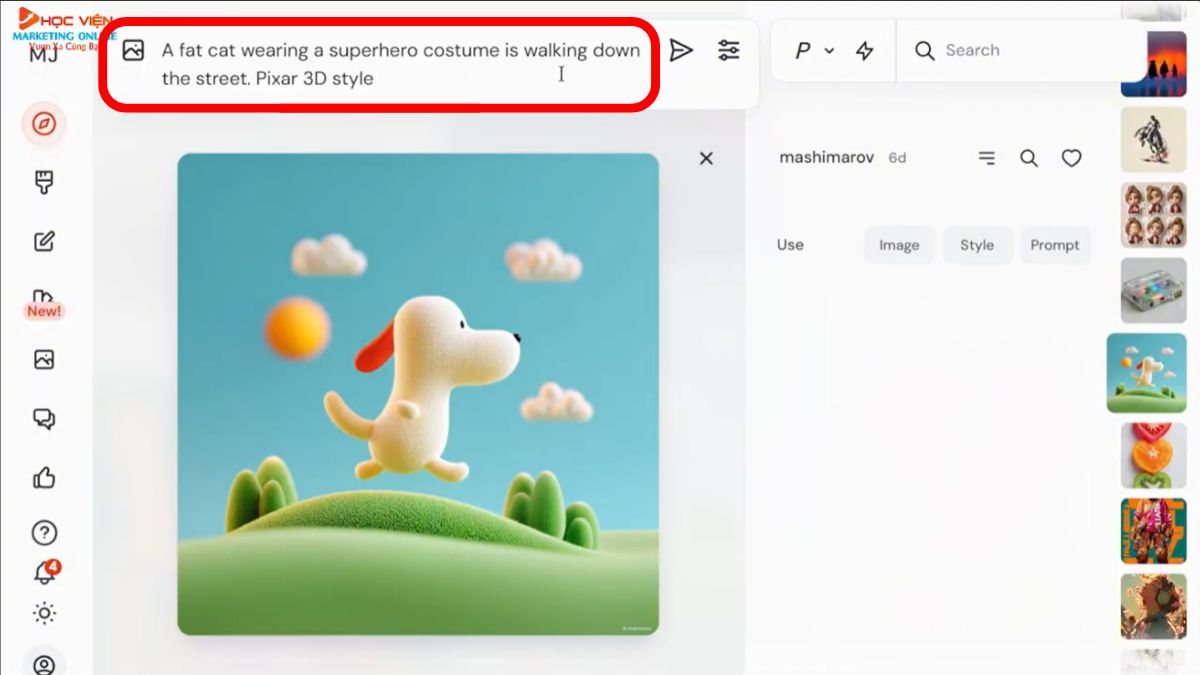
- Sau khi nhập prompt, bạn bấm vào nút tạo ảnh (submit).
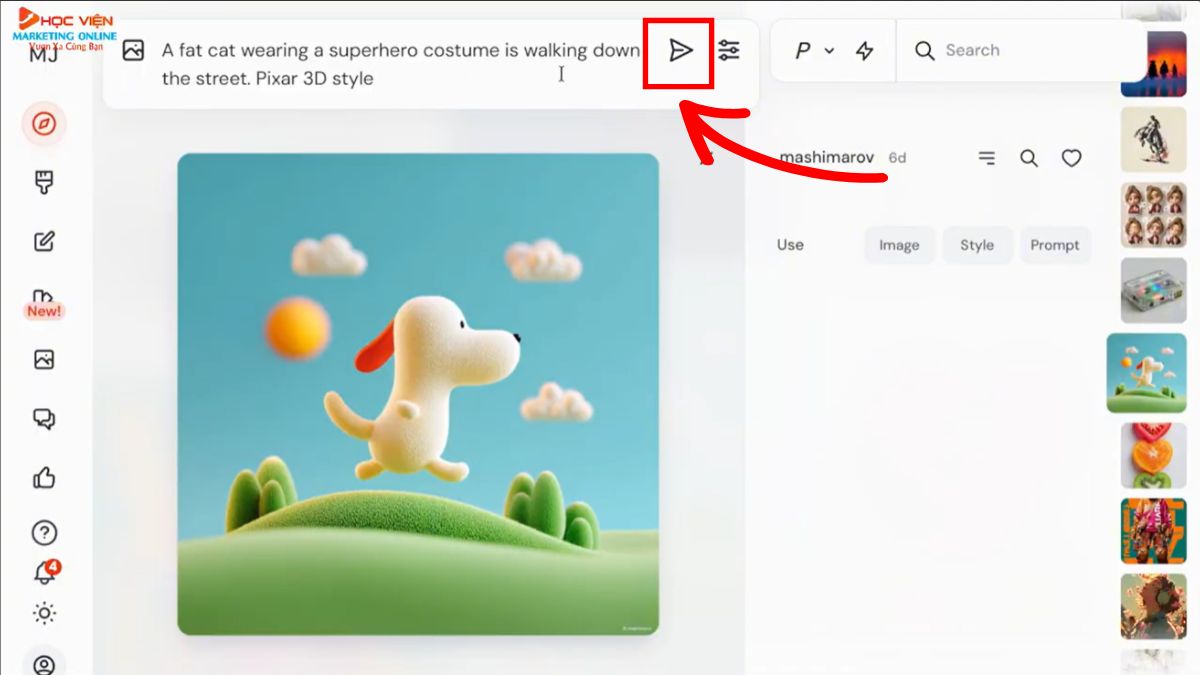
- Để xem quá trình tạo ảnh, bạn bấm vào phần “Create”.
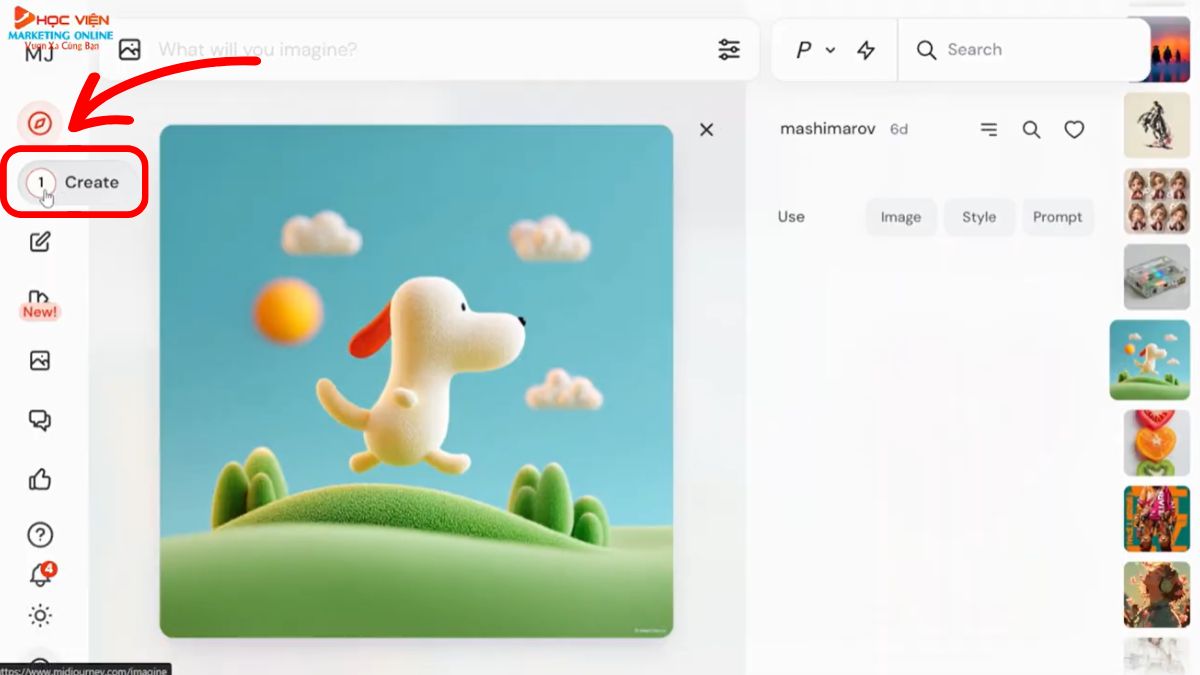
- AI sẽ tạo ra bốn bức ảnh dựa trên prompt của bạn.
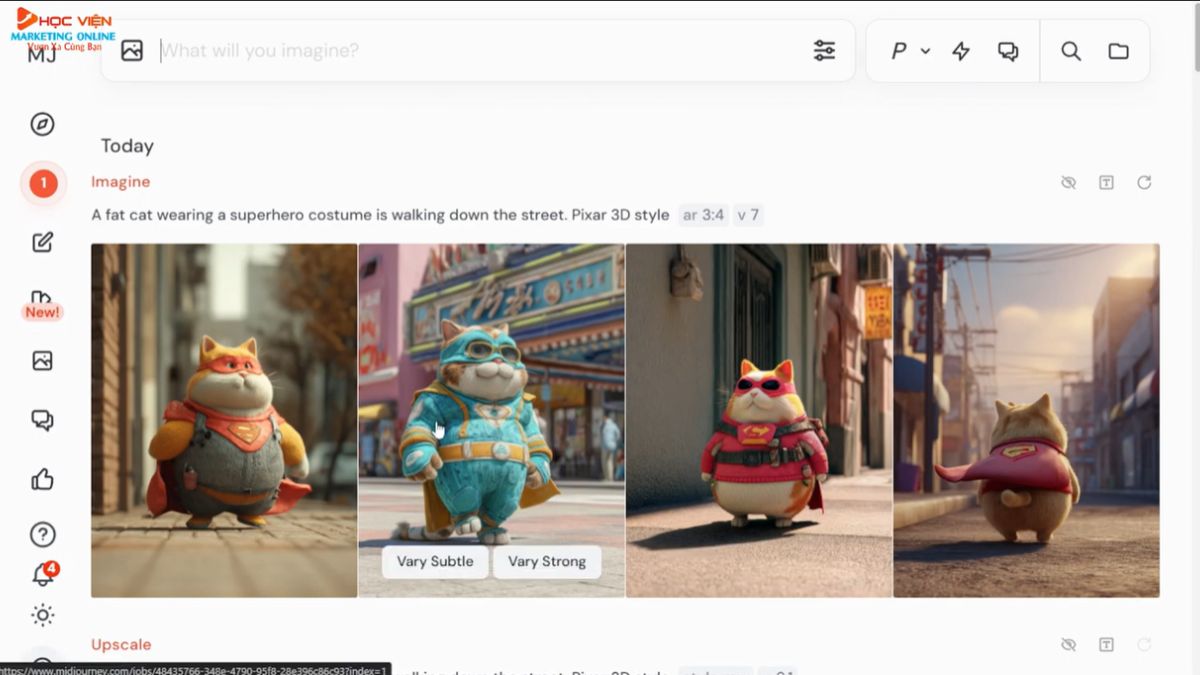
Bước 3: Xem và Tải ảnh
- Trên phiên bản web, bạn không cần phải bấm các nút U1, U2, U3, U4 như trên Discord.
- Bạn có thể xem rõ hơn bức ảnh bằng cách bấm vào nó và phóng to.
- Bạn có thể tải trực tiếp bức ảnh mà bạn muốn bằng cách bấm vào nút tải xuống.
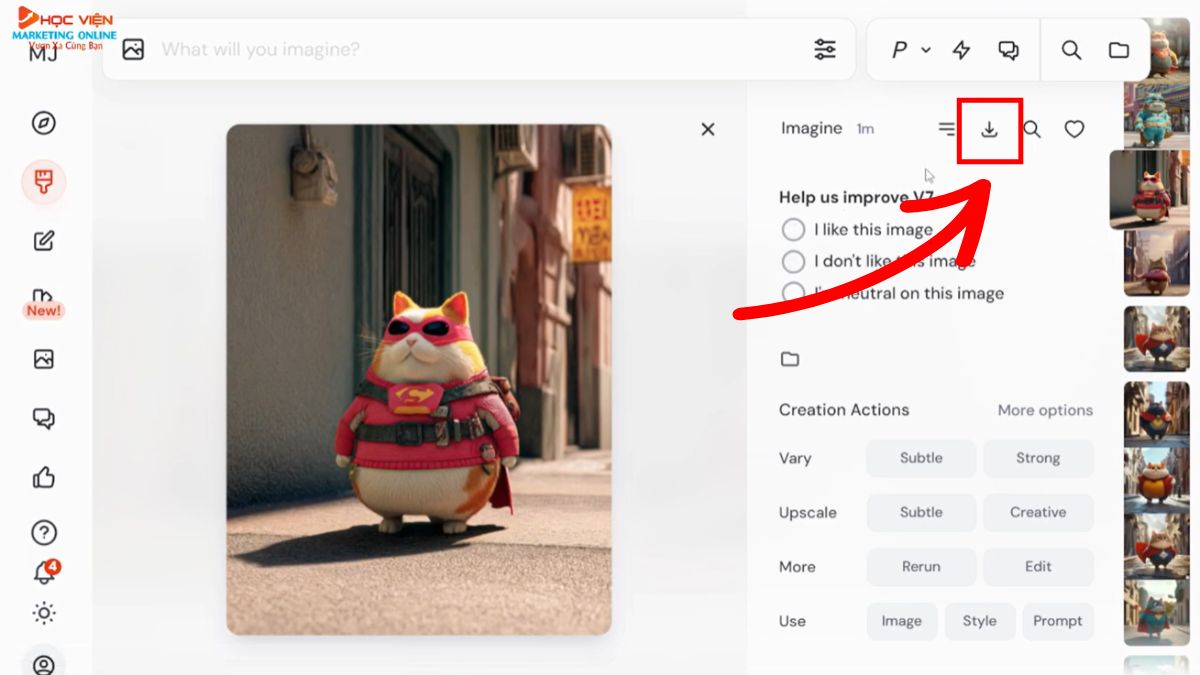
Bước 4. Điều chỉnh thông số
Để điều chỉnh các thông số của bức ảnh, bạn bấm vào phần “Setting”.
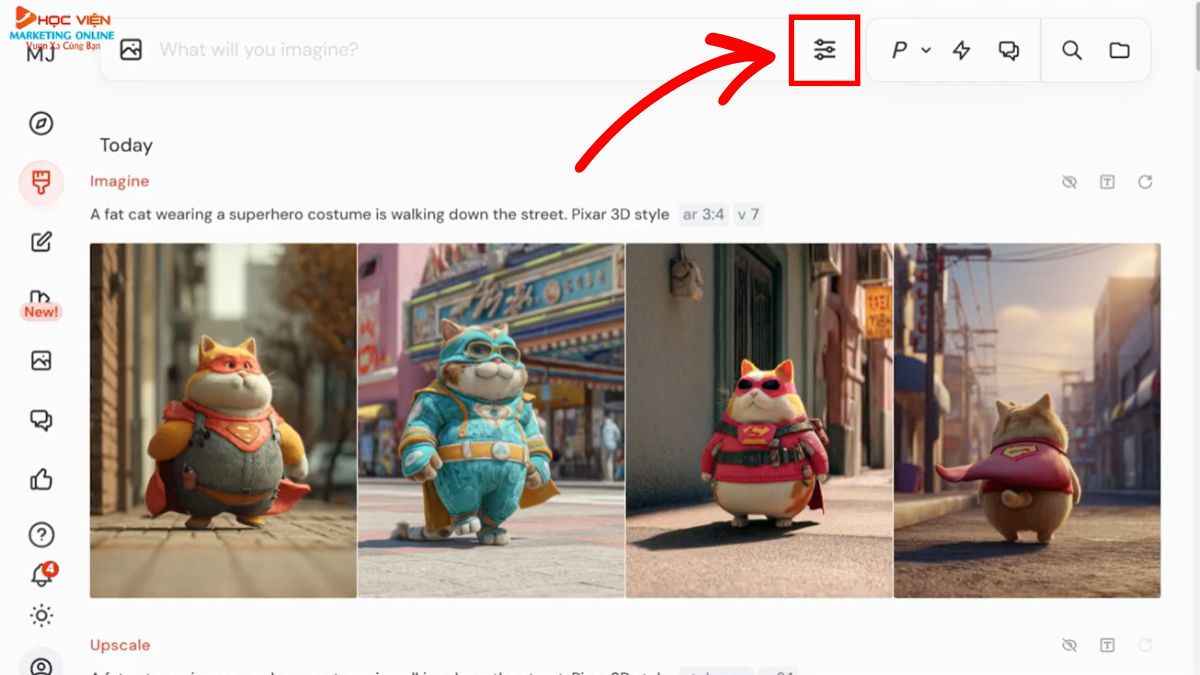
Các thông số quan trọng bao gồm:
Tỉ lệ (Aspect Ratio - AR):
- Bạn có thể kéo thanh điều chỉnh tỉ lệ (ví dụ: 16:9, 9:6, 1:2) hoặc nhập lệnh --ar theo sau là tỉ lệ mong muốn (ví dụ: --ar 21:9).
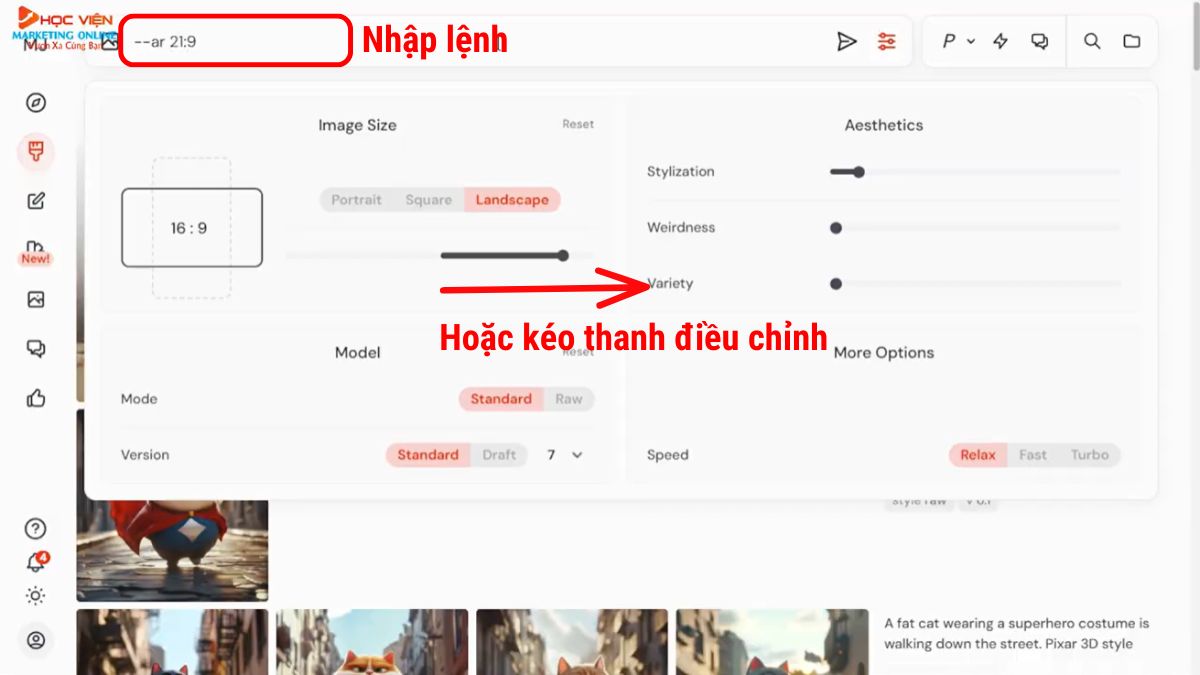
Mode: Có hai chế độ là Standard và Raw.
- Standard là ảnh bình thường, còn Raw cho phép kiểm soát sâu hơn về vùng sáng, tối và có thể chỉnh sửa chuyên sâu hơn ở các phần mềm khác.
- Nếu tạo ảnh thông thường, bạn chọn Standard.
Version: Chọn phiên bản của Midjourney.
- Phiên bản mới nhất là V7, tạo ảnh chất lượng rất cao và có độ chi tiết tốt hơn.
- Bạn có thể chọn các model Niji để tạo ảnh hoạt hình 2D nhiều màu sắc chuyên sâu hơn.
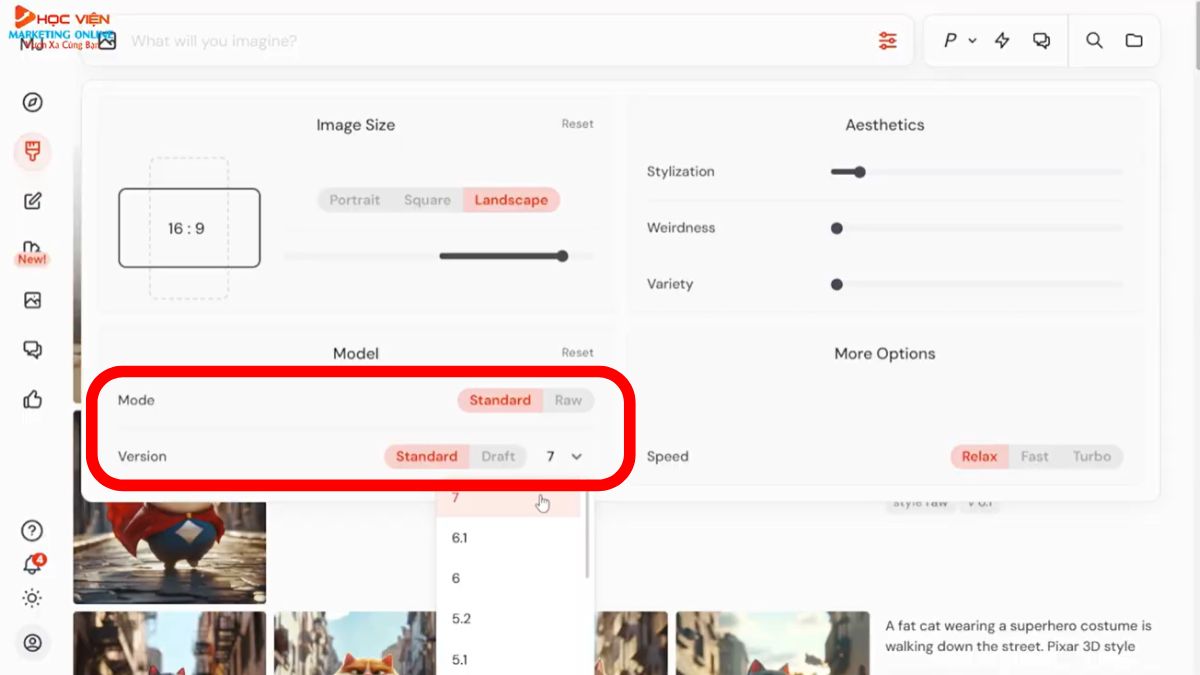
Stylization:
- Điều chỉnh bằng thanh kéo. Mặc định là 100.
- Thông số này làm cho bức ảnh nghệ thuật hơn.
- Tuy nhiên, nếu điều chỉnh quá cao, bức ảnh có thể không chuẩn xác với prompt ban đầu.
- Tham số tương ứng là --style hoặc --s với các mức S0, S100, S500, S1000.
Weirdness:
- Điều chỉnh bằng thanh kéo. Mặc định là 0.
- Thông số này tạo ra những bức ảnh độc đáo hơn.
Variety:
- Điều chỉnh bằng thanh kéo. Mặc định là 0.
- Kéo lên cao sẽ làm cho bốn bức ảnh được tạo ra khác xa nhau, không còn sự tương đồng.
- Trên phiên bản web, bạn kéo thanh này thay vì nhập lệnh --chaos hoặc --c.
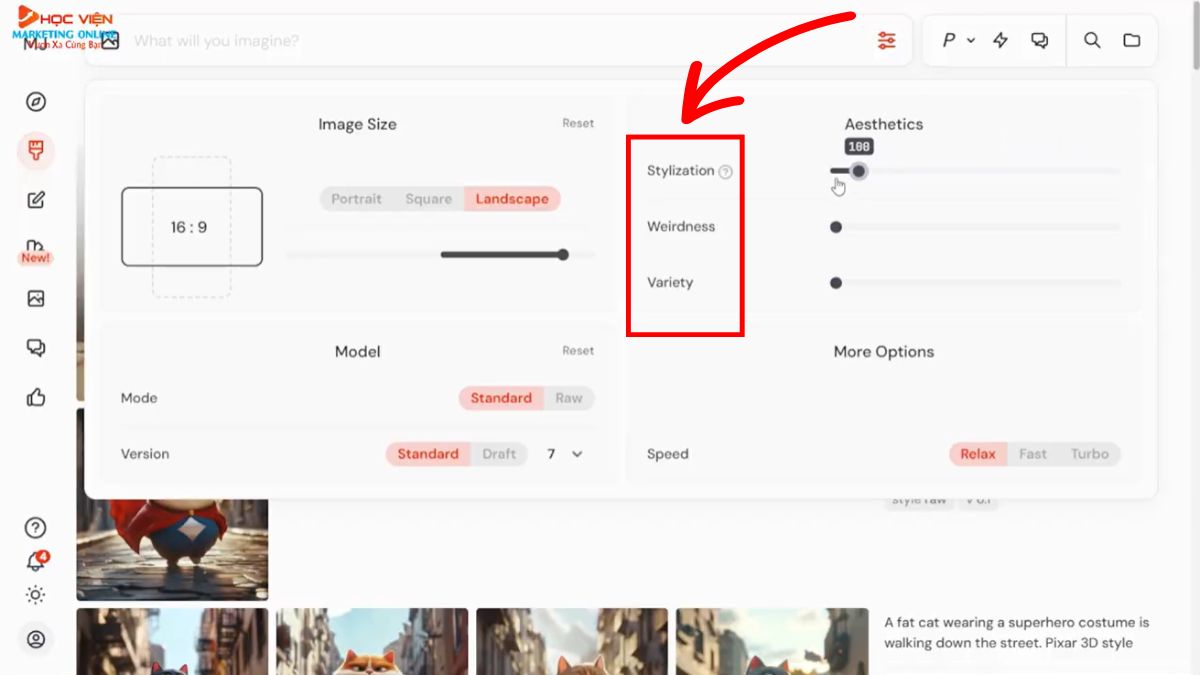
- Chất lượng (Quality - Q): Có tham số --quality hoặc --q. Q0.5 cho ảnh ít chi tiết hơn, Q2 cho ảnh nhiều chi tiết hơn.
- Dừng lại (Stop): Tham số --stop. Cho phép dừng quá trình tạo ảnh ở một phần trăm nhất định (ví dụ: 10%, 40%, 70%, 100%) để tạo ra các hiệu ứng nghệ thuật khác nhau.
- Loại bỏ (Low): Tham số --low giúp loại bỏ các chi tiết không mong muốn. Ví dụ: --low blue sẽ loại bỏ màu xanh.
Bước 5. Điều chỉnh sau khi tạo ảnh
Sau khi Midjourney AI tạo ra bốn bức ảnh, bạn sẽ thấy các tùy chọn để xử lý tiếp.
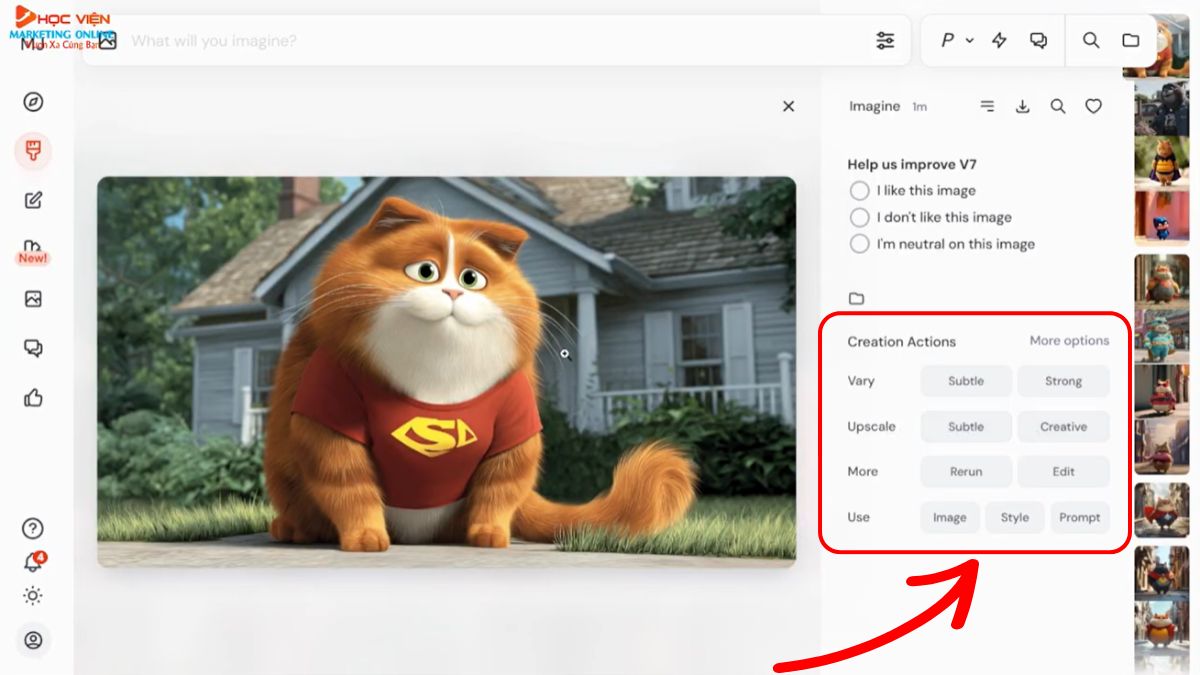
Vary:
- Subtle: Biến đổi bức ảnh bằng cách thêm nhiều chi tiết hơn.
- Strong: Biến đổi phong cách của bức ảnh, làm nó cách điệu đi.
Upscale More:
- Subtle: Tăng chất lượng ảnh bằng cách thêm nhiều chi tiết vào ảnh.
- Creator: Tăng chất lượng nhưng có thể làm biến đổi một số chi tiết so với ảnh gốc.
More:
- Rerun: Chạy lại prompt để tạo bộ ảnh mới.
- Edit: Chỉnh sửa trực tiếp bức ảnh.
Use: Cho phép sử dụng lại bức ảnh, phong cách (style), hoặc prompt của bức ảnh đó.
- Nếu bấm vào "prompt", prompt của ảnh sẽ được nhập vào ô tạo ảnh để bạn dùng lại.
- Nếu bấm vào "image", ảnh sẽ được thêm vào phần image prompt.
- Nếu bấm vào "style", ảnh sẽ được thêm vào phần style reference.
Chỉnh sửa ảnh tạo từ Midjourney trực tiếp trên web
- Bạn có thể chỉnh sửa bức ảnh đã tạo trực tiếp trên Midjourney AI bằng cách bấm vào phần “Edit” trên ảnh đã tạo.
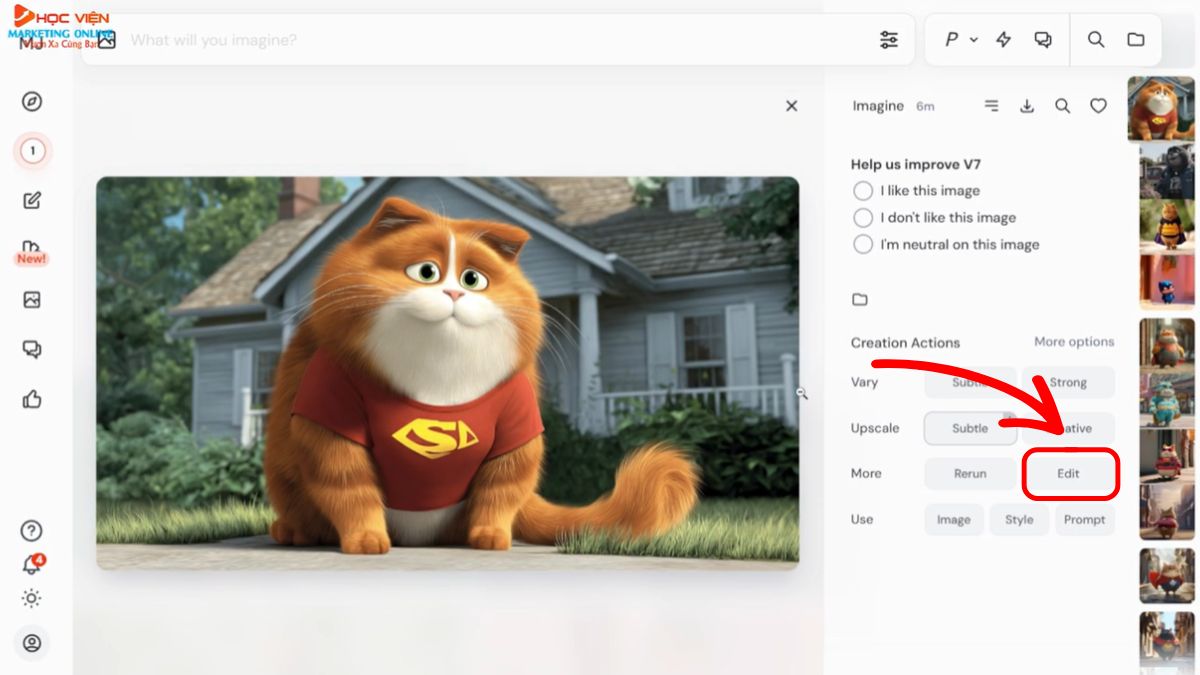
- Để thêm/xóa vật thể trong bức ảnh: Sử dụng công cụ “Erase”, tô vào phần cần chỉnh sửa rồi nhập prompt yêu cầu bằng Tiếng Anh.
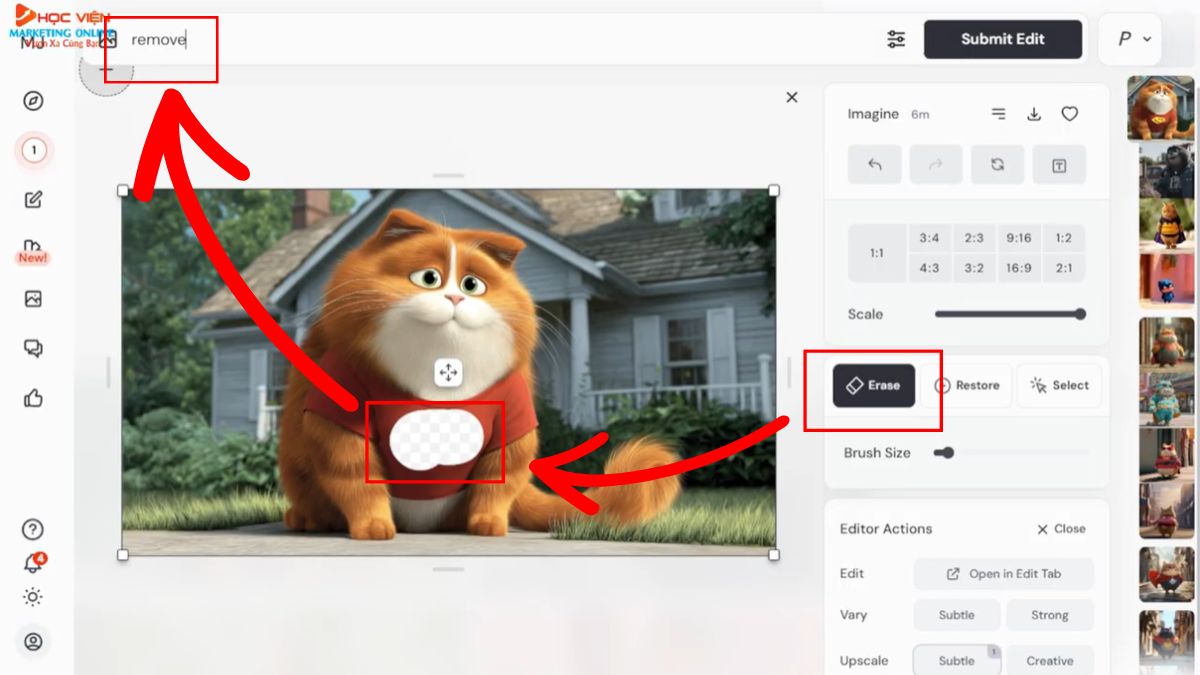
- Bấm “Submit edit” để AI thực hiện chỉnh sửa.
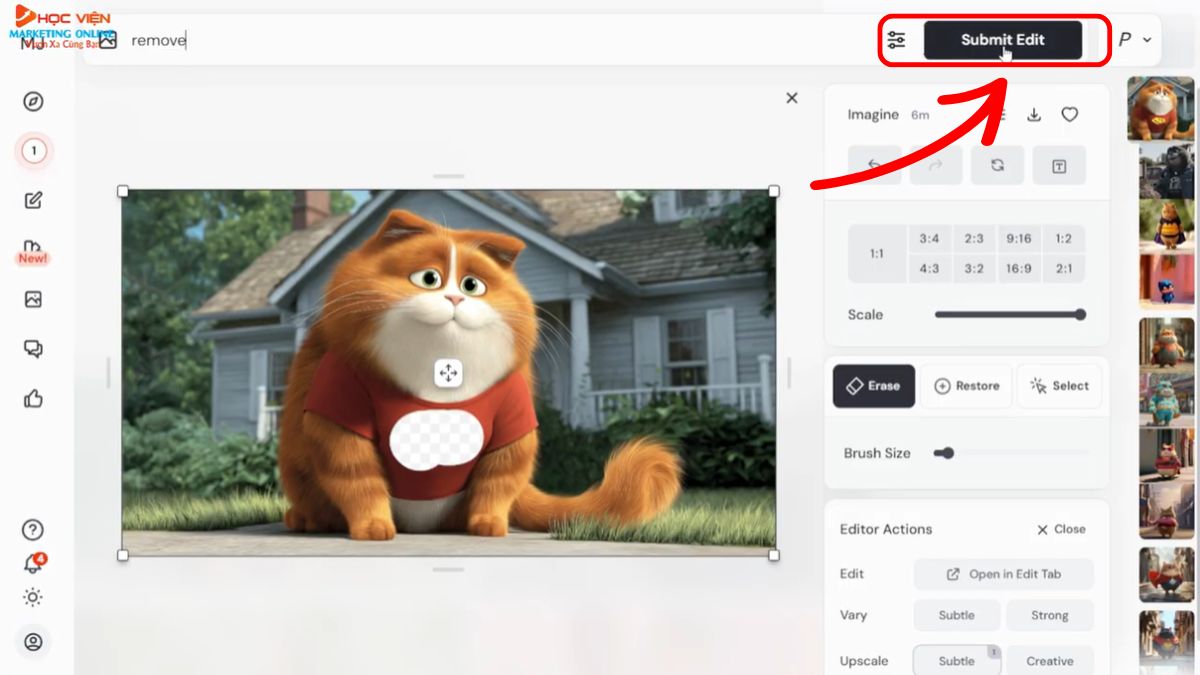
Kết quả:
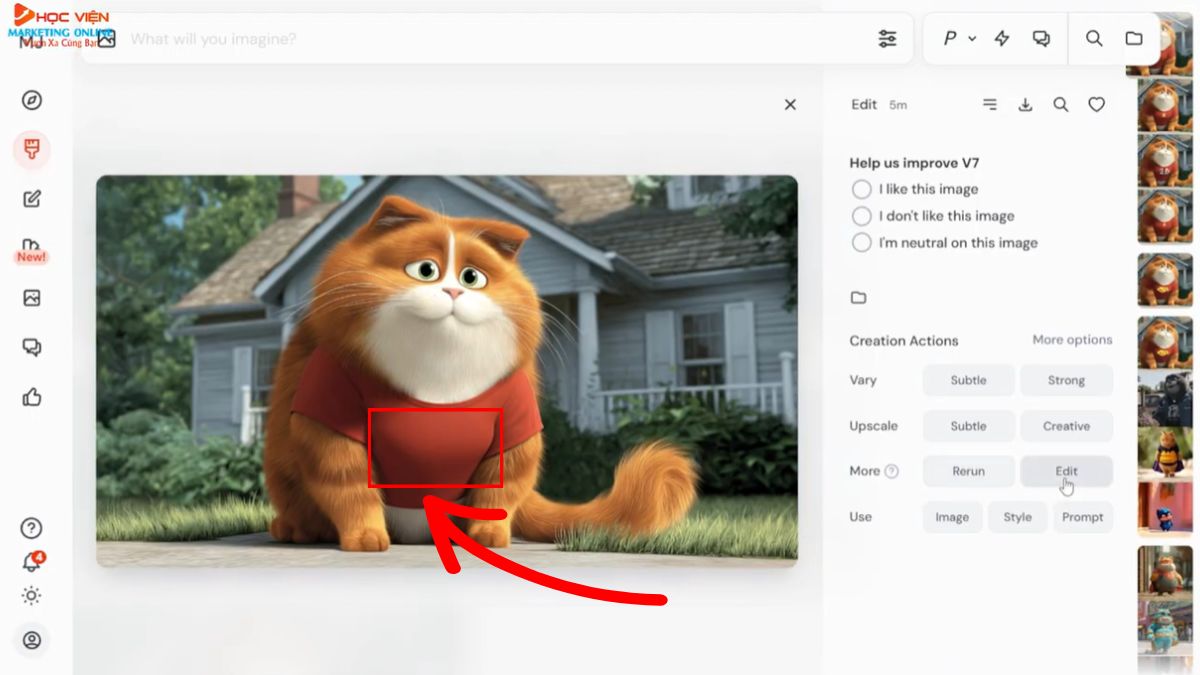
Chỉnh sửa ảnh có sẵn được tải lên từ thiết bị
- Bạn bấm chọn “Edit” → “Edit Uploaded Image”.
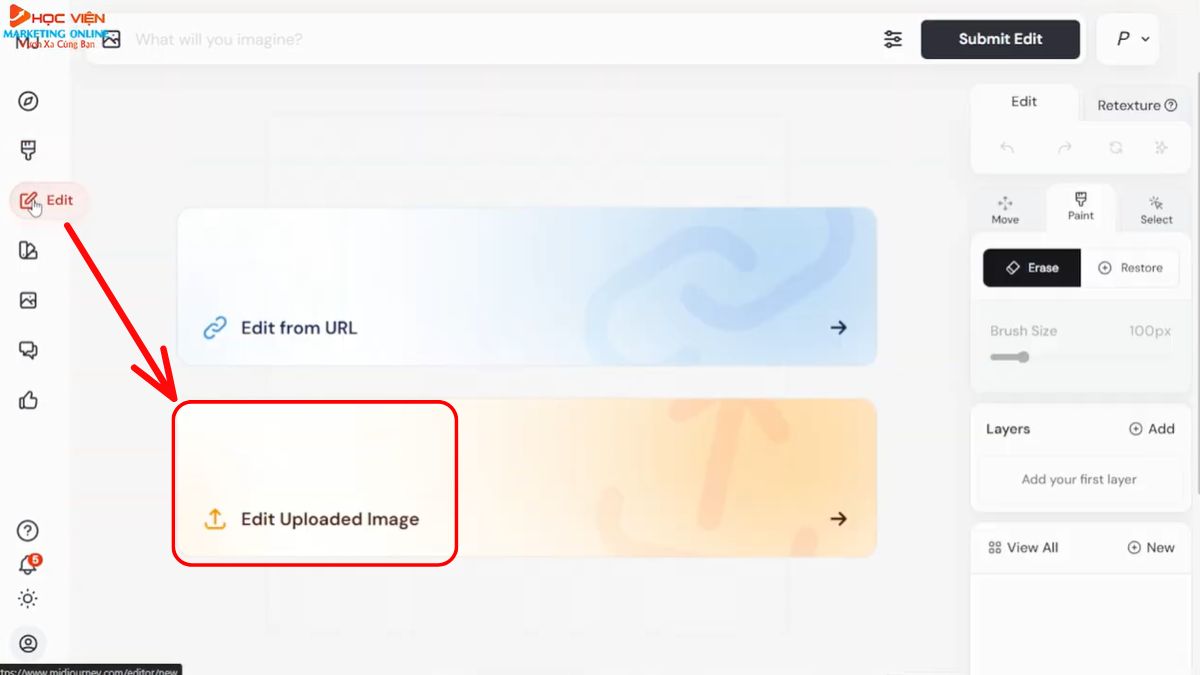
- Có một số công cụ giúp bạn chỉnh sửa:
Move: Thay đổi kích thước ảnh.
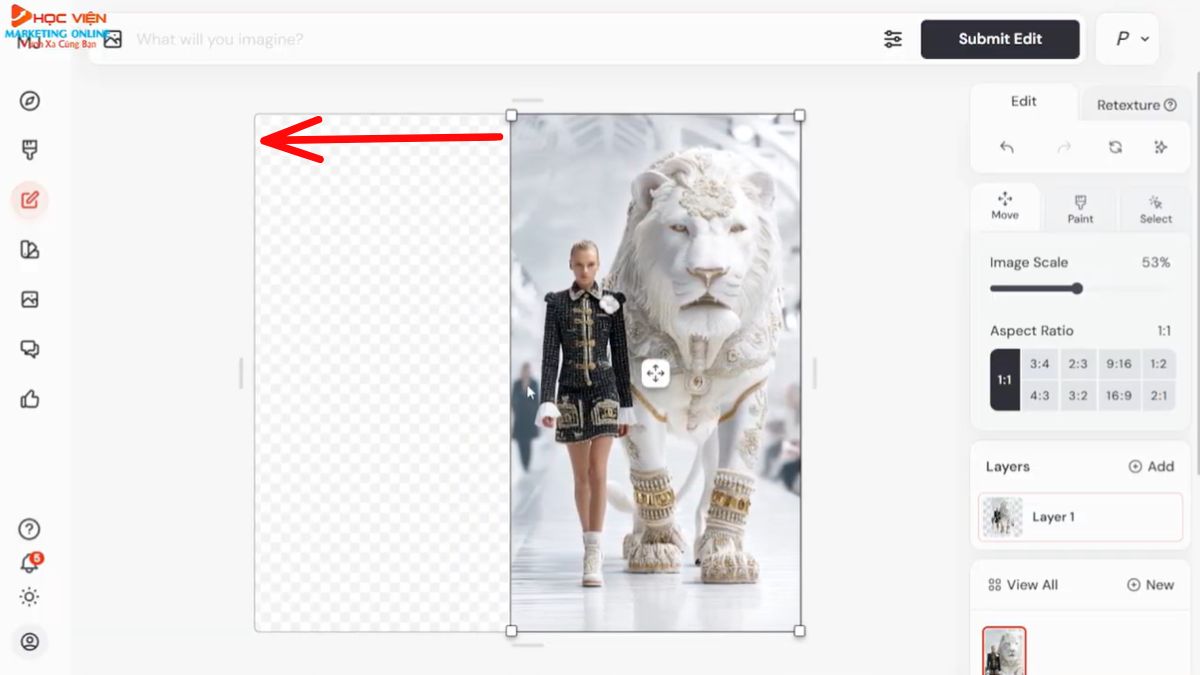
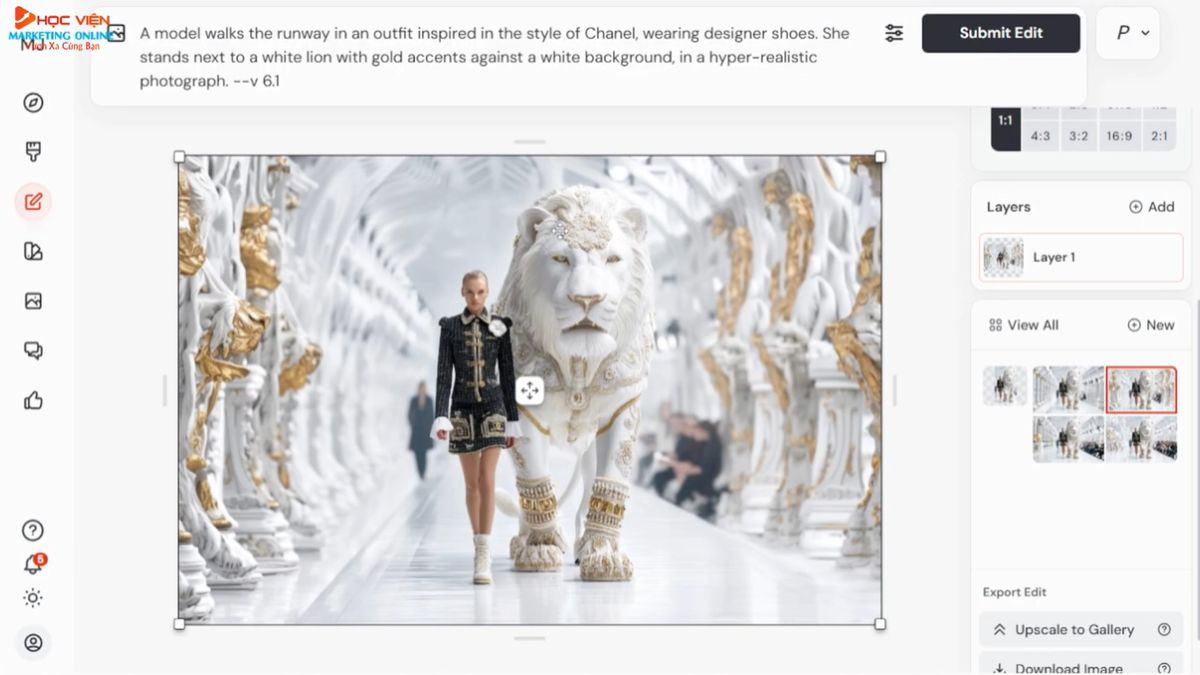
Layer: Thêm hình ảnh vào bức ảnh gốc.
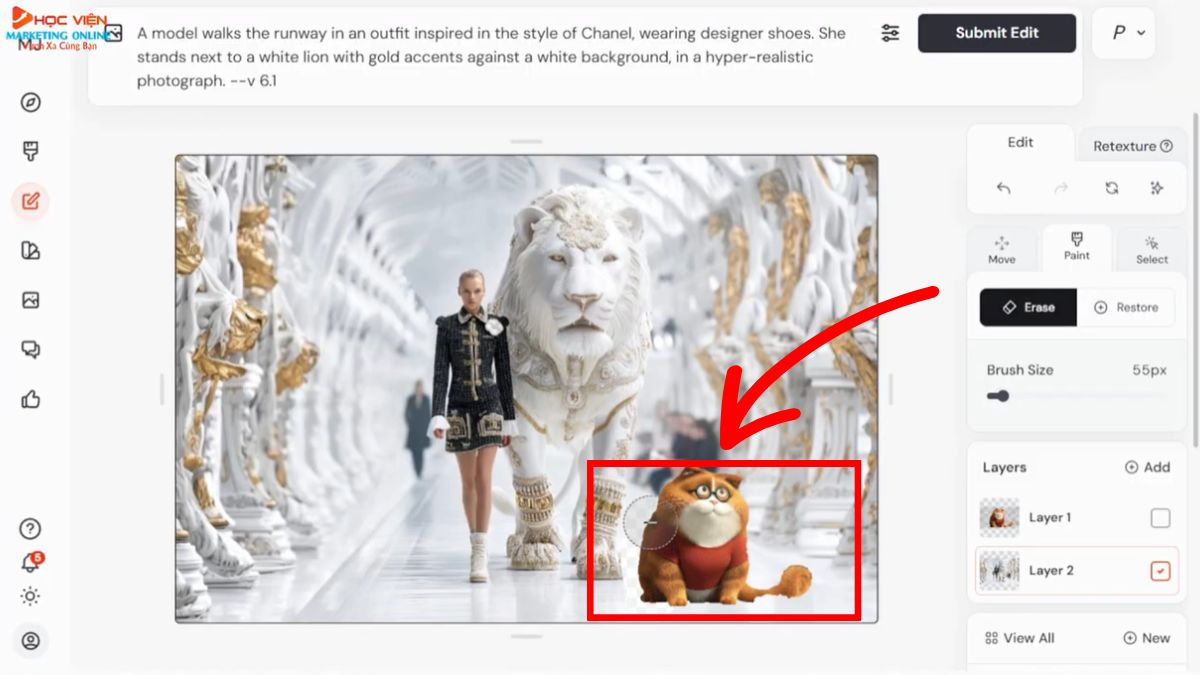
Select: Chọn nhanh vùng cần chỉnh sửa.
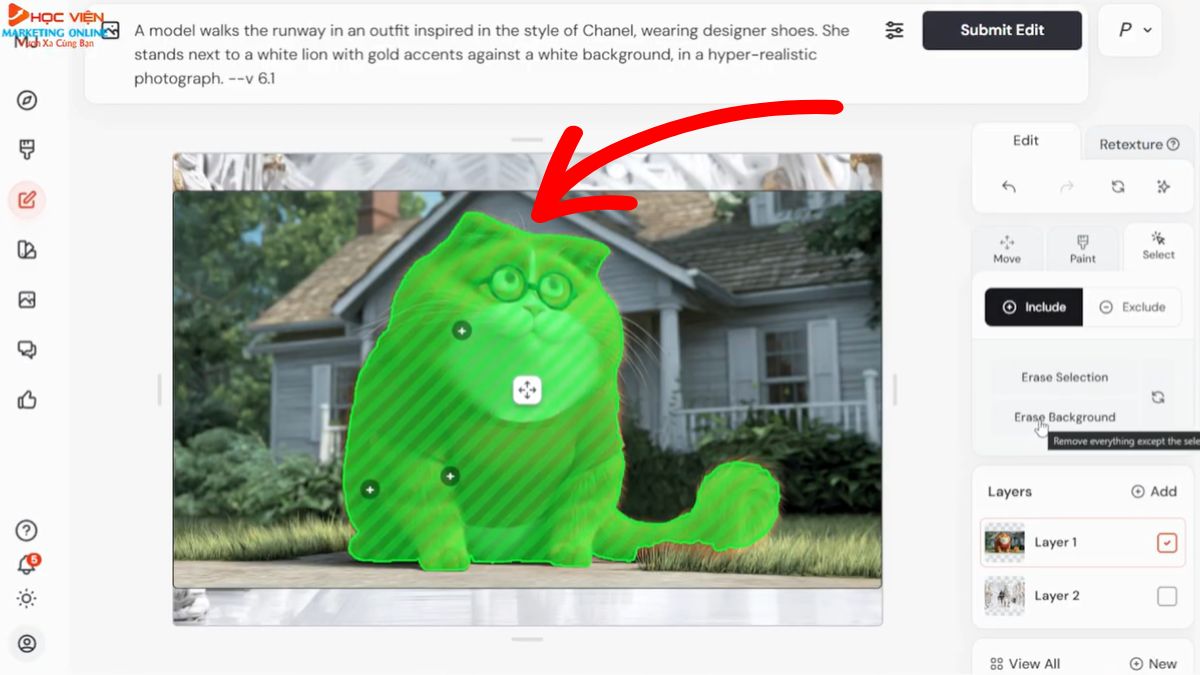
Paint: Xử lý phần viền ảnh đã cắt ra sao cho khớp với ảnh nền.
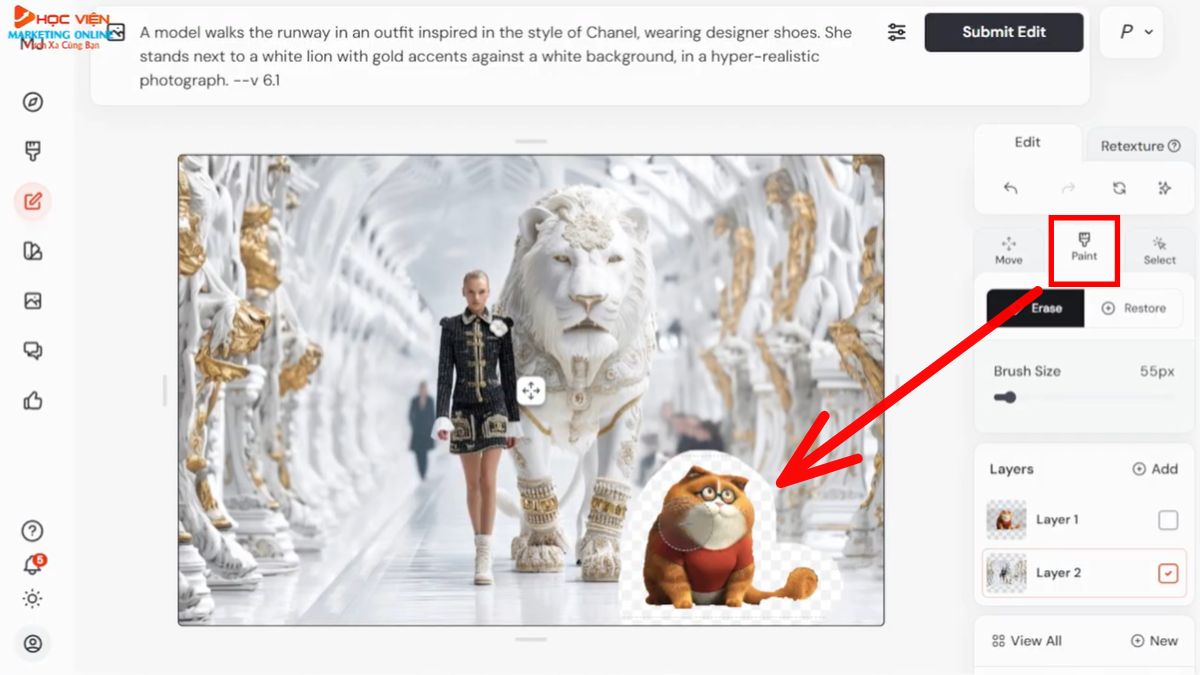
Học Viện Marketing Online hiện đang cung cấp tài khoản Midjourney - công cụ AI tạo hình ảnh siêu thực giúp bạn thiết kế nội dung nhanh chóng và ấn tượng.
Liên hệ ngay hoặc để lại thông tin phía dưới để sở hữu tài khoản chính hãng với mức giá cực ưu đãi tại Học Viện!
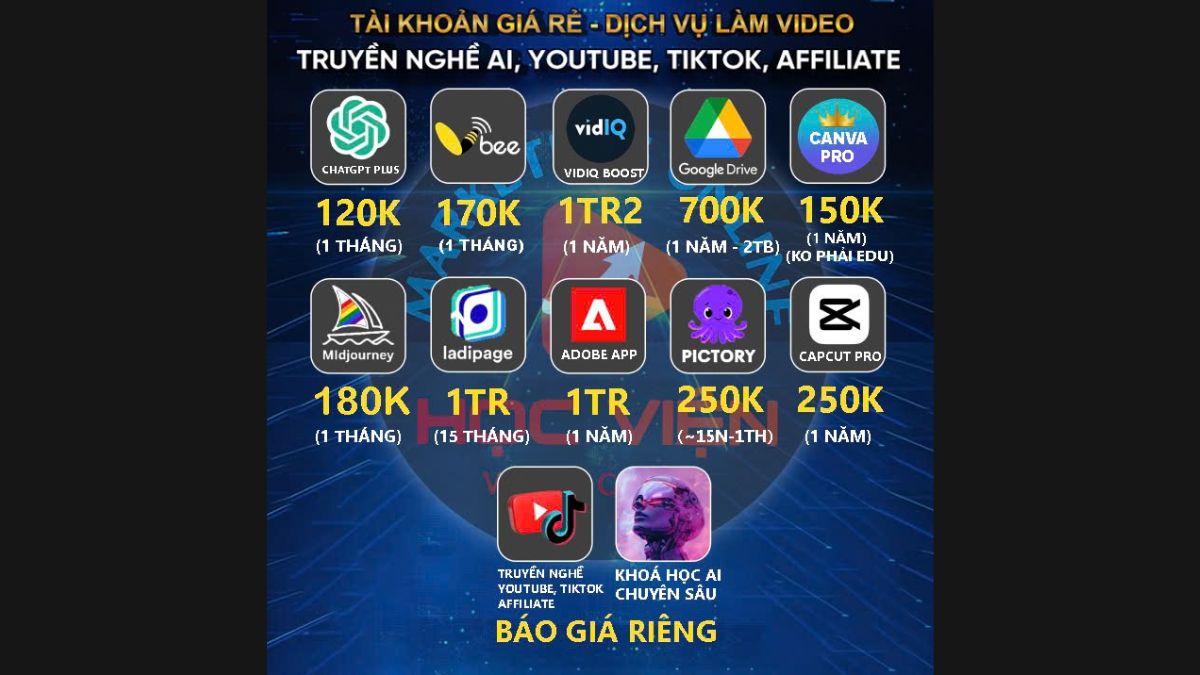
Các tính năng nâng cao
Bạn hãy truy cập trang web https://docs.midjourney.com/hc/en-us và nhấn “Getting started” để bắt đầu.
Trang web này giống như một cuốn sách hướng dẫn bạn sử dụng Midjourney AI sao cho hiệu quả nhất.
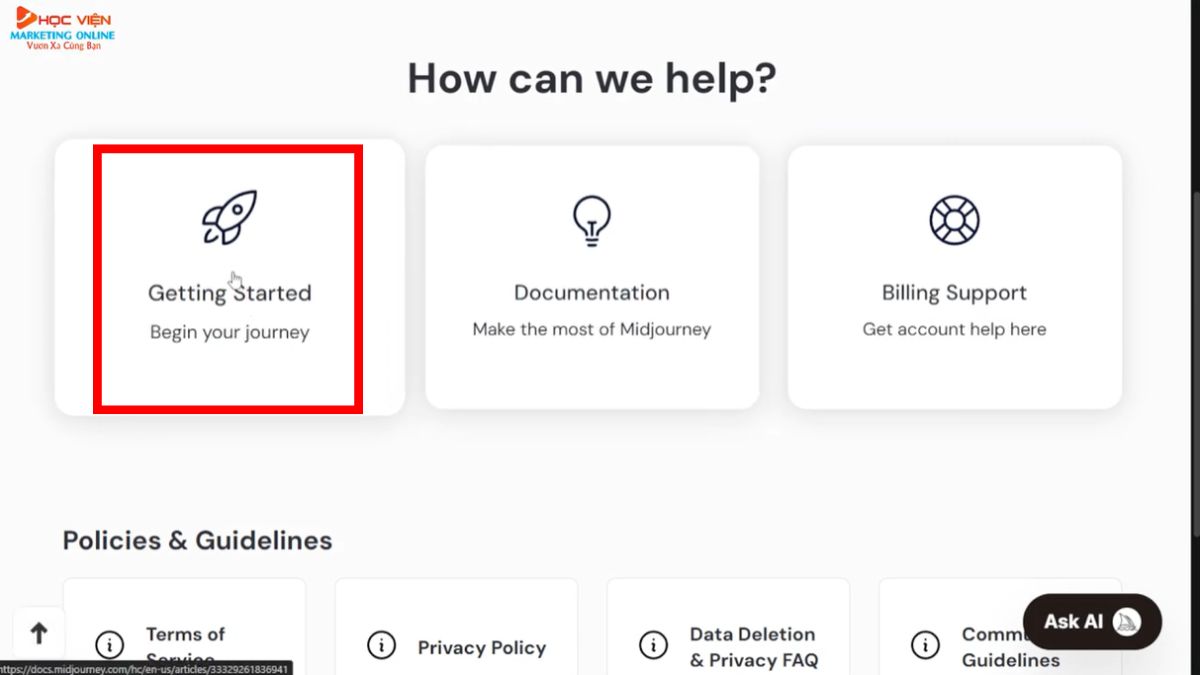
Cấu trúc Prompt hiệu quả: Áp dụng cấu trúc này giúp AI hiểu sâu hơn yêu cầu của bạn, để tạo ra bức ảnh chất lượng hơn với Midjourney.
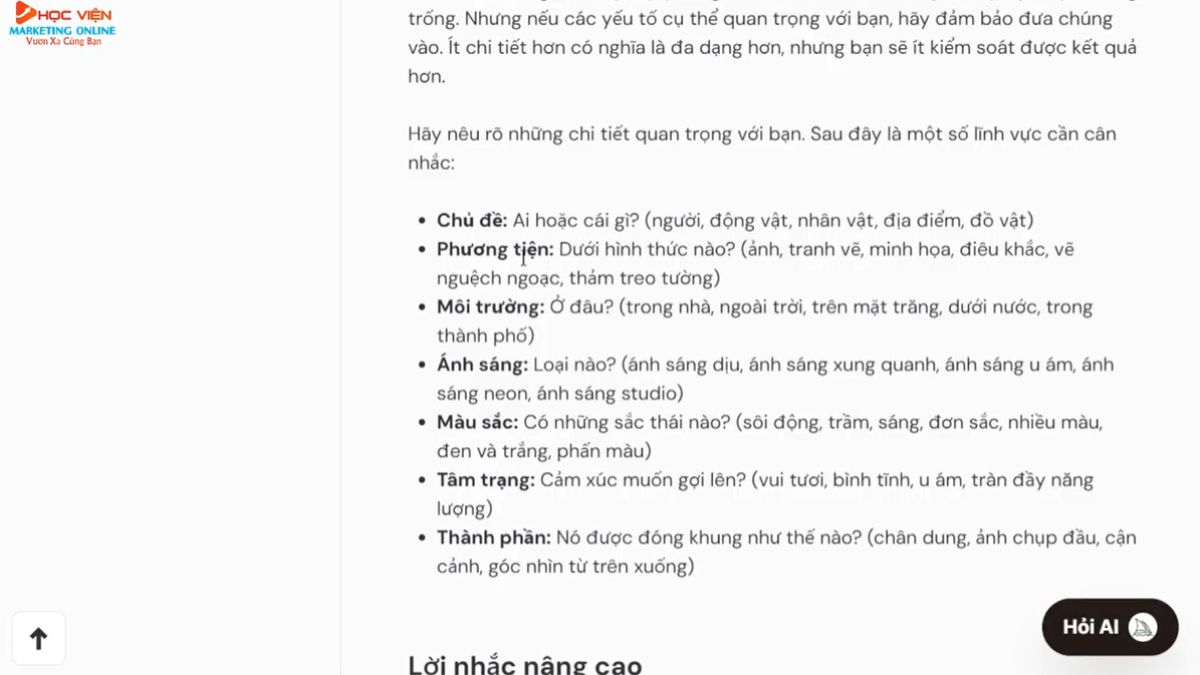
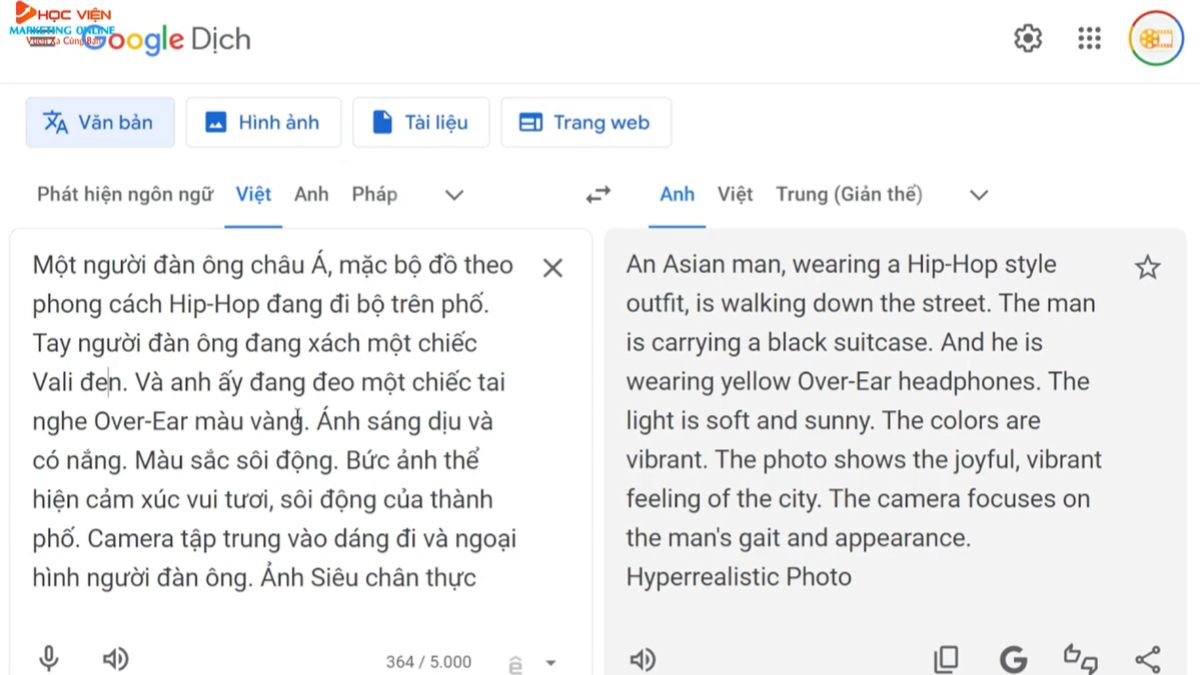
Ví dụ về prompt dựa trên cấu trúc đã cho.
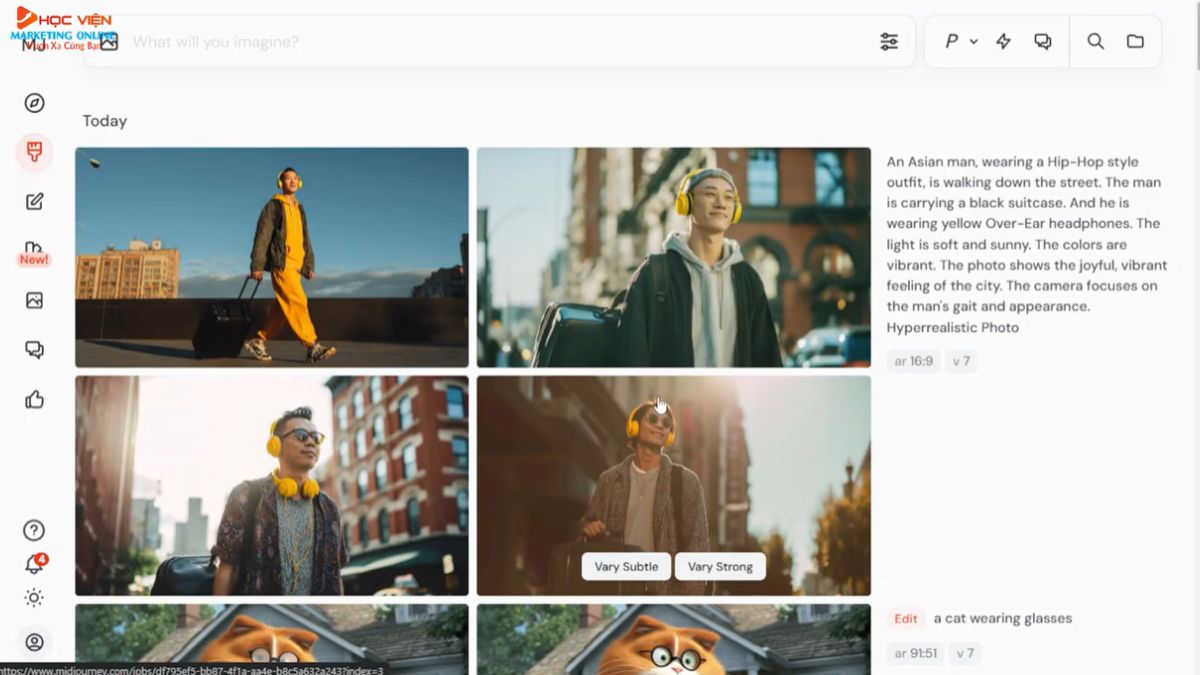
Hình ảnh kết quả
Sử dụng hình ảnh riêng (Image Prompt):
Đây là tính năng cho phép bạn sử dụng hình ảnh của mình làm tham chiếu hoặc nguồn cảm hứng để tạo ra những bức ảnh mới, chứ không phải chỉnh sửa trực tiếp ảnh gốc đã tải lên.
- Kéo và thả ảnh vào phần "Image prompt" hoặc sử dụng URL ảnh bên ngoài, nhập prompt và ấn “Submit”.
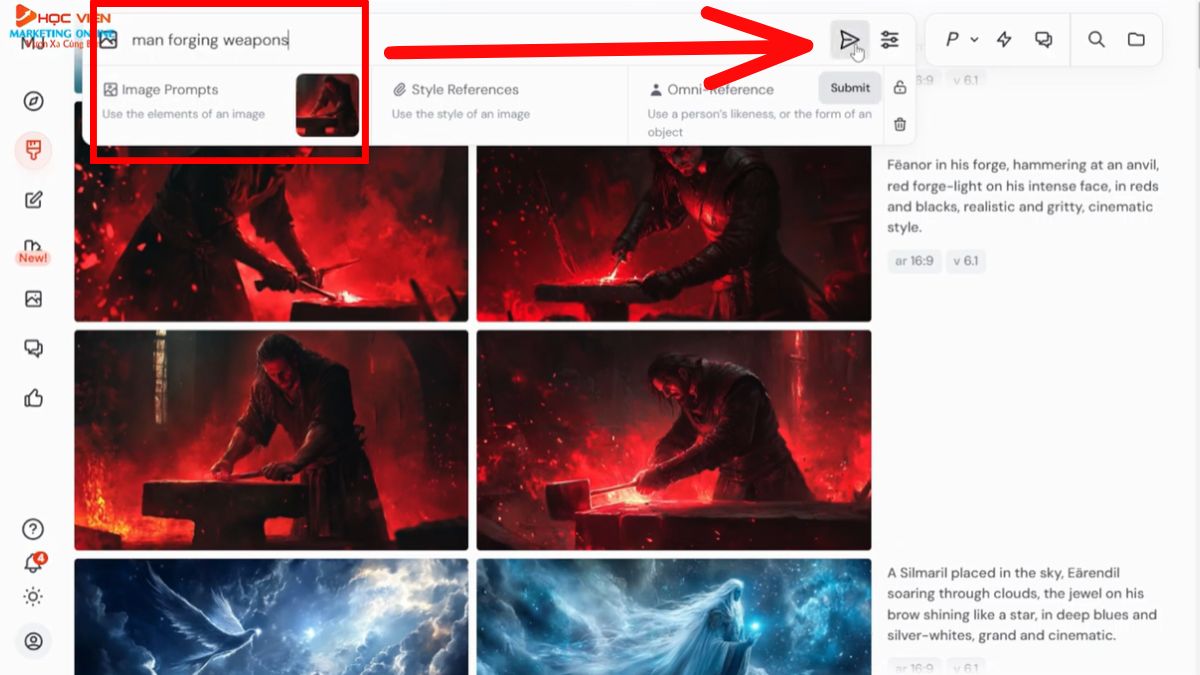
- AI sẽ lấy ý tưởng, khung cảnh, chi tiết từ ảnh tham chiếu để sáng tạo ảnh mới dựa trên prompt văn bản bạn nhập.
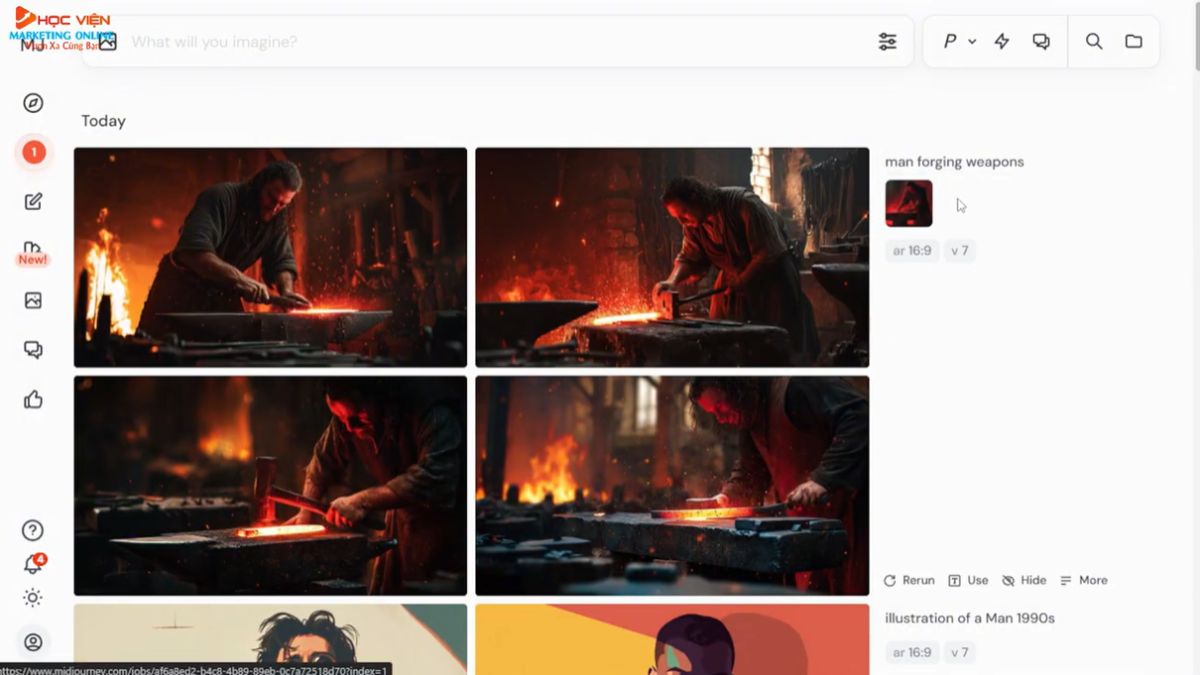
Kết quả tham chiếu
Phối trộn Hình ảnh (Blend):
- Thay vì nhập prompt văn bản, bạn có thể kéo nhiều hình ảnh (ví dụ hai ảnh) vào phần "Image prompt" và bấm enter.
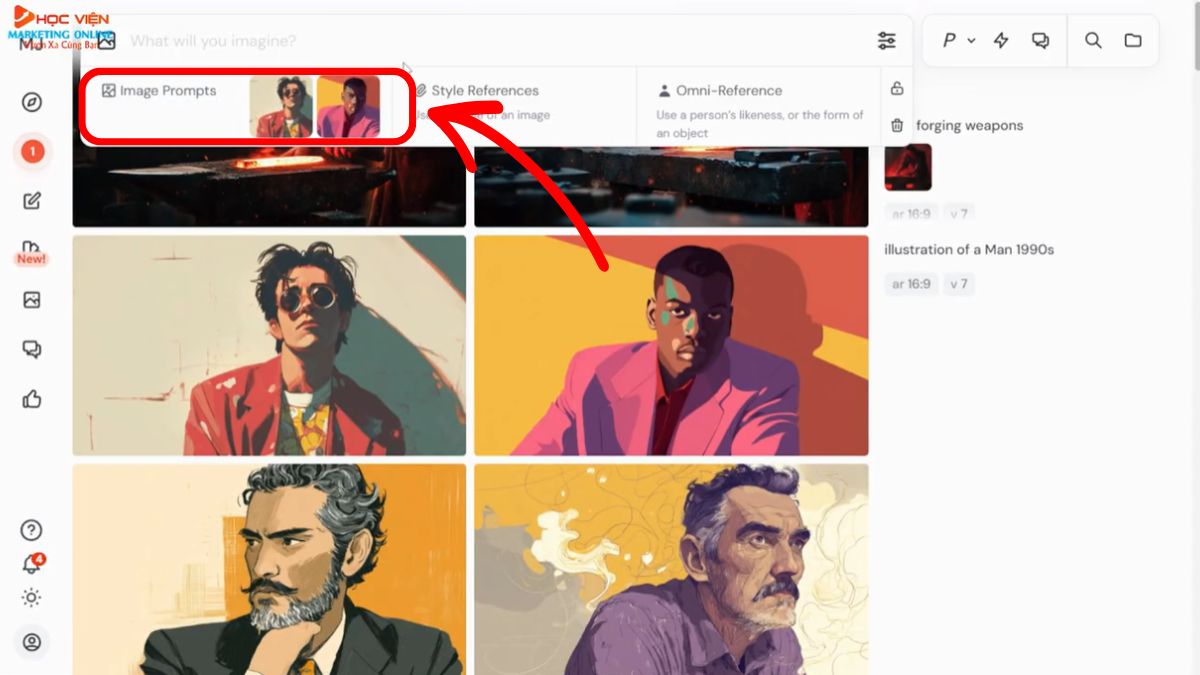
- AI sẽ tham khảo các ảnh này, phối trộn chúng (tương tự tính năng blend) để tạo ra một bức ảnh mới kết hợp các yếu tố từ ảnh gốc (ví dụ: dáng người, ngoại hình).
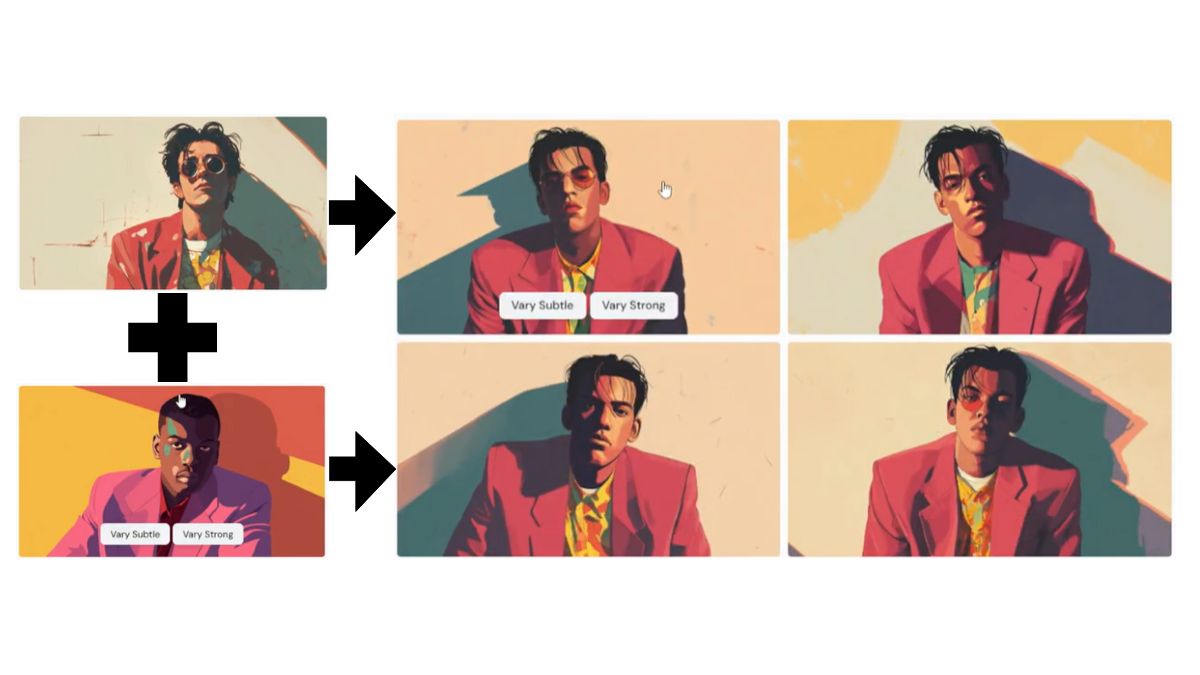
Tham khảo Nhân vật / Đồng nhất Omni (Character Reference / Omni):
- Đây là tính năng đặc biệt cho phép bạn giữ ngoại hình nhất quán của một nhân vật hoặc vật thể qua nhiều ảnh khác nhau. Rất hữu ích để tạo truyện tranh hoặc phim hoạt hình bằng AI.
- Bạn kéo ảnh nhân vật/vật thể vào phần "Character" (hoặc "Omni" trong phiên bản V7), nhập prompt và bấm “Submit”.
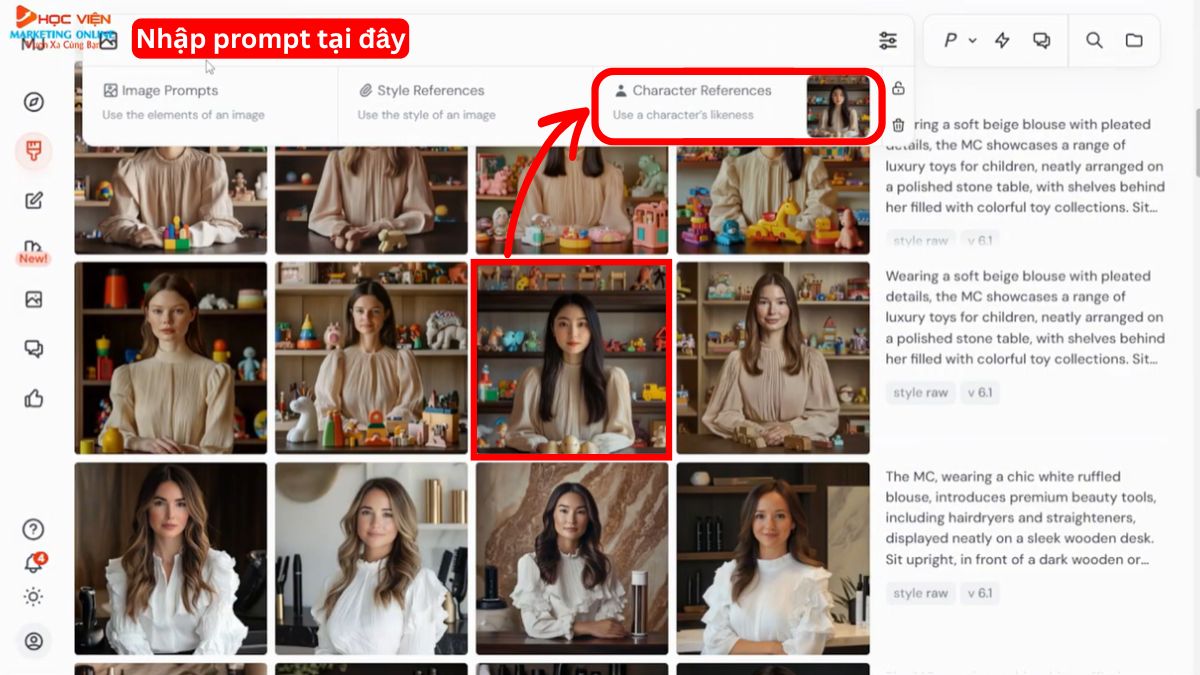
- AI sẽ đồng nhất ngoại hình dựa trên ảnh tham chiếu. Trong V7, tính năng Omni cho phép đồng nhất bất cứ thứ gì (vật thể, môi trường, con vật).
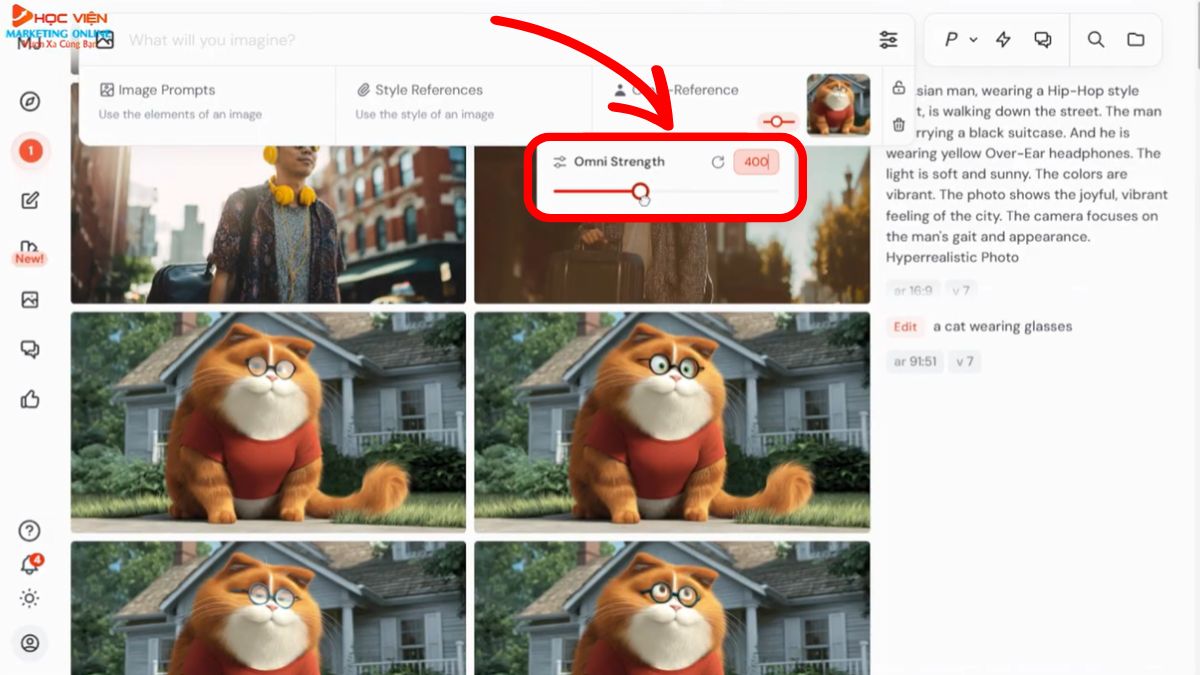
- Có thanh điều chỉnh trọng lượng OVG (Omni Version Gauge) từ 1 đến 1000 để kiểm soát mức độ đồng nhất. Bạn nên để OVG dưới 400 để đồng nhất chính xác hơn mà không làm thay đổi phong cách.
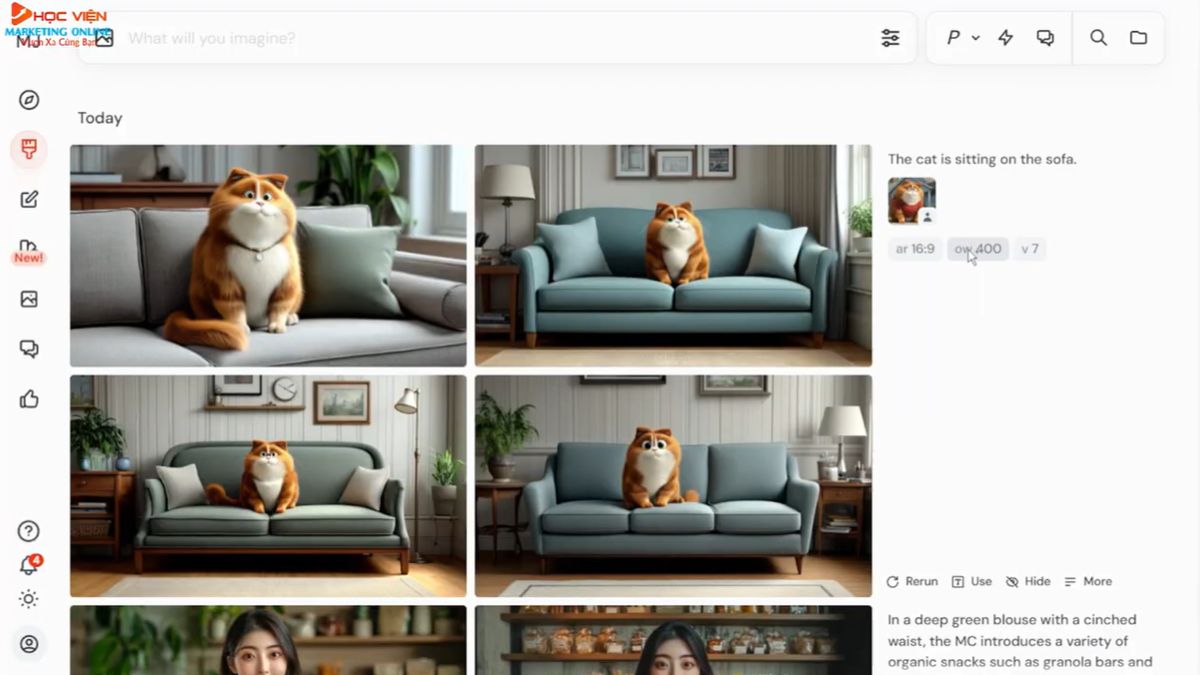
- Bạn cũng có thể đồng nhất đồ vật để tạo ảnh chụp sản phẩm.
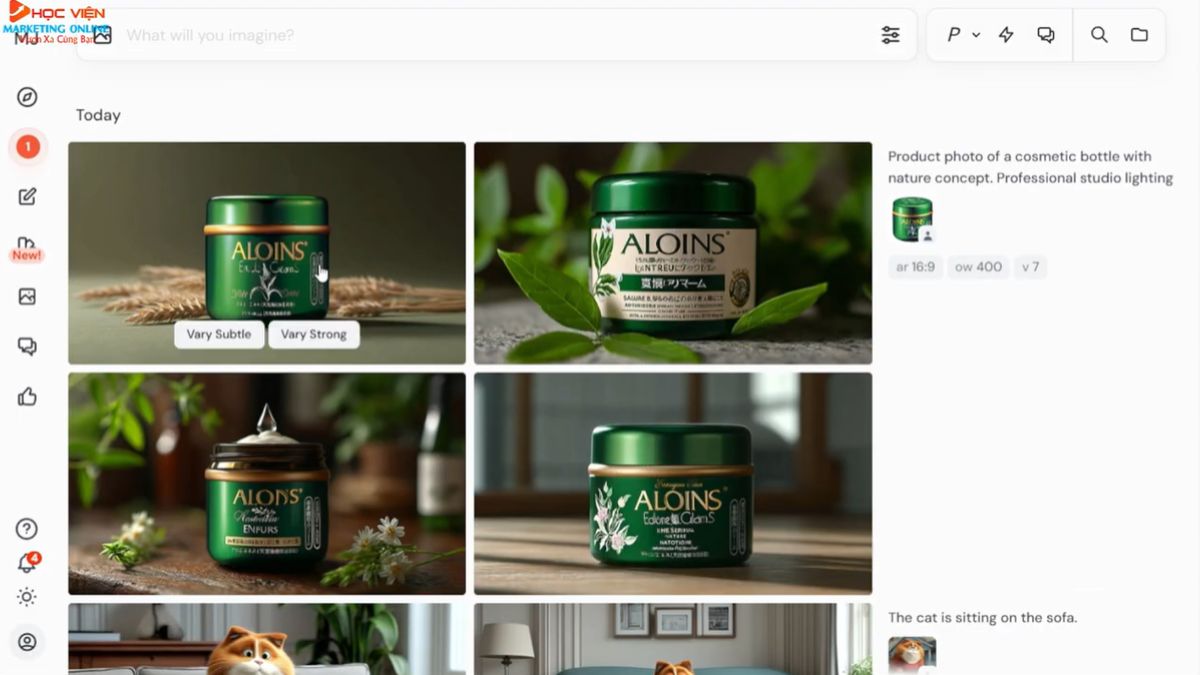
Tham khảo Phong cách (Style Reference):
- Sử dụng một ảnh ban đầu để định hướng phong cách cho các ảnh khác.
- Kéo ảnh tham chiếu vào phần "Style". Các ảnh tạo sau đó sẽ có cùng phong cách với ảnh này.
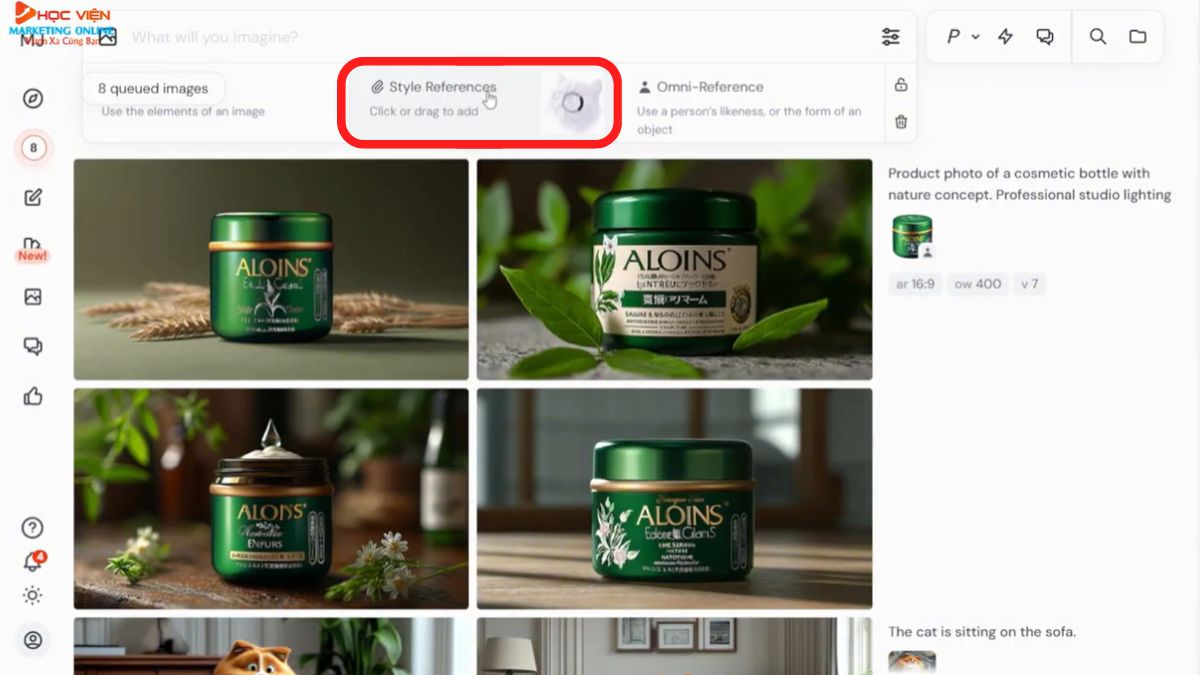
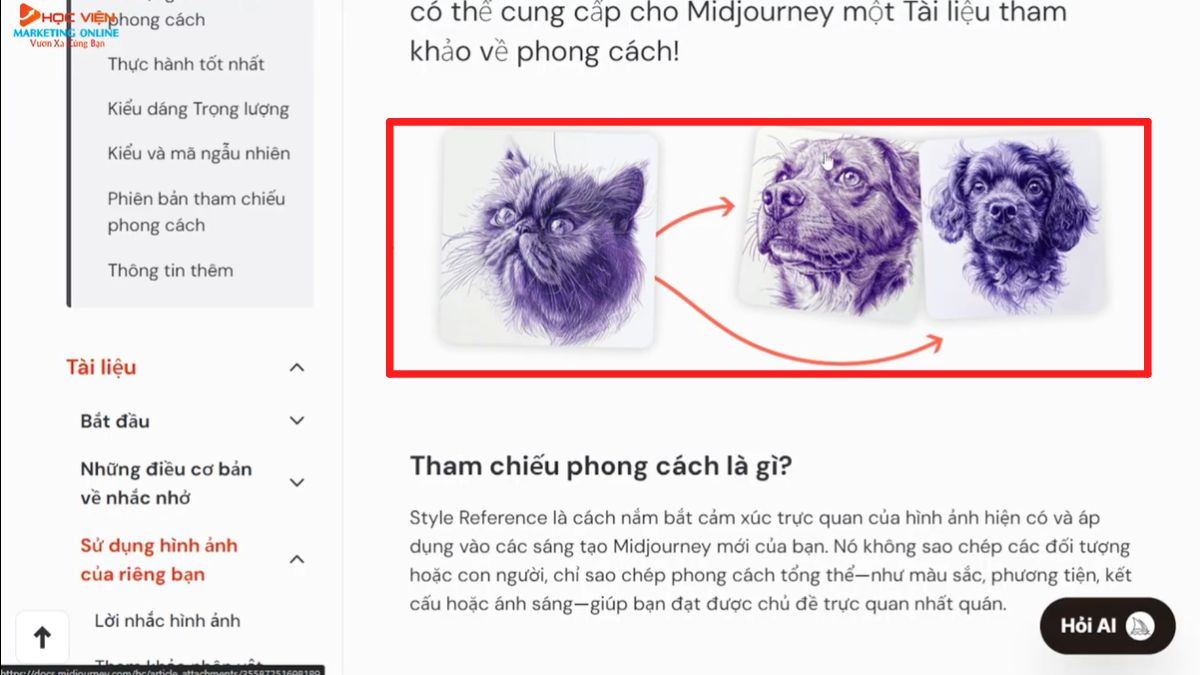
Bức ảnh 2 con chó có cùng phong cách với con mèo.
Một số tham số khác: Tài liệu còn liệt kê nhiều tham số phổ biến khác mà bạn có thể nhập kèm prompt hoặc điều chỉnh qua cài đặt:
- --no [từ khóa]: Loại bỏ các chi tiết chứa từ khóa đó (ví dụ: --no blue loại bỏ màu xanh).
- --quality [giá trị] (hoặc --q): Điều chỉnh chất lượng ảnh và chi tiết. Giá trị cao hơn (Q2) nhiều chi tiết hơn Q0.5.
- --stop [phần trăm]: Dừng quá trình tạo ảnh ở một phần trăm nhất định (ví dụ: stop 10, 40, 70, 100) để tạo hiệu ứng khác nhau.
>>> Xem thêm: Tổng hợp kiến thức AI 2025
Xuất prompt từ ảnh
- Phiên bản web cho phép bạn lấy prompt từ một bức ảnh có sẵn.
- Kéo ảnh vào phần "drop image" trên giao diện.
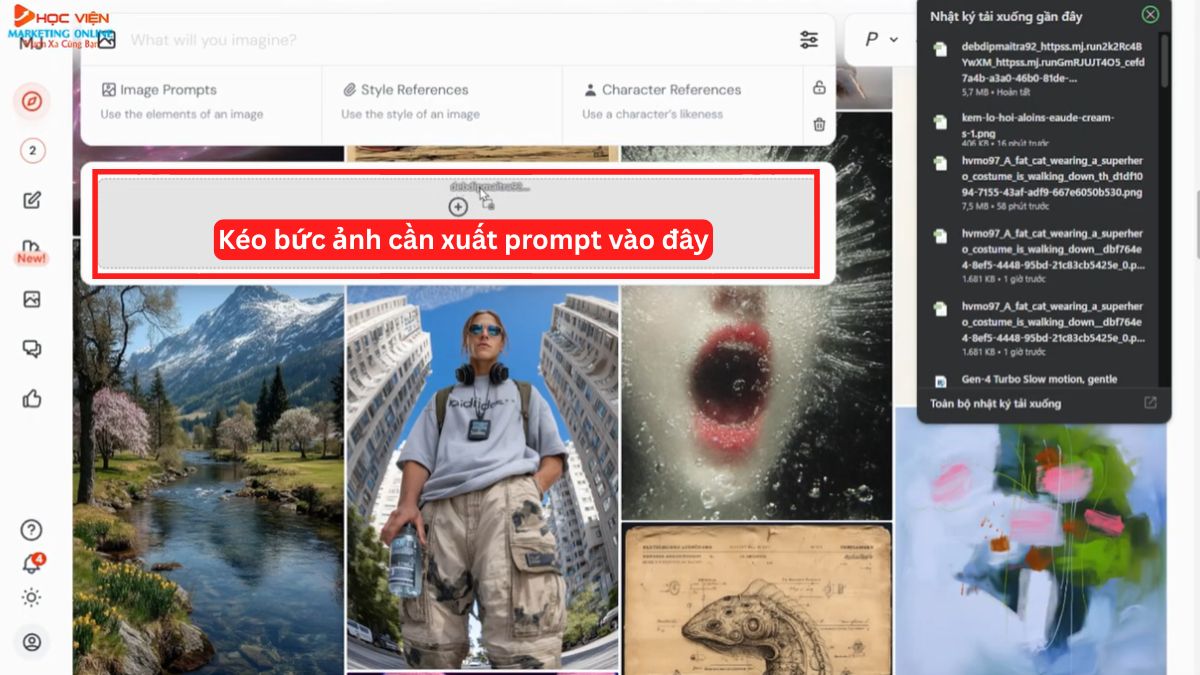
- AI sẽ phân tích và đề xuất 4 prompt có thể tạo ra bức ảnh tương tự.
- Bạn có thể bấm vào "Use prompt" để sử dụng ngay prompt đề xuất.
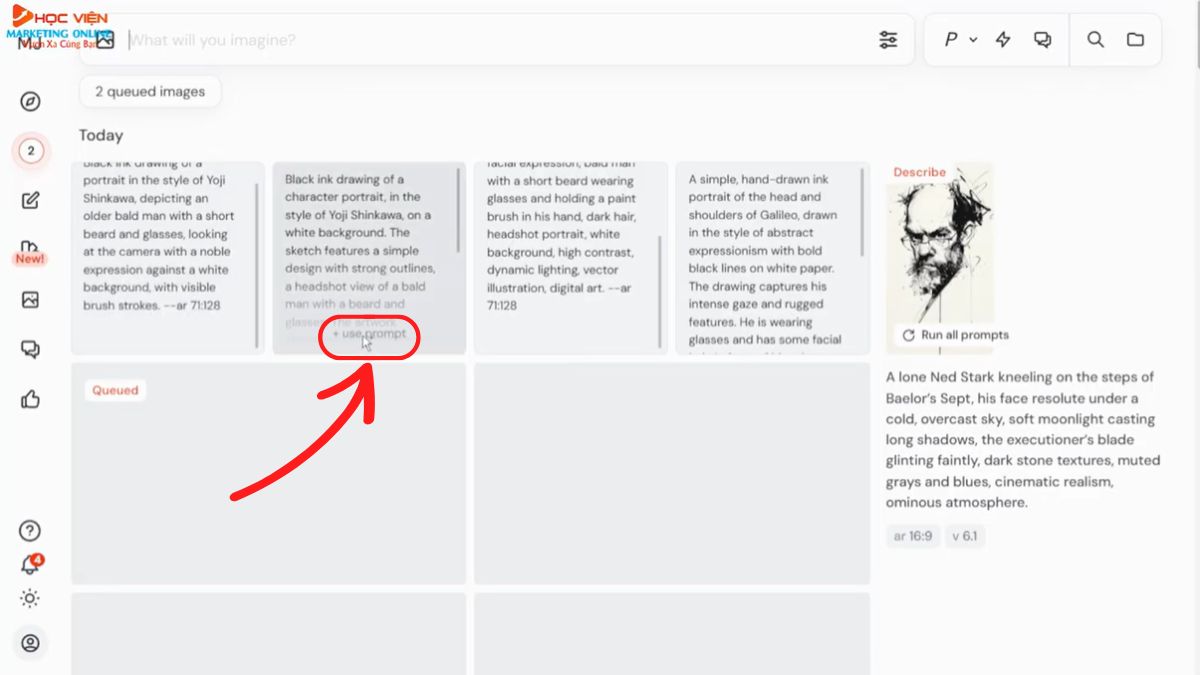
Ngoài ra, bạn có thể truy cập trang web prompt.library.org để tham khảo hình ảnh cũng như prompt mà người dùng trước đã tạo.


Ví dụ về một hình ảnh và prompt mẫu trên trang Prompt Library mà bạn có thể tham khảo.
Với những hướng dẫn chi tiết cách sử dụng Midjourney AI từ cơ bản đến nâng cao, hy vọng bạn đã có nền tảng vững chắc để tận dụng tối đa sức mạnh của công cụ này trong sáng tạo hình ảnh AI. Hãy tiếp tục thực hành và khám phá, để Midjourney trở thành trợ thủ đắc lực trong hành trình sáng tạo của bạn.
Thông tin liên hệ
Học Viện Marketing Online
Khóa học truyền nghề AI/ Youtube/ TikTok và Marketing chất lượng cao cho Doanh nghiệp/ Cá nhân
Hotline/Zalo: 0878 779 111
Trụ sở 1: CT5- X2 KĐT Linh Đàm- Hoàng Mai- Hà Nội
Trụ sở 2: 67 Nam Dư- Hoàng Mai- Hà Nội
Trự sở 3: số 1 Trần Thủ Độ- Hoàng Mai- Hà Nội
Website: https://hocvienmarketingonline.com/
Youtube: https://www.youtube.com/c/H%E1%BB%8DcVi%E1%BB%87nMarketingOnlineNo1
Fanpage: https://www.facebook.com/HocVienMarketingOnline89?locale=vi_VN