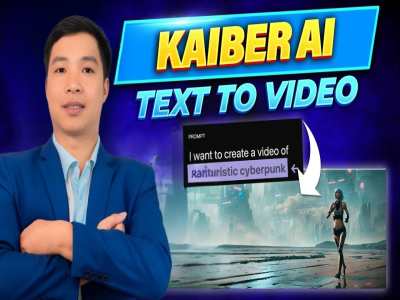Canva, một nền tảng thiết kế đồ họa trực tuyến quen thuộc, giờ đây đã cung cấp tính năng AI để tạo video. Trong bài hướng dẫn này, chúng ta sẽ cùng khám phá 4 cách tạo video bằng AI trên Canva từ A-Z, từ việc chọn mẫu, chỉnh sửa nội dung đến xuất bản sản phẩm hoàn chỉnh.

4 cách tạo video bằng AI trên Canva chi tiết
Làm video bằng AI Canva- Chuyển đổi văn bản thành video
Để tạo video bằng AI từ text trên Canva, bạn có thể sử dụng công cụ Magic Media trong bộ sưu tập Magic Studio của Canva.
Bước 1: Trên giao diện ứng dụng Canva, bạn nhấn vào mục “Ứng dụng” ở cạnh trái giao diện và chọn mục “Nội dung Magic”.
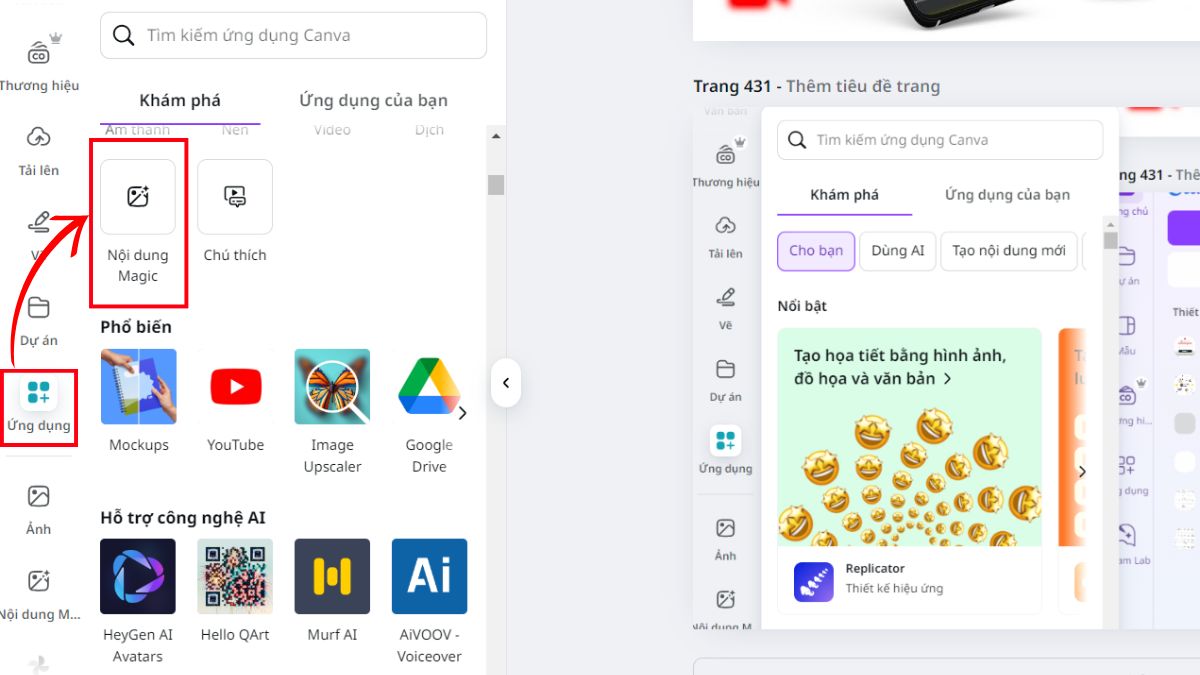
Bước 2: Chuyển đến giao diện tạo tập tin Media từ văn bản, bạn nhấn vào mục “Video”, sau đó nhập nội dung mô tả video bạn muốn tạo từ văn bản.
Sau khi nhập xong, bạn nhấn “Tạo video” ở bên dưới.

Bước 3: Bạn chờ khoảng 2 phút để Canva AI trí tuệ nhân tạo tạo video từ văn bản bằng ứng dụng Magic Media.
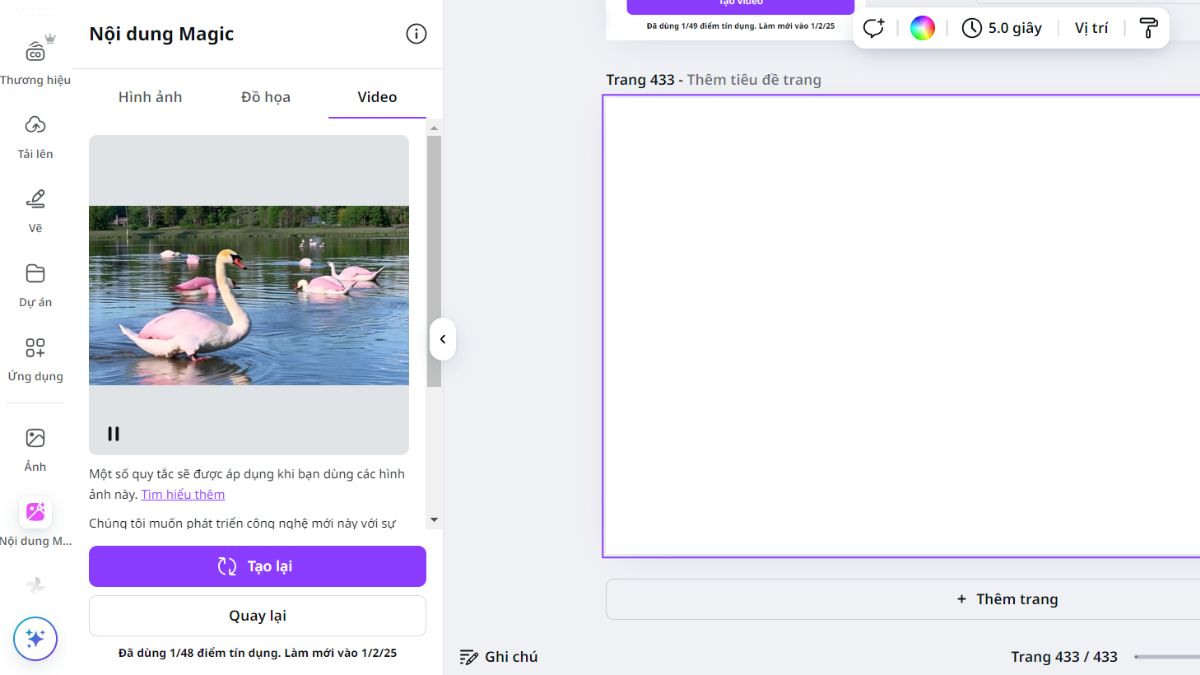
Bước 4: Sau khi video được tạo, bạn có thể nhấp chuột vào video để chèn video vào trang thiết kế trên Canva.

Bước 5: Bạn có thể sử dụng các công cụ để chỉnh sửa video theo ý muốn như: thêm văn bản, đồ họa, hình ảnh hay vẽ vào video.
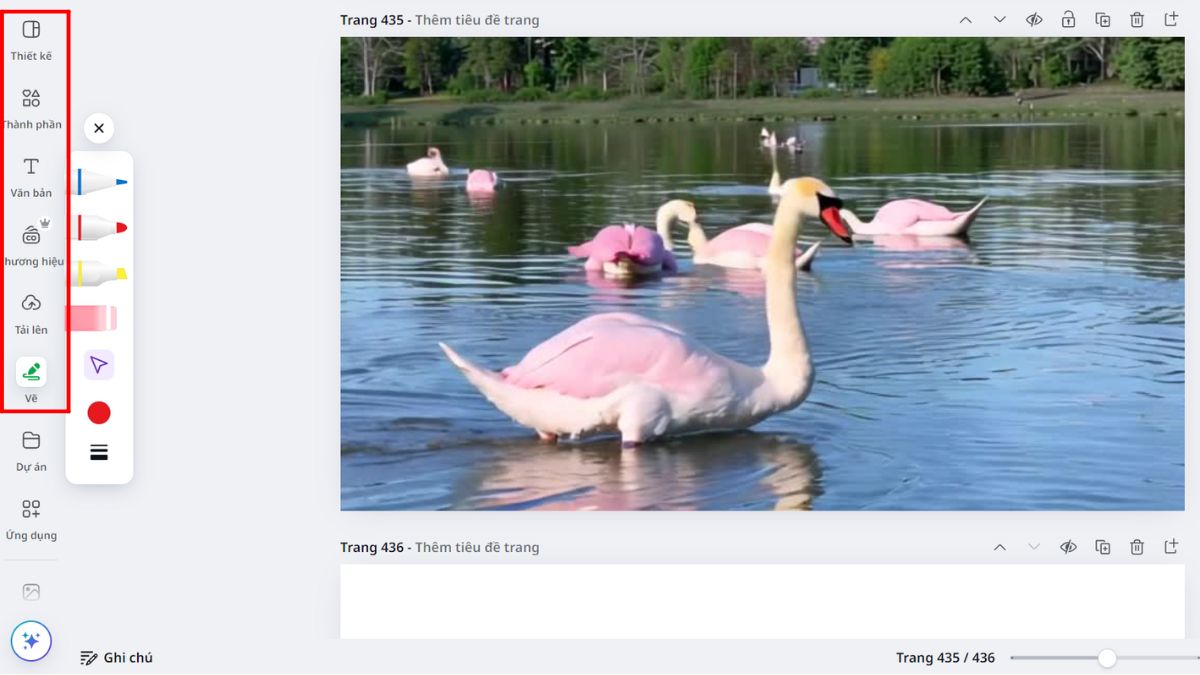
Bước 6: Tại góc phải phía trên màn hình bạn ấn vào mục Chia sẻ → Chọn Tải xuống → Chọn loại tệp Video MP4 → Tải xuống → Đặt tên, lưu và chia sẻ đến bất cứ đâu bạn muốn.
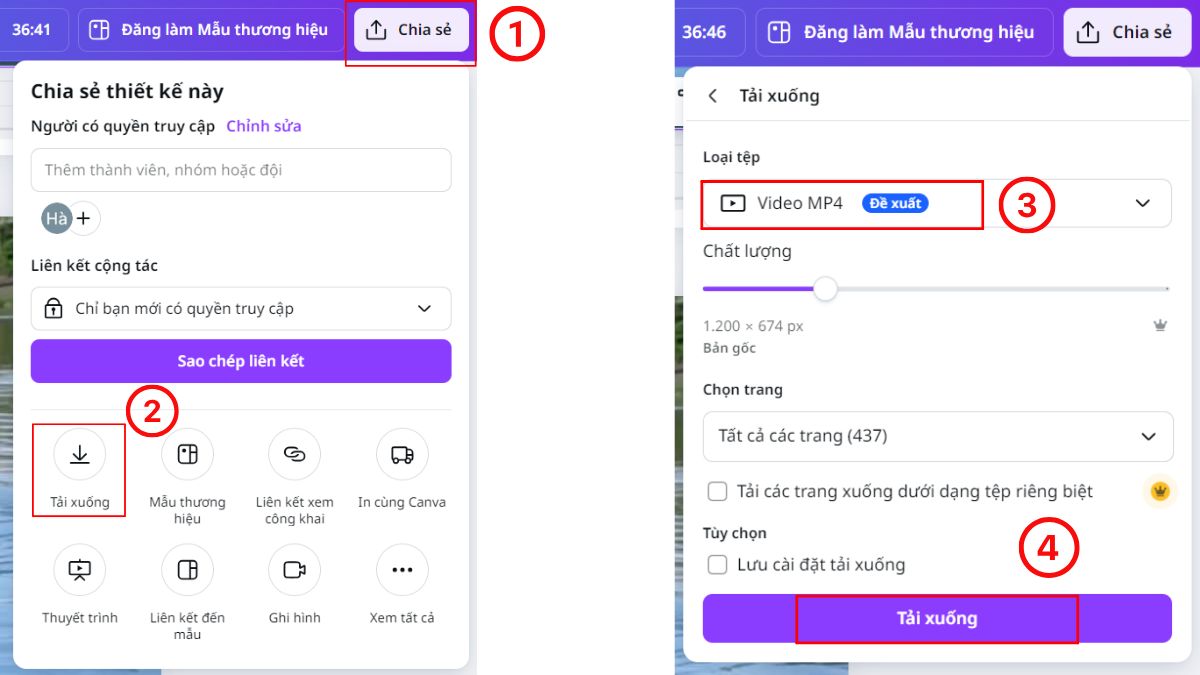
Kết quả tạo video bằng AI Canva
>>> Xem thêm: Kiến thức về AI mới nhất
Cách tạo video trên Canva bằng AI- Chuyển đổi hình ảnh thành video
Bước 1: Mở thiết kế trên Canva và tìm ứng dụng AI
Trong mục “Ứng dụng”, tìm kiếm "Image Animate". Ứng dụng này sẽ giúp bạn biến hình ảnh thành video ngắn.

Bước 2: Chọn hình ảnh
Chọn hình ảnh bạn muốn chuyển đổi thành video. Hình ảnh này cần phải có sẵn trong khu vực làm việc trên Canva.

Bước 3: Viết mô tả cho video
Bạn có thể viết mô tả cho video hoặc sử dụng biểu tượng “bóng đèn” - “Inspire me” để AI tự phân tích hình ảnh và viết mô tả cho bạn.

Bước 4: Chọn AI tool
Trong cụm AI tool, bạn có thể lựa chọn con AI nào sẽ xử lý. Bạn có thể để là "auto" để AI tự động chọn.
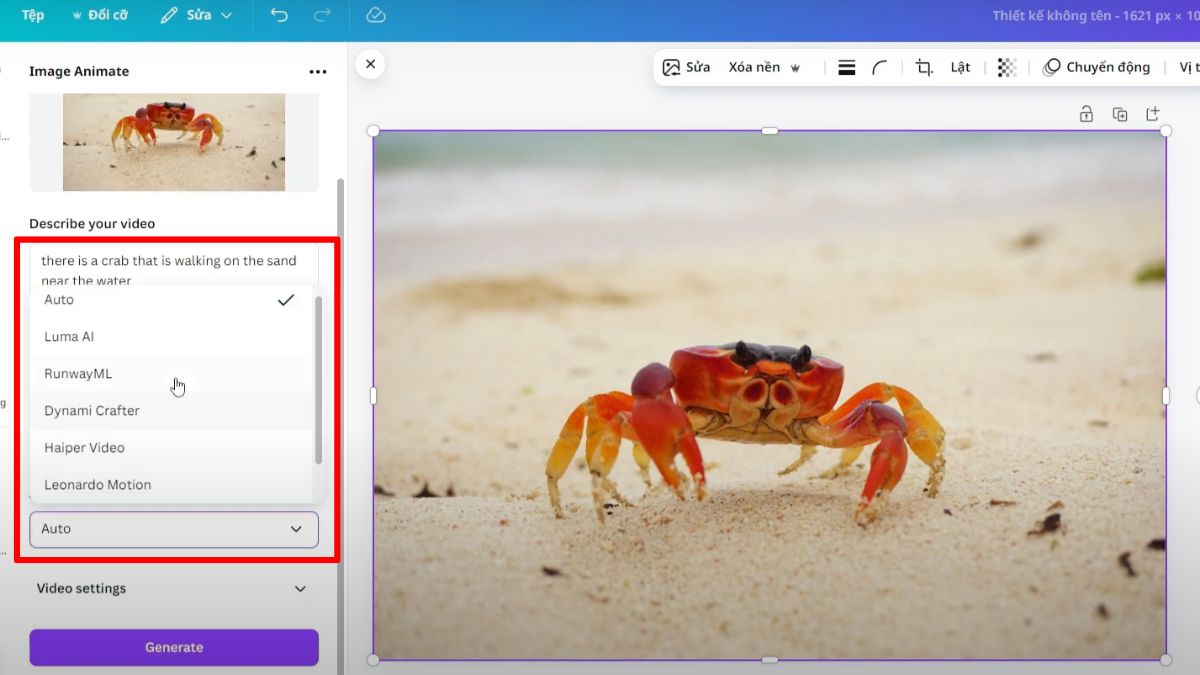
Bước 5: Cài đặt video
Bạn có thể cài đặt thông tin về thời lượng cho video trong mục "Video setting".
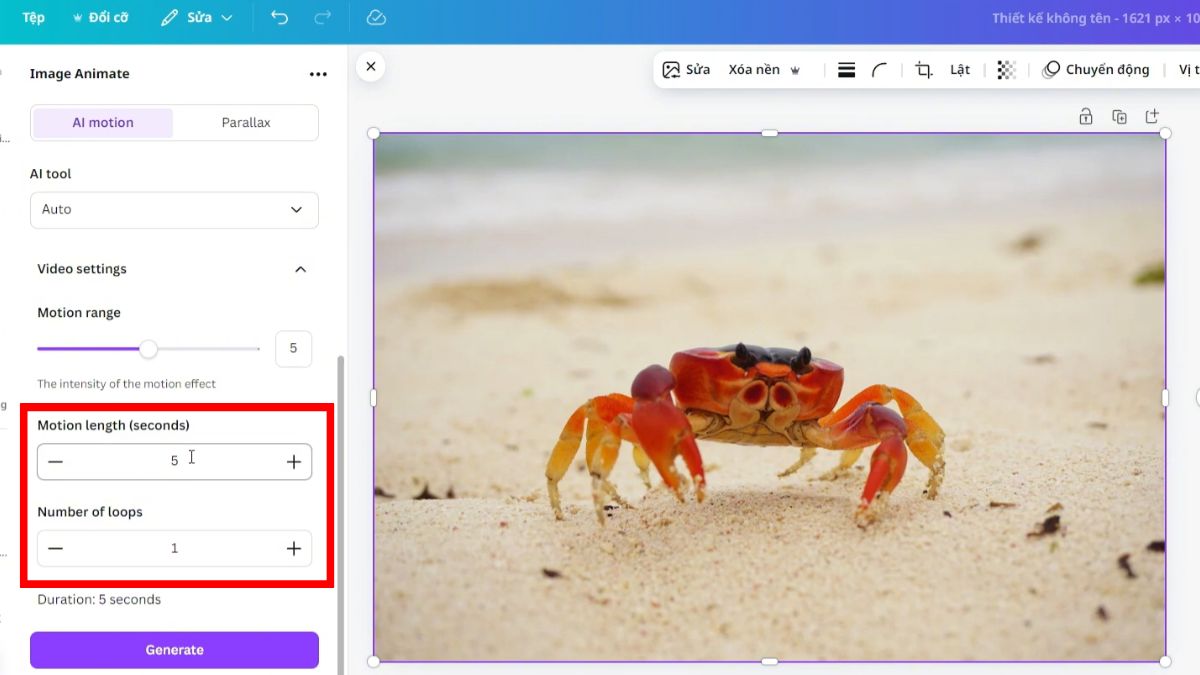
Bước 6: Tạo video
Sau khi lựa chọn xong các cài đặt, bấm vào "Generate" để bắt đầu chuyển đổi hình ảnh thành video.
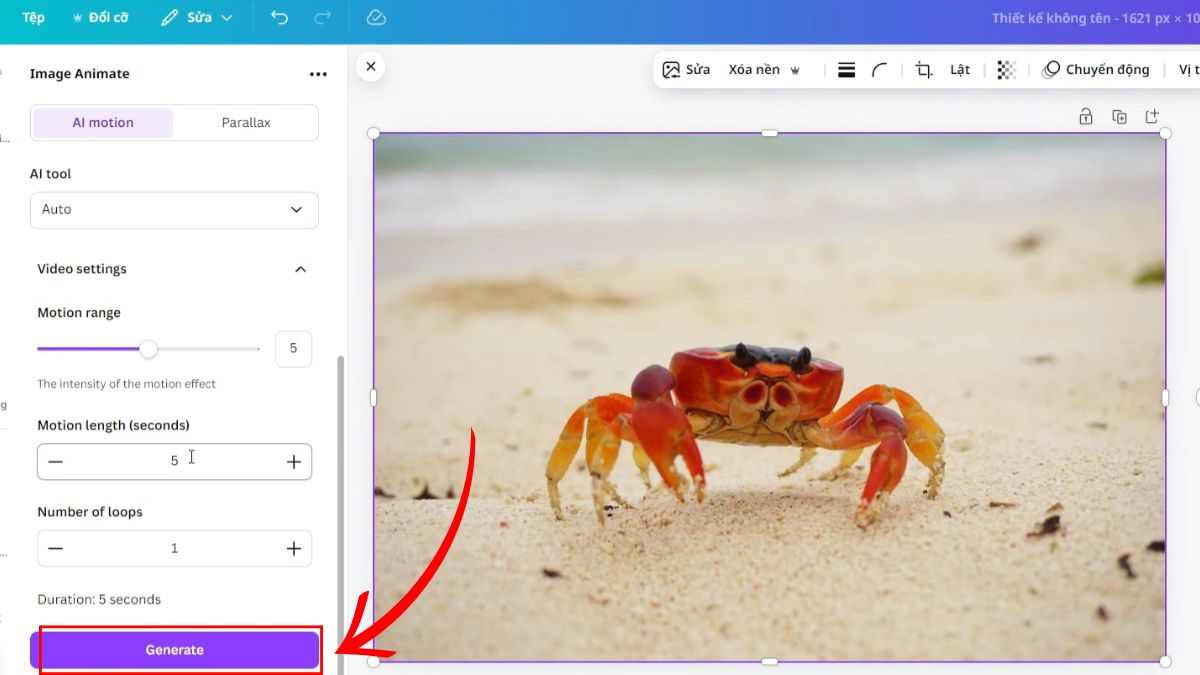
Bước 7: Xuất và chia sẻ
Tại góc phải phía trên màn hình bạn ấn vào mục Chia sẻ → Chọn Tải xuống → Chọn loại tệp Video MP4 → Tải xuống → Đặt tên, lưu và chia sẻ đến bất cứ đâu bạn muốn.
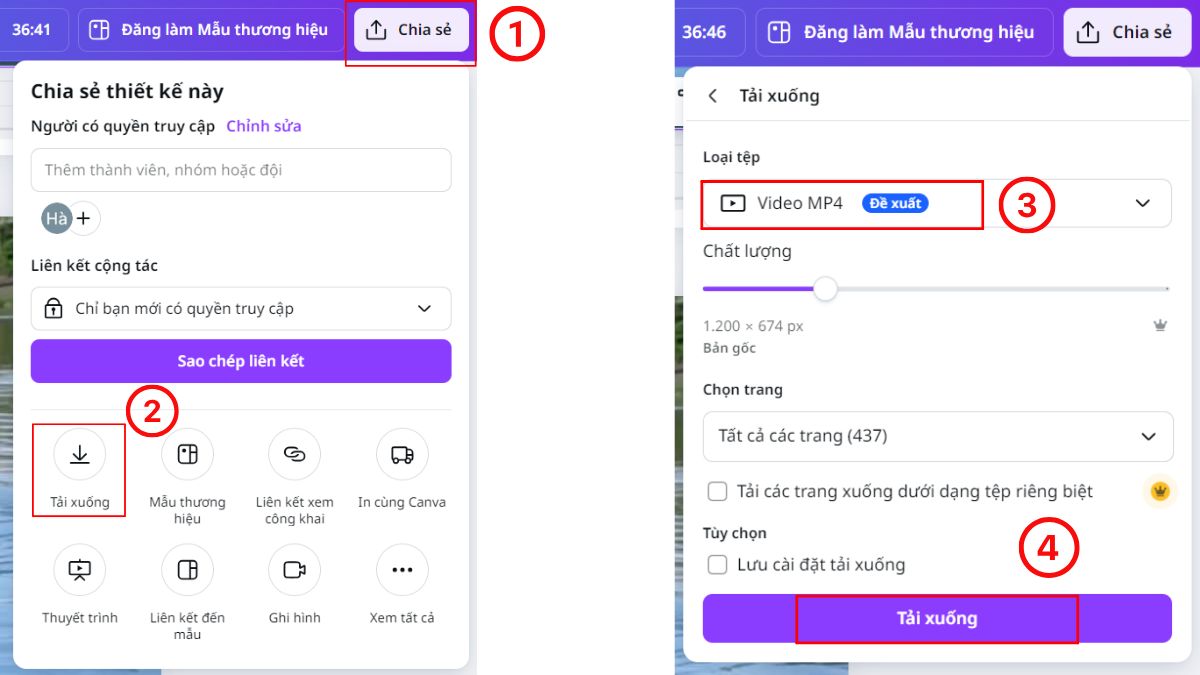
Kết quả tạo video AI
Tự động tạo video AI từ thư viện của bạn
Bước 1: Mở một thiết kế video có sẵn hoặc tạo một thiết kế video mới. Bạn có thể chọn các định dạng video như video trên điện thoại di động, video Instagram Reels, hoặc video Facebook.
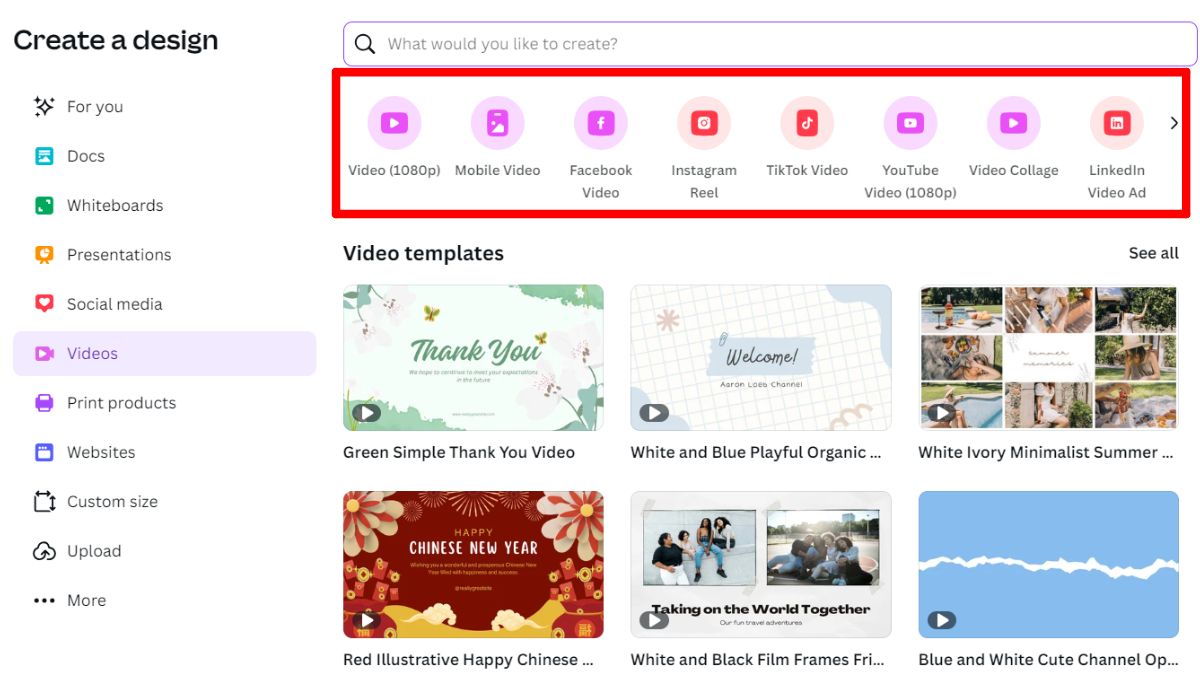
Bước 2: Chọn "Generate videos instantly" (tạo video ngay lập tức), nằm trong phần "Magic design for video".

Bước 3: Chọn các video hoặc ảnh bạn muốn dùng từ thư viện của mình. Bạn có thể chọn tối đa 10 video hoặc ảnh.
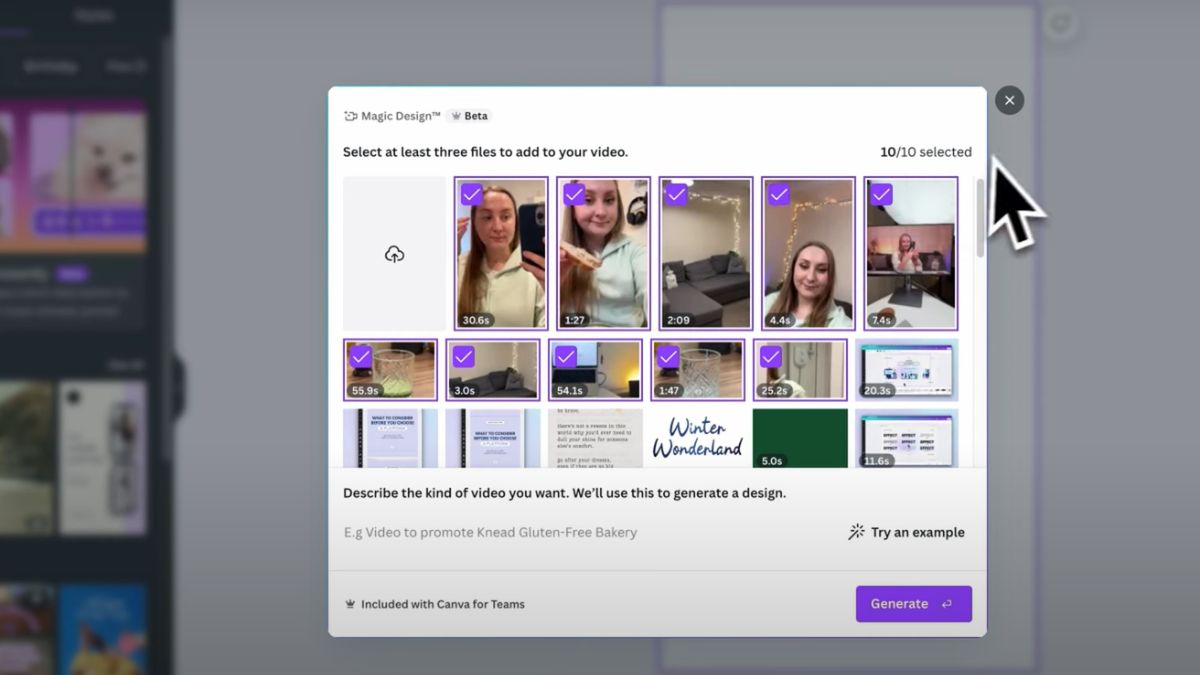
Bước 4: Nhập mô tả ngắn gọn về loại video bạn muốn tạo. Nhấn nút "Generate" và Canva AI sẽ tự động tạo video, thêm text, sticker và emoji.
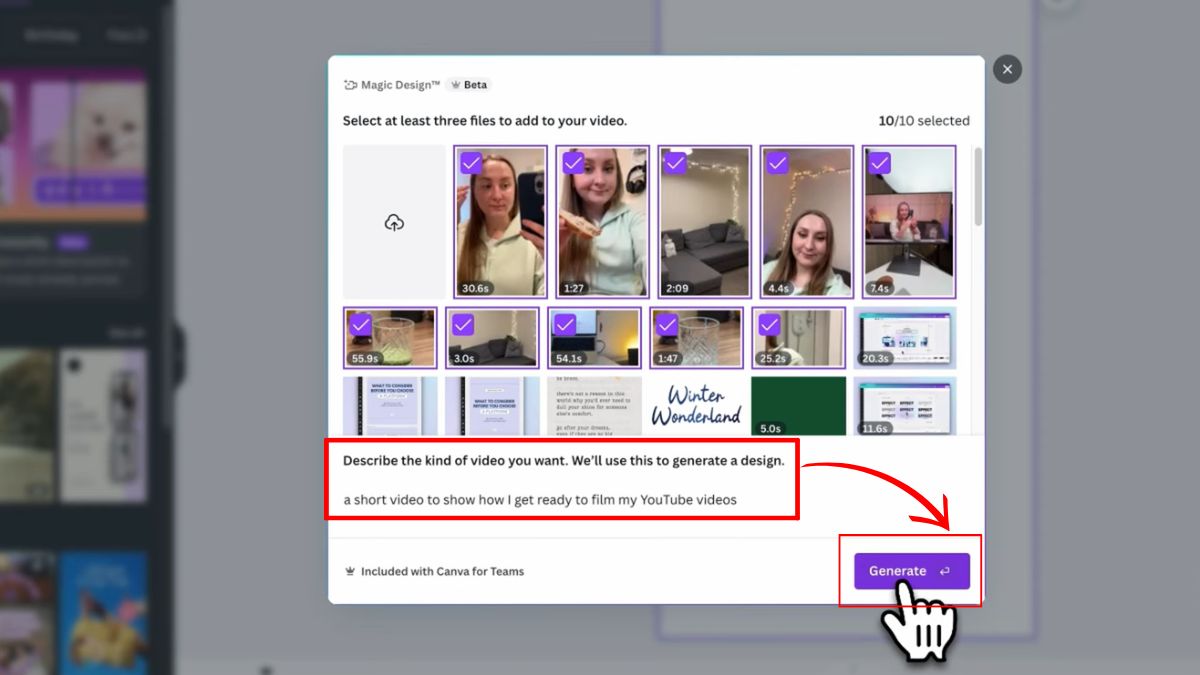
Bước 5: Bạn có thể tùy chỉnh lại video như thay đổi các clip, chỉnh sửa text, chọn lại audio, thay đổi hiệu ứng và điều chỉnh màu sắc. Bạn cũng có thể đồng bộ video với nhịp điệu nhạc.
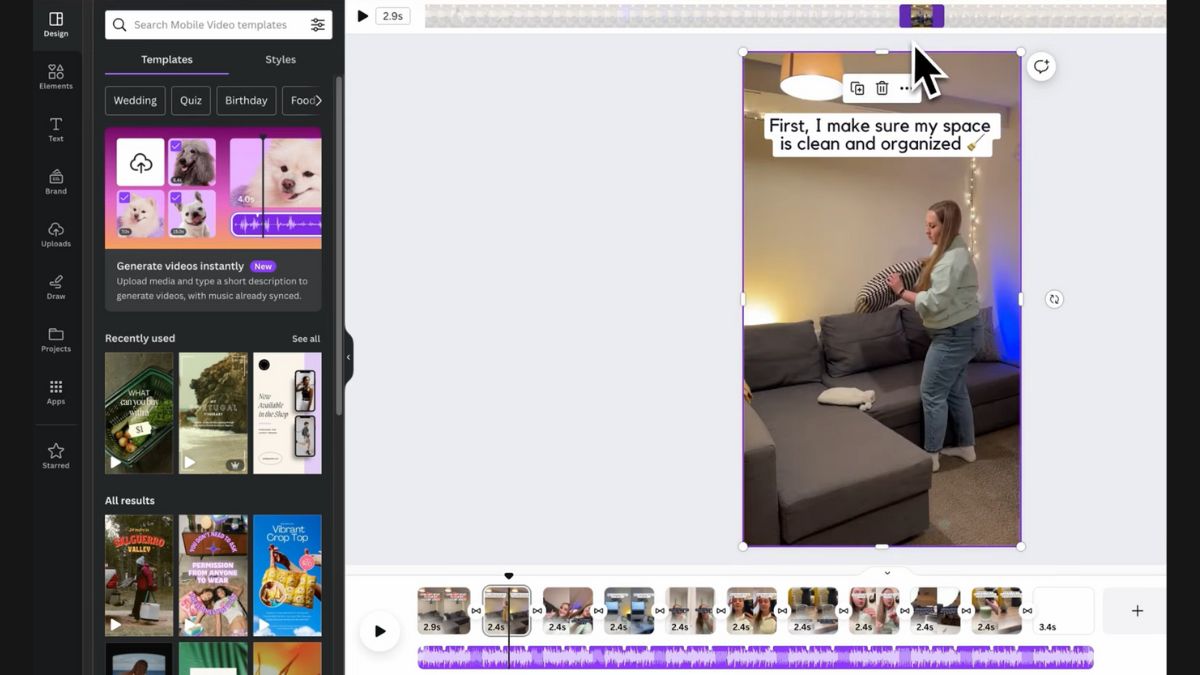
Bước 6: Tại góc phải phía trên màn hình bạn ấn vào mục Chia sẻ → Chọn Tải xuống → Chọn loại tệp Video MP4 → Tải xuống → Đặt tên, lưu và chia sẻ đến bất cứ đâu bạn muốn.
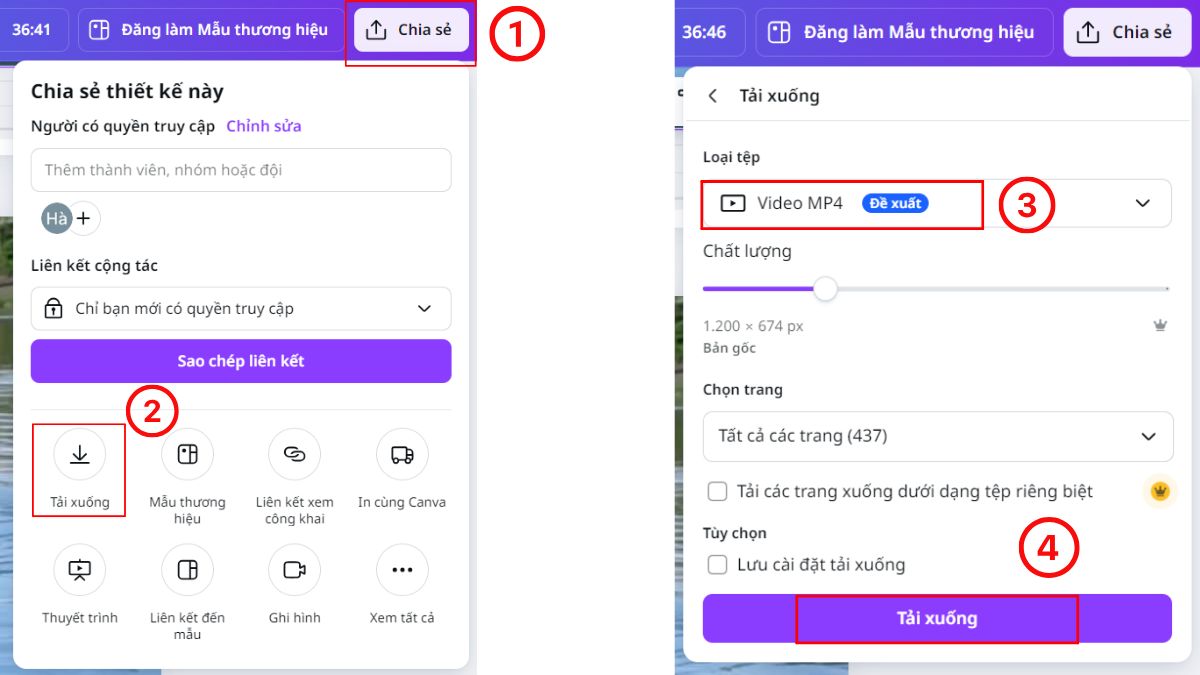
Cách làm video bằng AI Avatar trên Canva
Để tạo video AI Avatar bằng Canva, bạn có thể làm theo các bước sau:
Bước 1: Bắt đầu thiết kế
- Trên bảng điều khiển Canva, chọn biểu tượng có chữ "video".

- Chọn kích thước 16:9 hoặc màn hình rộng. Bạn cũng có thể tùy chỉnh kích thước.
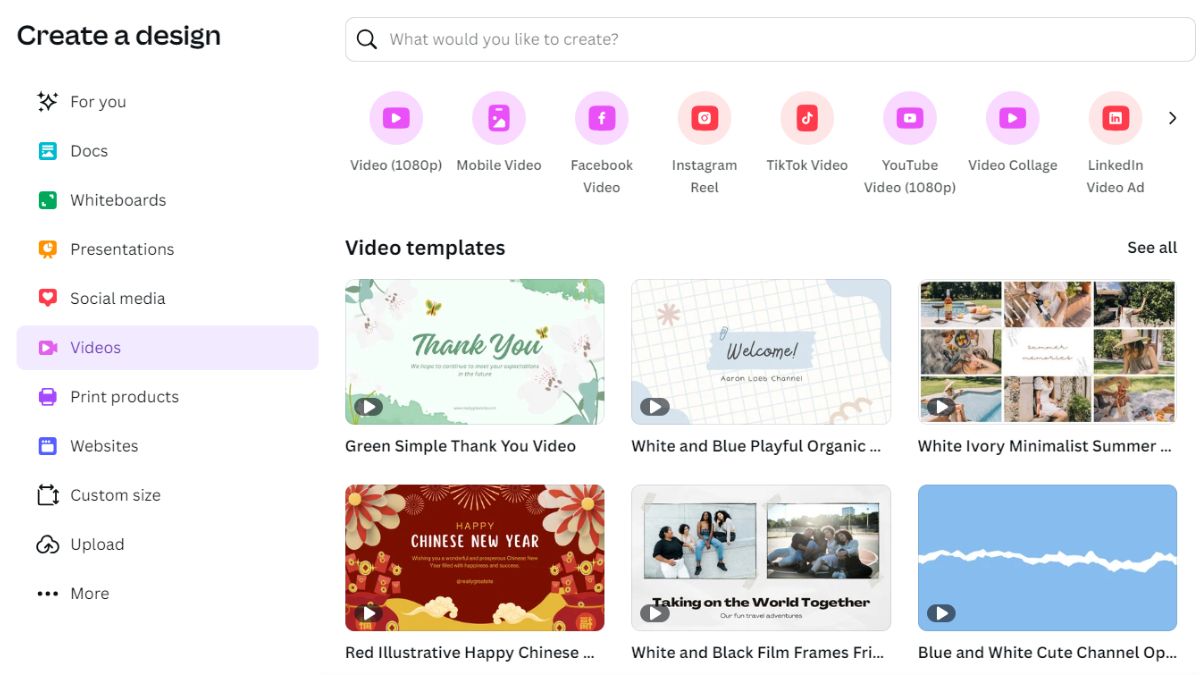
- Trong thanh bên, chọn "Ứng dụng" và tìm kiếm "HeyGen AI".
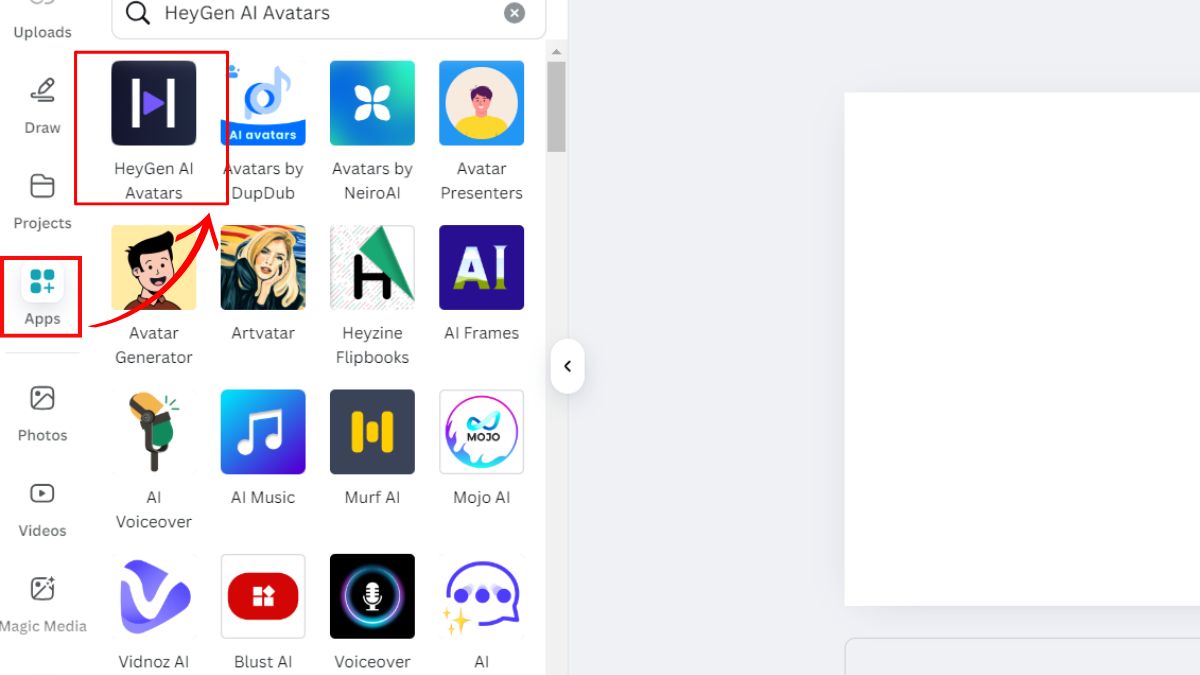
Bước 2: Chọn hoặc tải lên Avatar
- Bạn có thể chọn từ các avatar có sẵn hoặc tải lên avatar của riêng bạn.
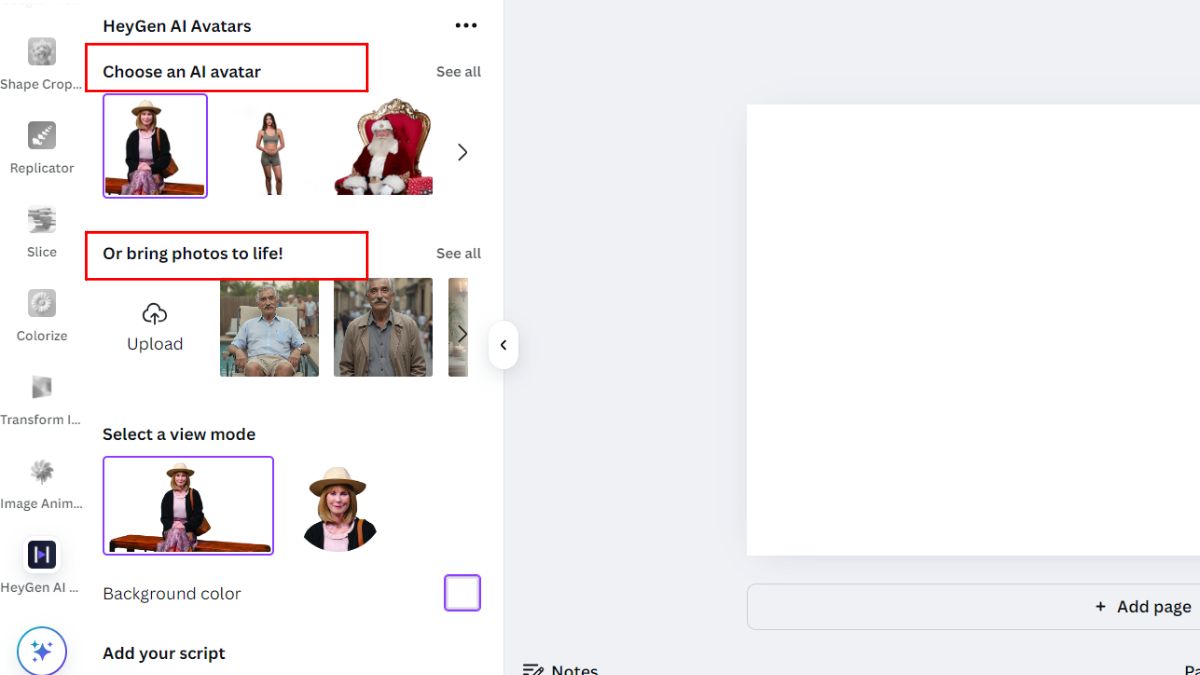
Bước 3: Tải lên kịch bản
- Bạn có thể nhập kịch bản hoặc tải lên tệp âm thanh.

- Chọn giọng đọc phù hợp với giọng của bạn.

- Nghe thử kịch bản và nhấn "tạo".

Bước 4: Chỉnh sửa video
- Sau khi avatar đã sẵn sàng, hãy nhấn "Thêm vào thiết kế".

- Để avatar vừa với màn hình, hãy chọn video, nhấp chuột phải và chọn "đặt video làm nền".
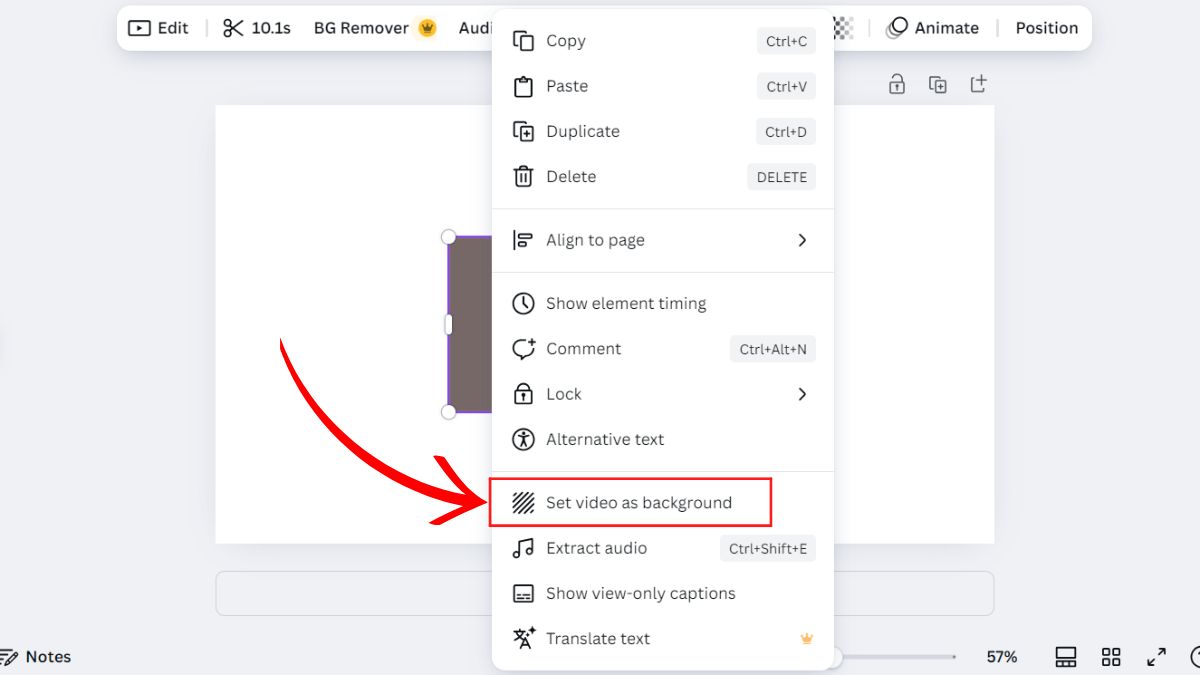
- Bạn có thể chỉnh sửa video bằng cách chọn video và chọn "Chỉnh sửa video". Bạn có thể thêm bộ lọc và các điều chỉnh khác. Bạn có thể thêm các thiết kế từ tab "Thiết kế".
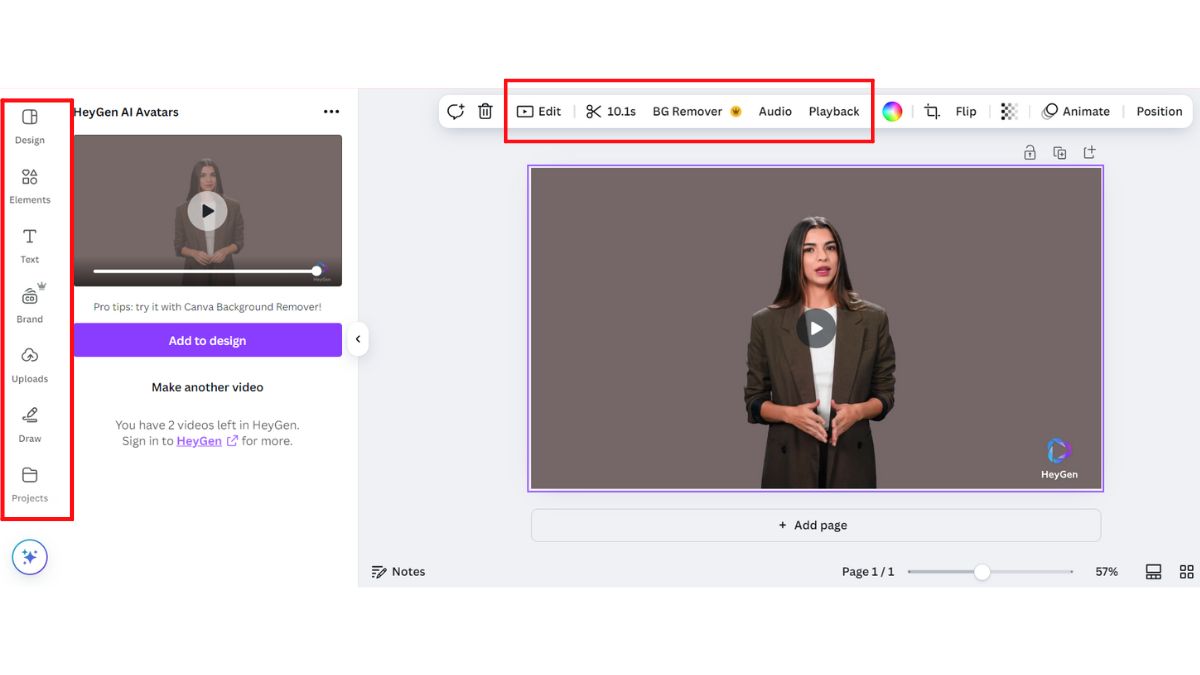
Bước 5: Tải xuống và chia sẻ
- Nhấn vào nút chia sẻ màu xám và chọn "Tải xuống".
- Chọn định dạng MP4.
- Bạn có thể chia sẻ video của mình.
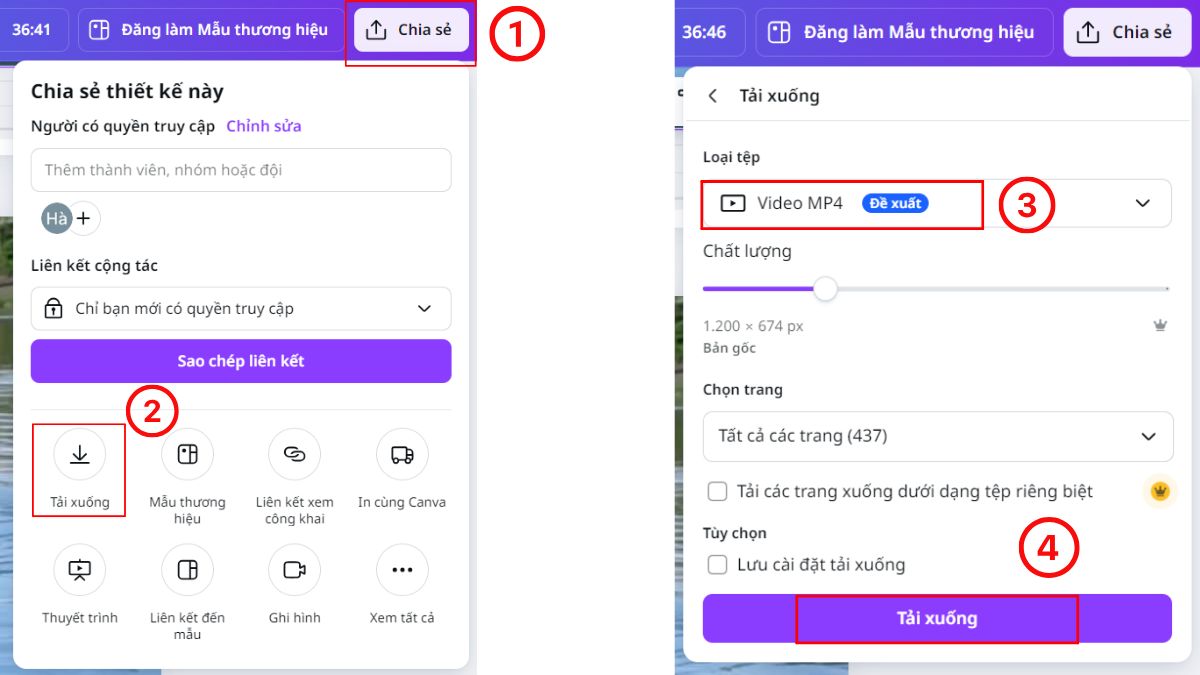
Kết quả làm video AI Canva
Câu hỏi thường gặp
Câu 1: Trình tạo video bằng AI của Canva có miễn phí không?
Người dùng Canva miễn phí được phép sử dụng công cụ Magic 10 lần suốt thời gian sử dụng trên mọi thiết kế.
Riêng với các ứng dụng AI khác như Text to Video của Magic Media, người dùng miễn phí có 5 lần sử dụng trọn đời. Để mở rộng quyền truy cập, bạn có thể nâng cấp lên Canva Pro và nhận 50 lần sử dụng mỗi tháng cho mỗi tài khoản.
Câu 2: Có thể tạo và chỉnh sửa loại video bằng AI nào trên Canva?
Magic Design của Canva cho phép bạn sáng tạo và chỉnh sửa nhiều loại video AI, từ video giải thích, video quảng cáo, đến các video ngắn dành cho mạng xã hội. Trình chỉnh sửa này hỗ trợ bạn thiết kế theo nhiều phong cách và chủ đề khác nhau, phù hợp với nhu cầu cá nhân hoặc doanh nghiệp.
Câu 3: Trình tạo và chỉnh sửa video AI của Canva hoạt động trên thiết bị và trình duyệt nào?
Trình tạo và chỉnh sửa video AI của Canva hoạt động tốt trên các trình duyệt như Google Chrome, Safari, Microsoft Edge, Firefox, cùng các trình duyệt khác dựa trên Chromium. Công cụ này tương thích với thiết bị chạy hệ điều hành iOS, Android, Mac và Windows.
Câu 4: Video AI tạo ra trên Canva có watermark không?
Video AI do Canva tạo không chứa watermark nếu bạn sử dụng tài nguyên miễn phí và là người dùng Canva Miễn phí.
Người dùng Canva Pro không gặp watermark bất kể sử dụng tài nguyên miễn phí hay trả phí. Ngược lại, với tài khoản Canva Miễn phí, watermark sẽ hiển thị trên video nếu sử dụng thành phần Pro hoặc trả phí.
Vậy là chúng ta đã cùng nhau khám phá 4 cách tạo video bằng AI trên Canva chuyên nghiệp. Với giao diện thân thiện và sự hỗ trợ mạnh mẽ từ trí tuệ nhân tạo, Canva thực sự là một công cụ lý tưởng để biến mọi ý tưởng sáng tạo thành hiện thực.
Để tận dụng tối đa các tính năng trên Canva, bạn nên sử dụng phiên bản Canva Pro do HVMO cung cấp. Để đăng ký tài khoản, vui lòng liên hệ với chúng tôi qua thông tin sau:
Học Viện Marketing Online
Khóa học truyền nghề AI/ Youtube/ TikTok và Marketing chất lượng cao cho Doanh nghiệp/ Cá nhân
Hotline/Zalo: 0878 779 111
Trụ sở 1: CT5- X2 KĐT Linh Đàm- Hoàng Mai- Hà Nội
Trụ sở 2: 67 Nam Dư- Hoàng Mai- Hà Nội
Trụ sở 3: Số 139 Ngũ Nhạc- Hoàng Mai- Hà Nội
Website: https://hocvienmarketingonline.com/
Youtube: https://www.youtube.com/c/H%E1%BB%8DcVi%E1%BB%87nMarketingOnlineNo1
Fanpage: https://www.facebook.com/HocVienMarketingOnline89?locale=vi_VN