Trong kỷ nguyên số, tự động hóa quy trình làm việc là yếu tố then chốt để nâng cao hiệu quả và tiết kiệm thời gian cho cả cá nhân lẫn doanh nghiệp. Make.com nổi lên như một công cụ AI Automation mạnh mẽ, cho phép bạn tự động hóa hầu hết mọi tác vụ. Trong bài viết này, HVMO sẽ hướng dẫn sử dụng Make.com cho người mới bắt đầu.

Tổng quan về công cụ AI Automation Make
Make.com là gì?
Make.com là một nền tảng AI Automation cho phép bạn thiết kế và xây dựng các quy trình tự động hóa một cách trực quan. Thay vì phải thực hiện các tác vụ lặp đi lặp lại bằng tay, bạn có thể sử dụng Make.com để tự động hóa chúng, giải phóng thời gian và nguồn lực để tập trung vào những công việc quan trọng hơn.
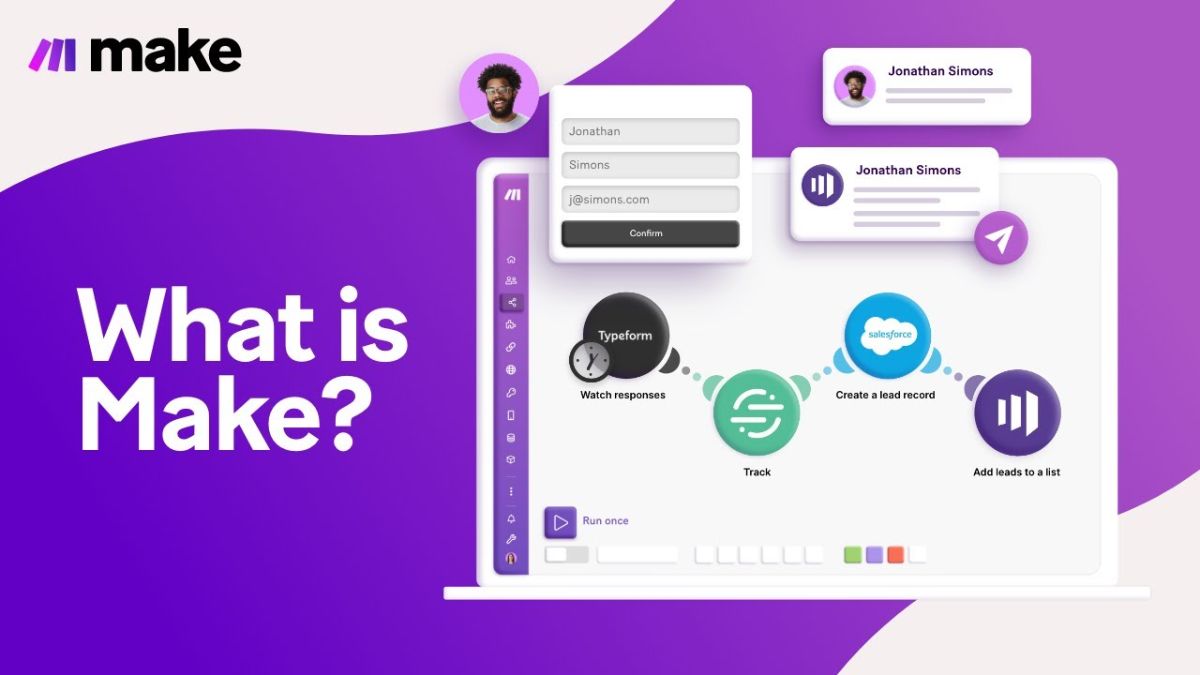
Sức mạnh của Make.com
Make.com có thể thay thế công việc của 10-20 nhân sự bằng cách tự động hóa các tác vụ như tạo hàng ngàn nội dung tự động với AI, tự động trả lời bình luận, gửi tin nhắn và kiểm tra đơn hàng cho khách hàng.
Các tính năng then chốt của Make AI
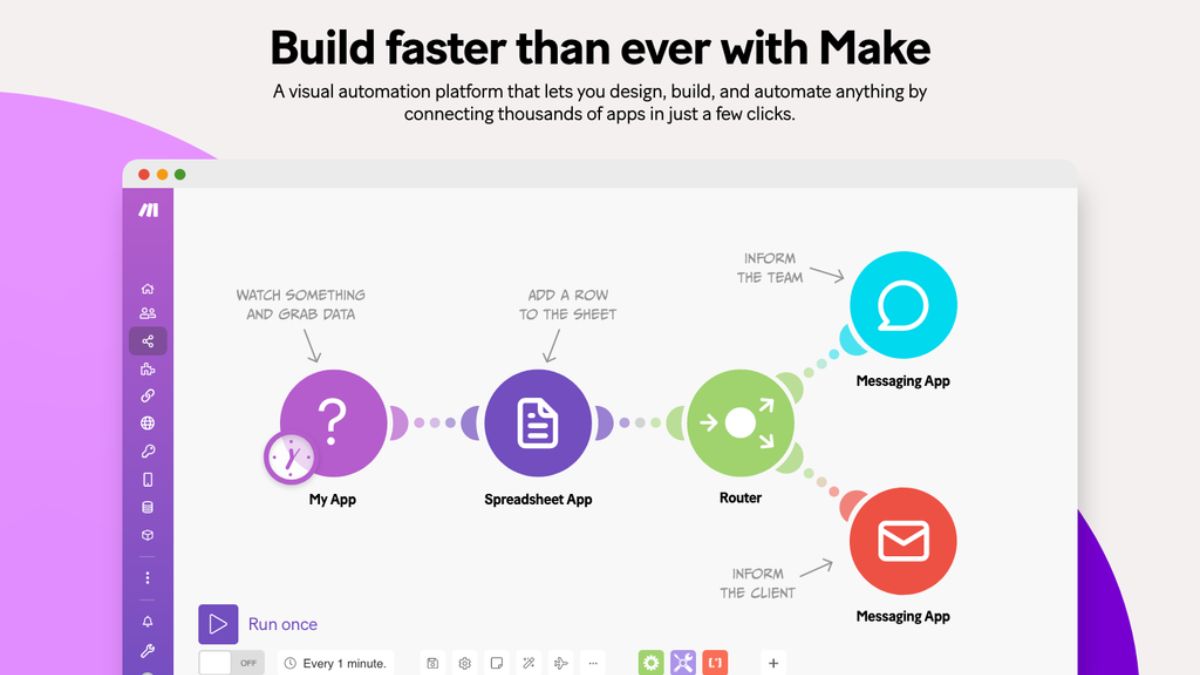
- Templates (Mẫu): Make.com cung cấp sẵn nhiều template cho các quy trình tự động hóa phổ biến. Bạn có thể sử dụng các template này để nhanh chóng thiết lập các hệ thống tự động hóa mà không cần phải xây dựng từ đầu.
- Scenarios (Kịch bản): Đây là nơi bạn xây dựng và quản lý các hệ thống tự động hóa của mình. Bạn có thể tạo các kịch bản để tự động trả lời bình luận, tạo nội dung, thu thập thông tin khách hàng và nhiều hơn nữa.
- Connections (Kết nối): Để các module có thể tương tác với nhau và với các ứng dụng bên ngoài, bạn cần thiết lập các kết nối. Make.com hỗ trợ kết nối với rất nhiều ứng dụng phổ biến như Google Sheets, Facebook, Instagram, Email, và nhiều ứng dụng khác.
- Modules (Các thành phần): Các module là các khối xây dựng cơ bản của một kịch bản. Mỗi module đại diện cho một hành động cụ thể, chẳng hạn như đọc dữ liệu từ Google Sheets, đăng bài lên Facebook, hoặc gửi email.
- Xây dựng hệ thống tự động hóa cơ bản.
- Giao diện làm việc: Make.com cung cấp một giao diện trực quan để bạn thiết kế các kịch bản tự động hóa. Bạn có thể kéo và thả các module vào canvas, kết nối chúng với nhau và cấu hình các tham số .
Hướng dẫn cách tạo tài khoản Make.com miễn phí
Bước 1: Truy cập https://www.make.com/en.
Bước 2: Bấm vào "Login" để đăng nhập hoặc đăng ký tài khoản.
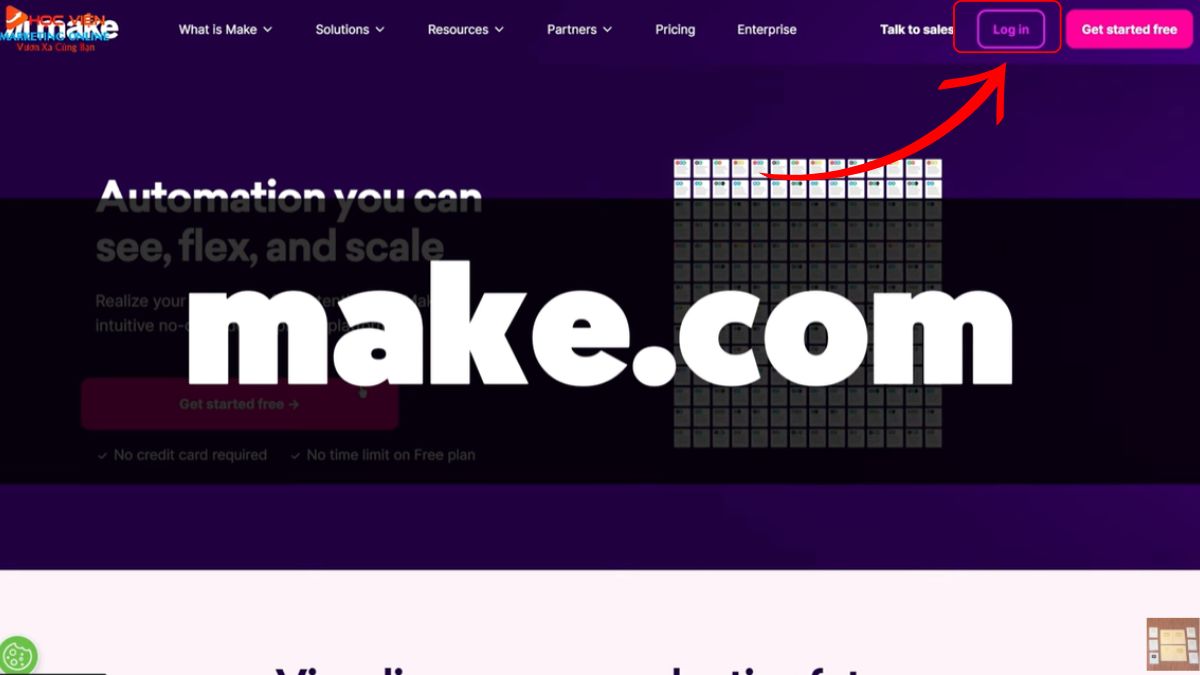
Bước 3: Bạn có thể đăng ký bằng email hoặc đăng nhập nhanh bằng các phương thức như Google và bắt đầu sử dụng.
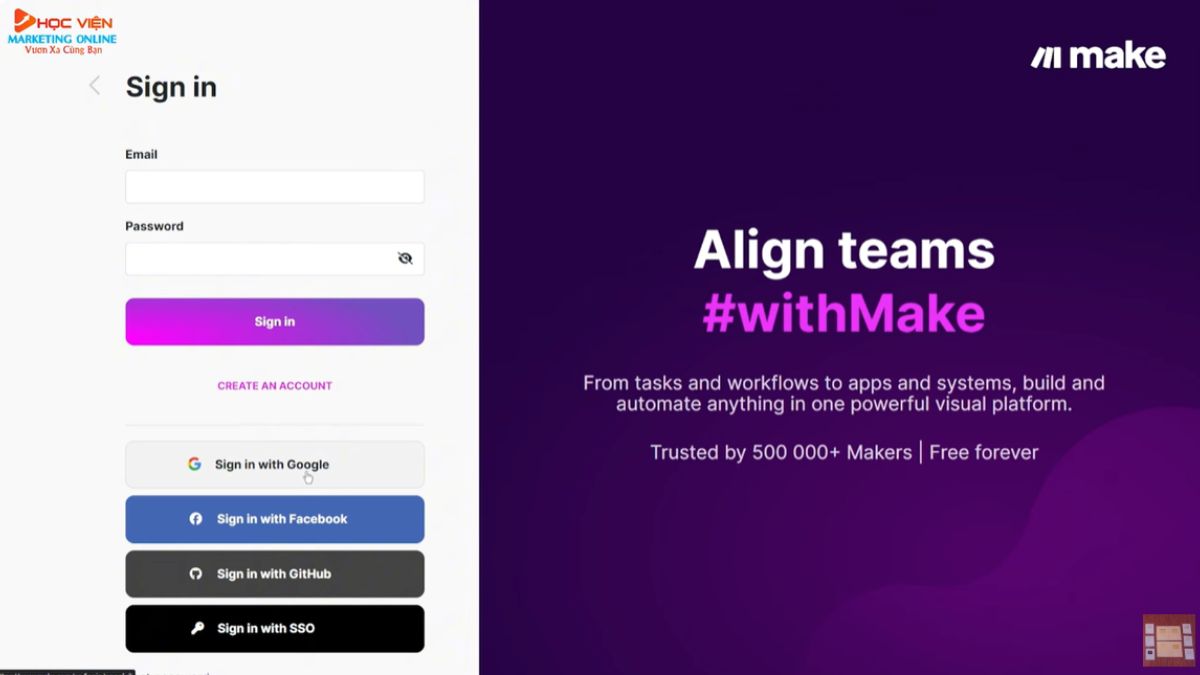
Cách sử dụng Make.com tạo hệ thống tự động thu thập thông tin khách hàng
Dưới đây là quy trình tạo một hệ thống tự động thu thập thông tin khách hàng từ Google Form và lưu trữ vào Google Trang tính (Google Sheets).
Bước 1: Tạo một hệ thống mới:
- Bạn sẽ bấm vào phần "Create" để tạo ra một hệ thống mới.

- Đây sẽ là màn hình làm việc để bạn tạo hệ thống tự động với nhiều module khác nhau.
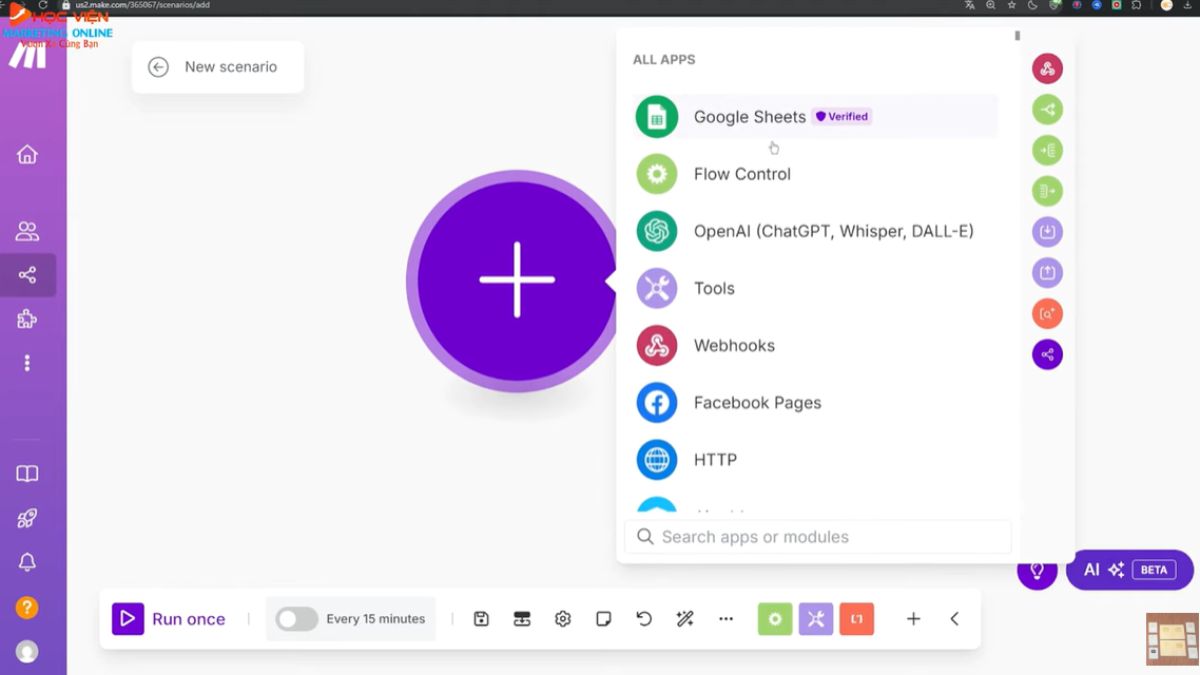
Bước 2: Thêm module Google Form:
- Bấm vào dấu cộng (+) để thêm một module.
- Tìm kiếm và chọn module "Google Form".
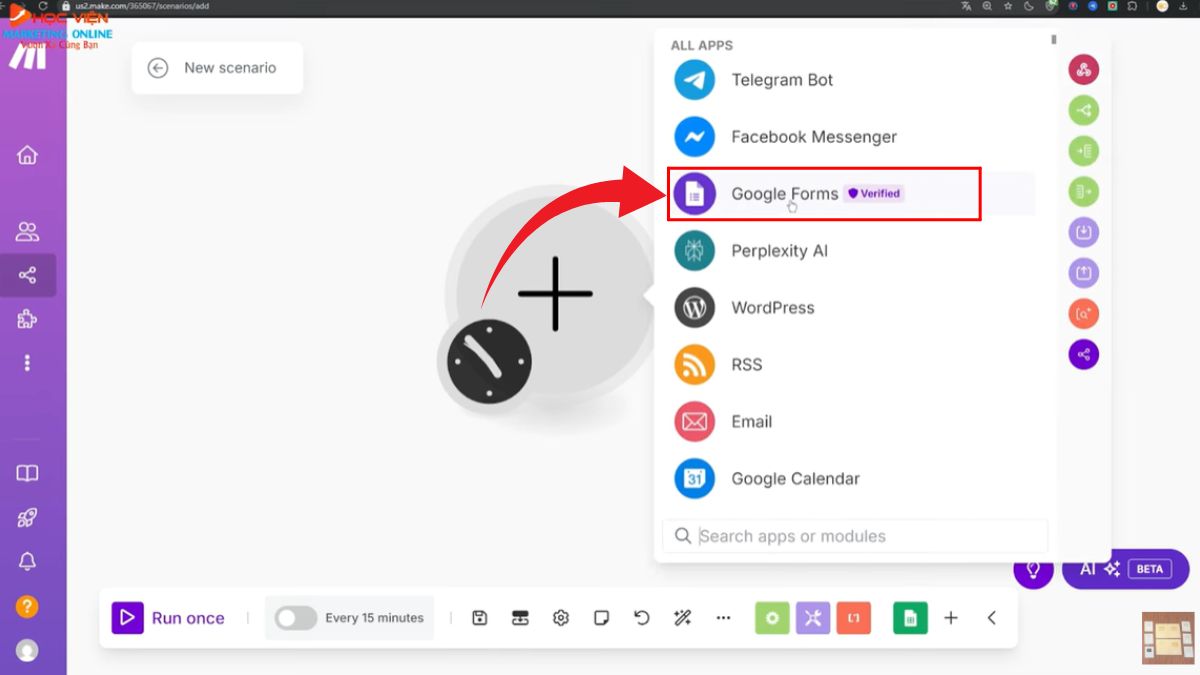
- Bạn sẽ thấy một số tính năng của Google Form, ví dụ như "Biểu mẫu tìm kiếm", "Tạo một biểu mẫu mới", "Xem phản hồi". HVMO sẽ ví dụ với tính năng "Xem phản hồi".
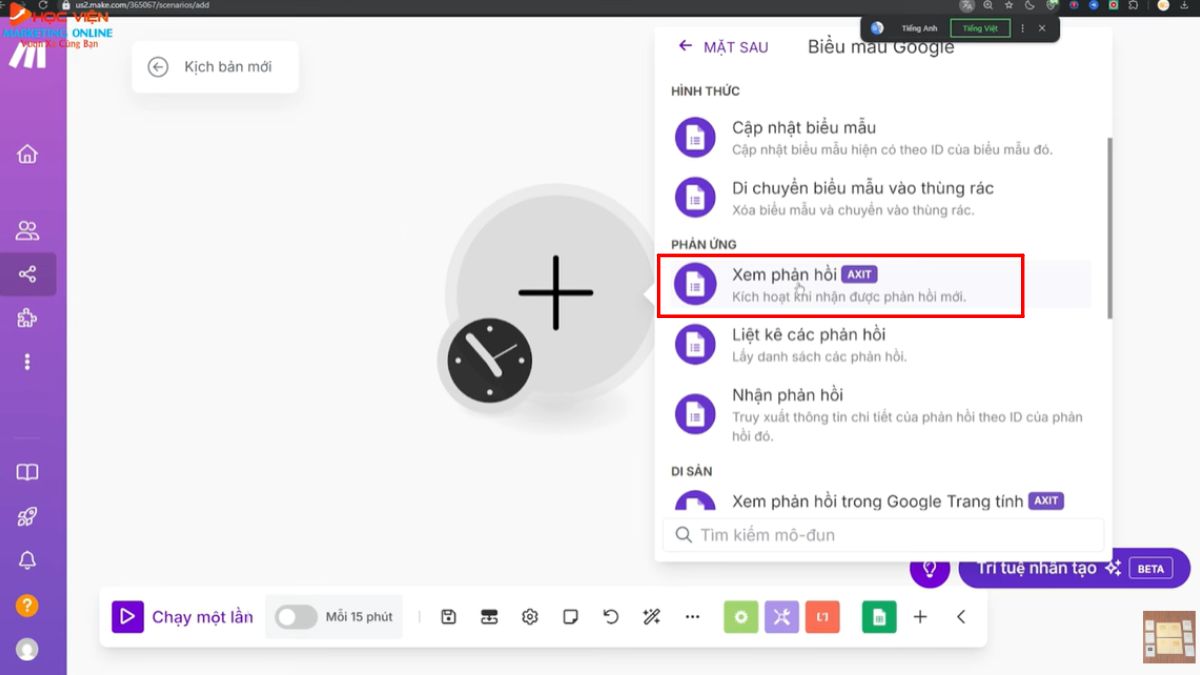
Bước 3: Kết nối Google Form với tài khoản Google của bạn:
- Bấm vào phần "add" để tạo kết nối mới.
- Bạn có thể đặt tên cho kết nối này.
- Bấm vào phần "Sign in with Google" để kết nối tài khoản Google.
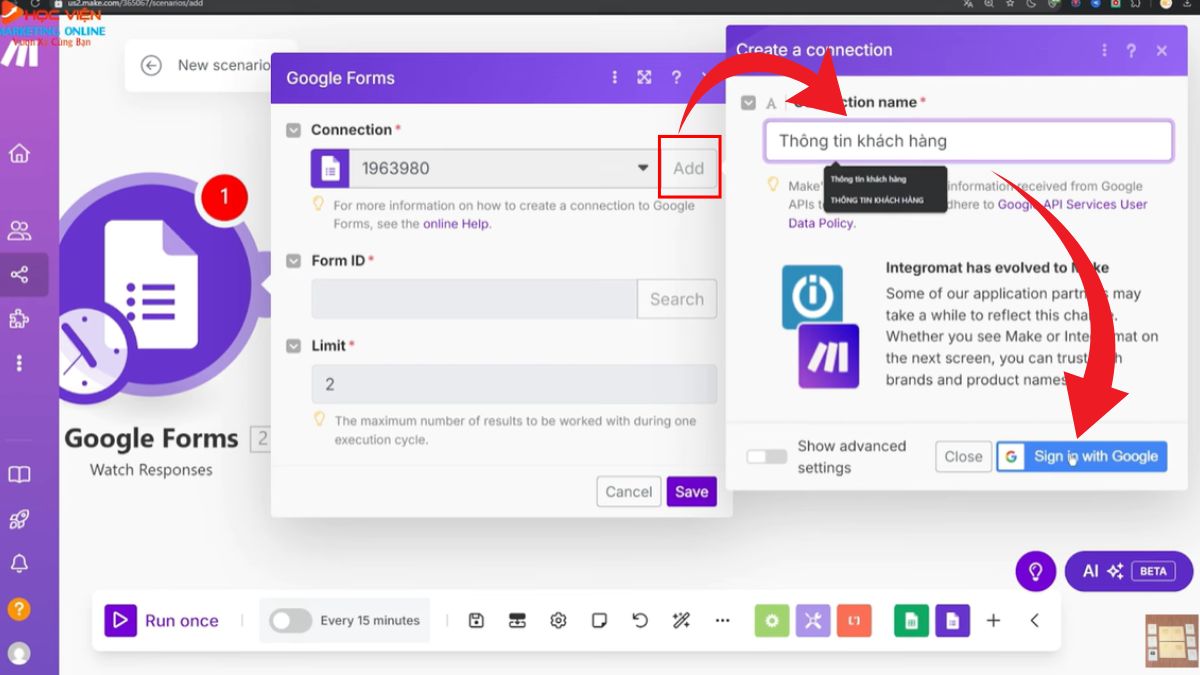
- Chọn tài khoản Google đang quản lý biểu mẫu mà bạn muốn kết nối.
- Đồng ý với các quyền mà Make.com yêu cầu để truy cập thông tin.
Bước 4: Điền ID của biểu mẫu:
- Sau khi kết nối tài khoản Google, bạn cần điền ID của biểu mẫu Google Form.
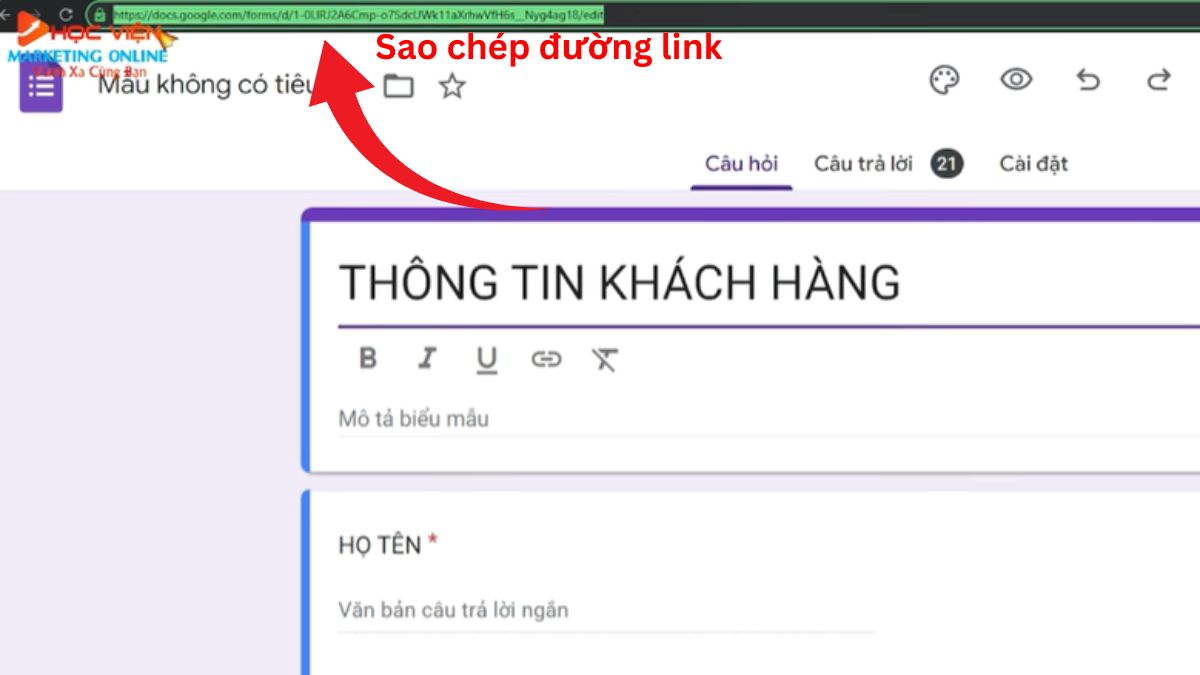
- ID của biểu mẫu nằm trong đường link của biểu mẫu, sau chữ "d" và trước chữ "edit".
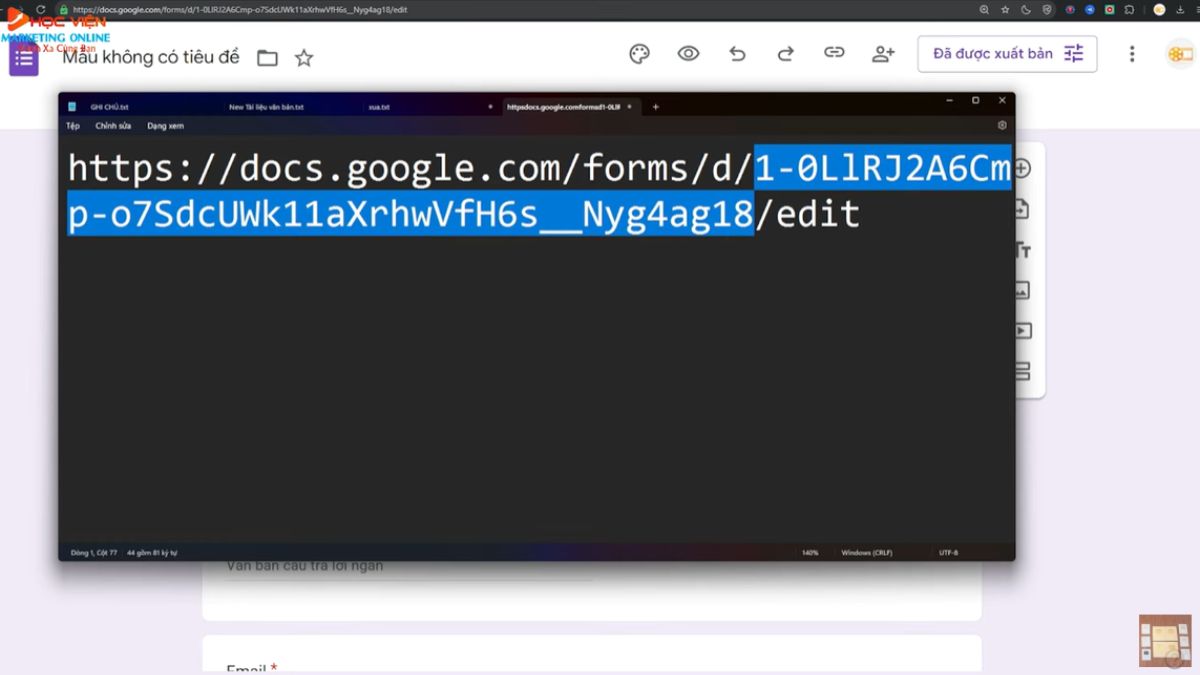
- Sao chép phần ID này và dán vào trường tương ứng trong Make.com.

Bước 5: Thiết lập giới hạn và thời gian quét phản hồi:
- Phần "Limit" cho phép bạn thiết lập số câu trả lời mà Make.com sẽ quét (ví dụ: để "1" nếu bạn muốn quét phản hồi mới nhất).
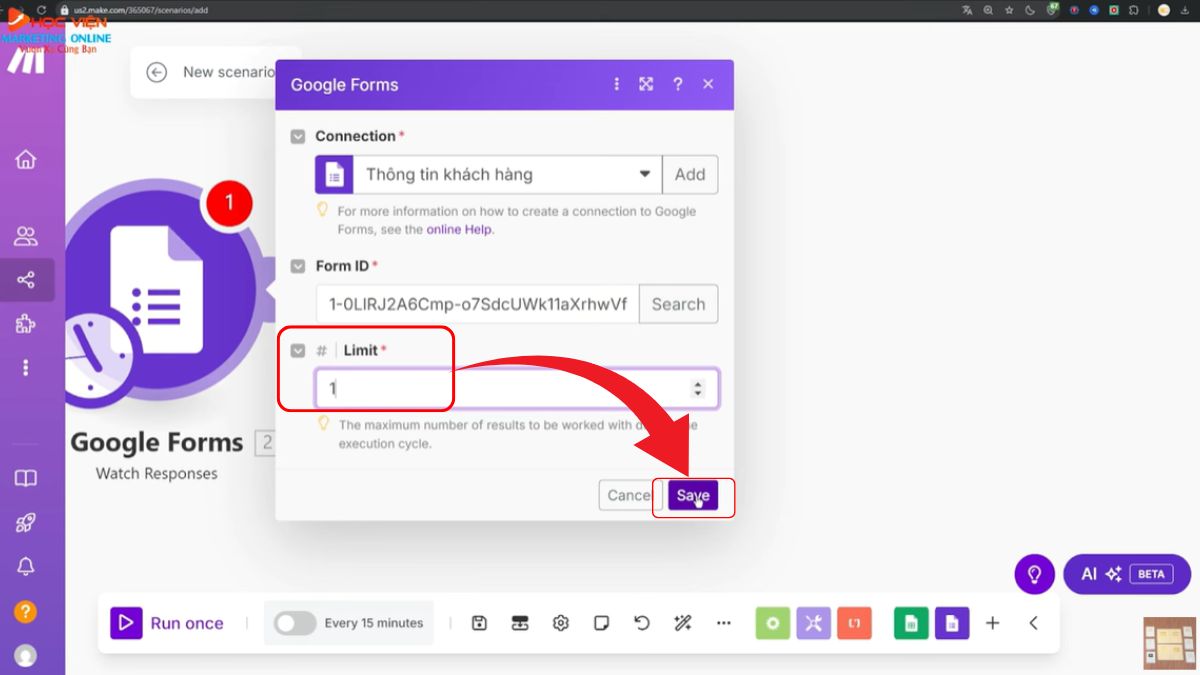
- Bạn có thể chọn thời điểm Make.com bắt đầu quét phản hồi như từ bây giờ, kể từ ngày cụ thể, tất cả hoặc chọn thủ công.
- Sau khi thiết lập xong, bấm "lưu".
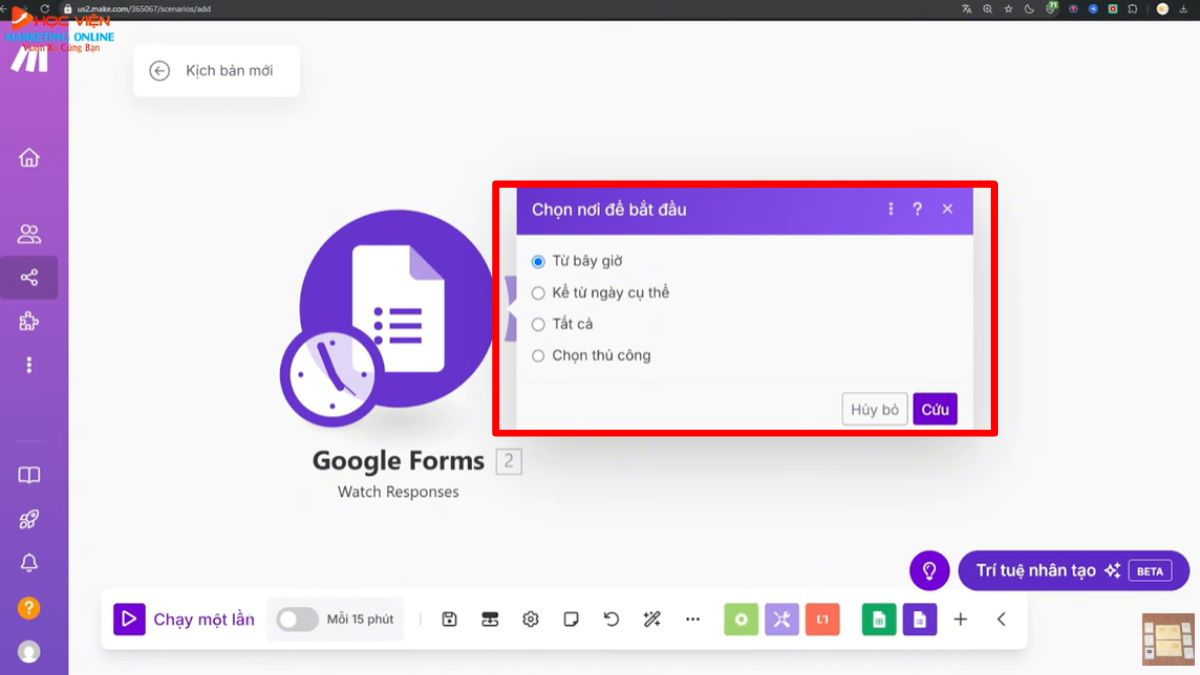
Bước 6: Thêm module Google Sheets:
- Bấm vào dấu cộng (+) để thêm một module khác.
- Tìm kiếm và chọn module "Google Sheets".
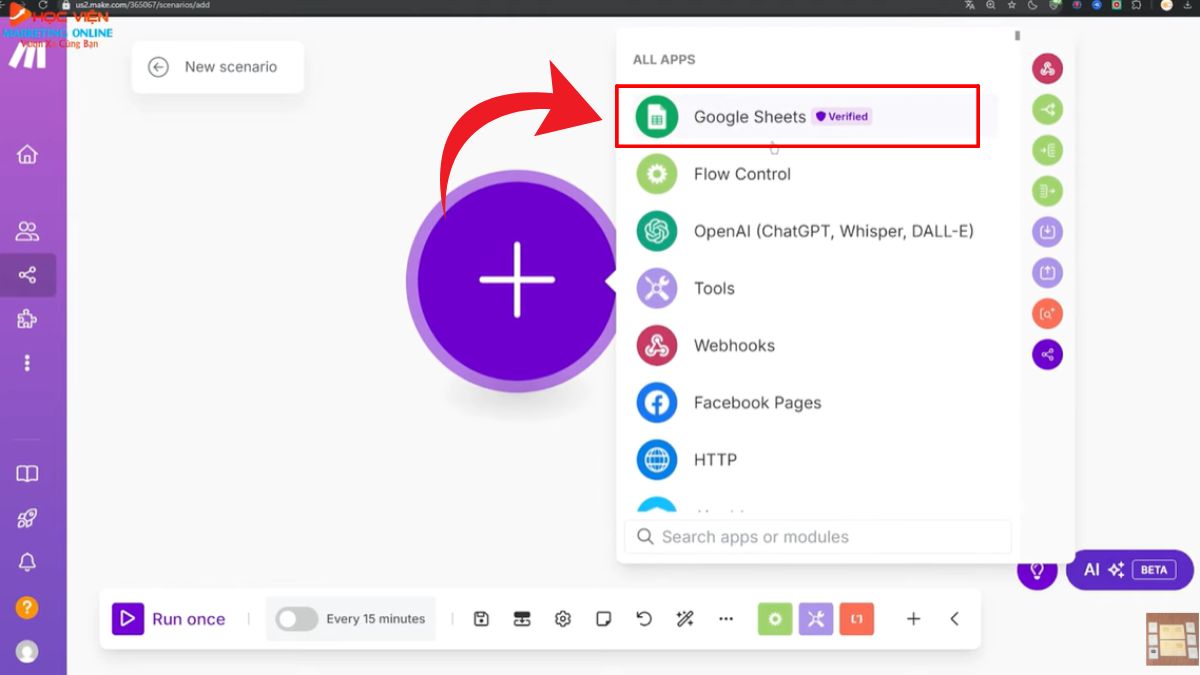
- Bạn sẽ thấy nhiều tính năng liên quan đến Google Sheets, ví dụ như "thêm một hàng", "cập nhật một hàng", "tìm kiếm hàng". HVMO sẽ ví dụ với tính năng "Thêm một hàng".
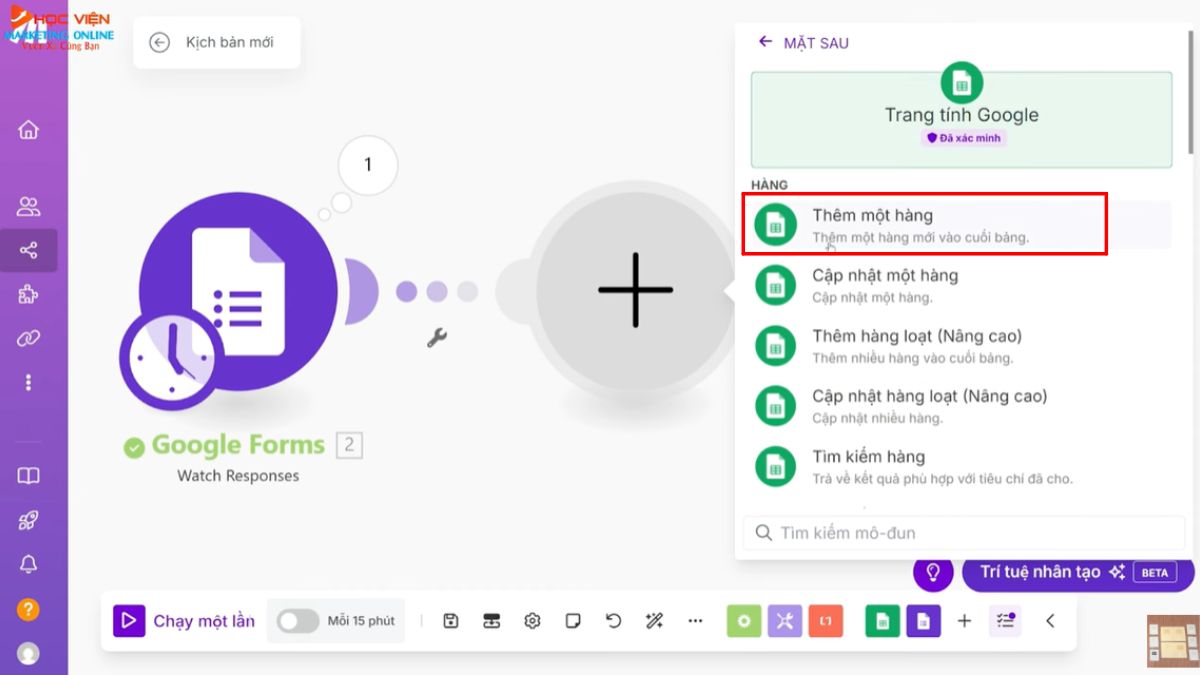
Bước 7: Kết nối Google Sheets với tài khoản Google của bạn:
- Bạn cần tạo một bảng Google Trang tính với các cột tiêu đề tương ứng với thông tin bạn muốn thu thập từ Google Form (ví dụ: họ tên, số điện thoại, email).

- Tương tự như với Google Form, bạn cần lấy ID của bảng Google Trang tính từ đường link (sau chữ "d" và trước chữ "edit").

- Bấm vào phần "add" để tạo kết nối mới.
- Đặt tên cho kết nối và bấm "Sign in with Google".
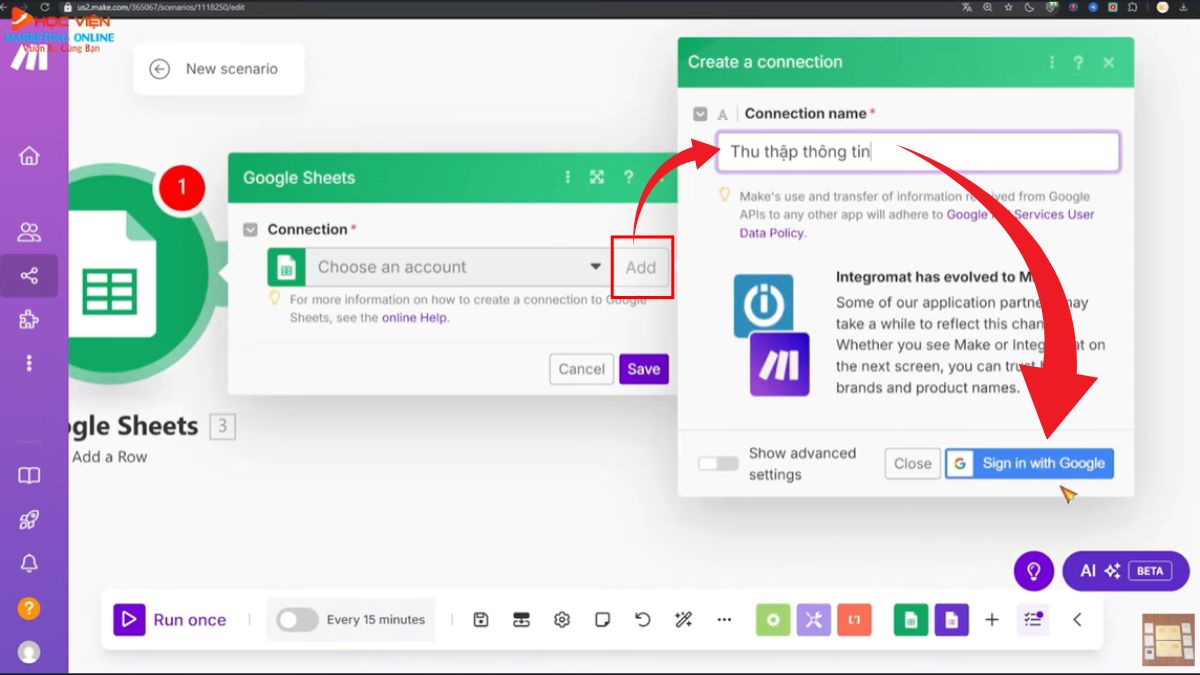
- Chọn tài khoản Google đang quản lý bảng tính này.
- Đồng ý với các quyền truy cập mà Make.com yêu cầu.
Bước 8: Chọn bảng tính và trang tính:
- Trong phần thiết lập module Google Sheets, chọn "Search by path" và sau đó đổi sang "Select from all".
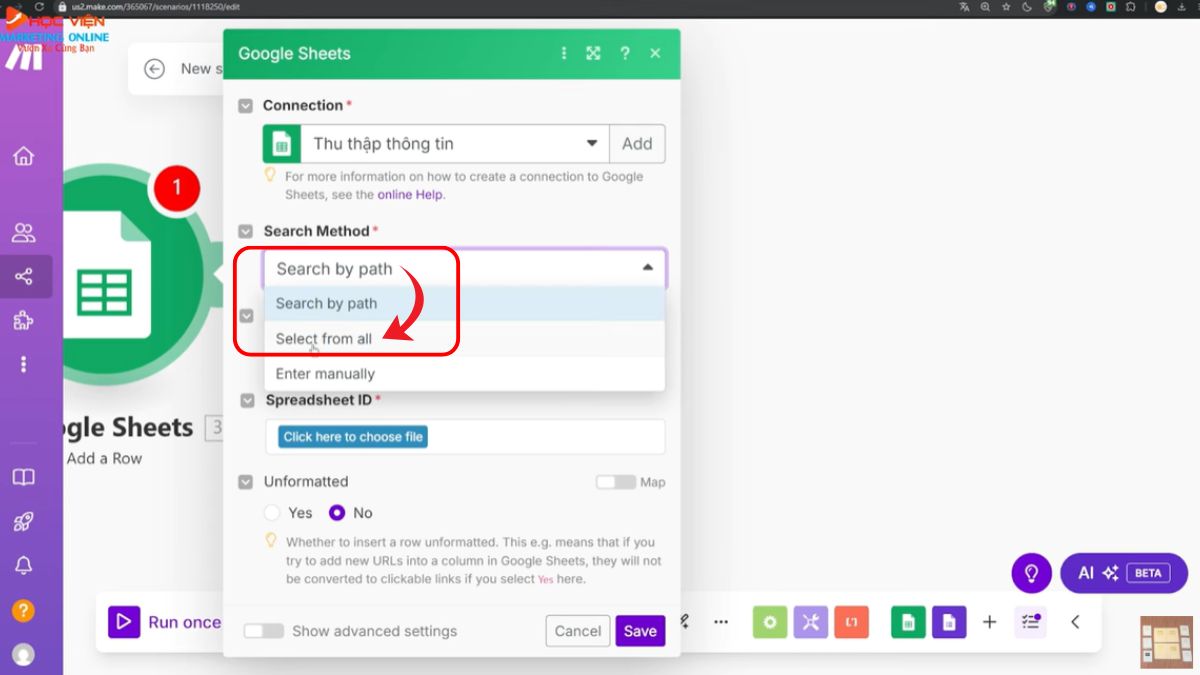
- Dán ID của bảng Google Trang tính bạn đã sao chép vào đây.
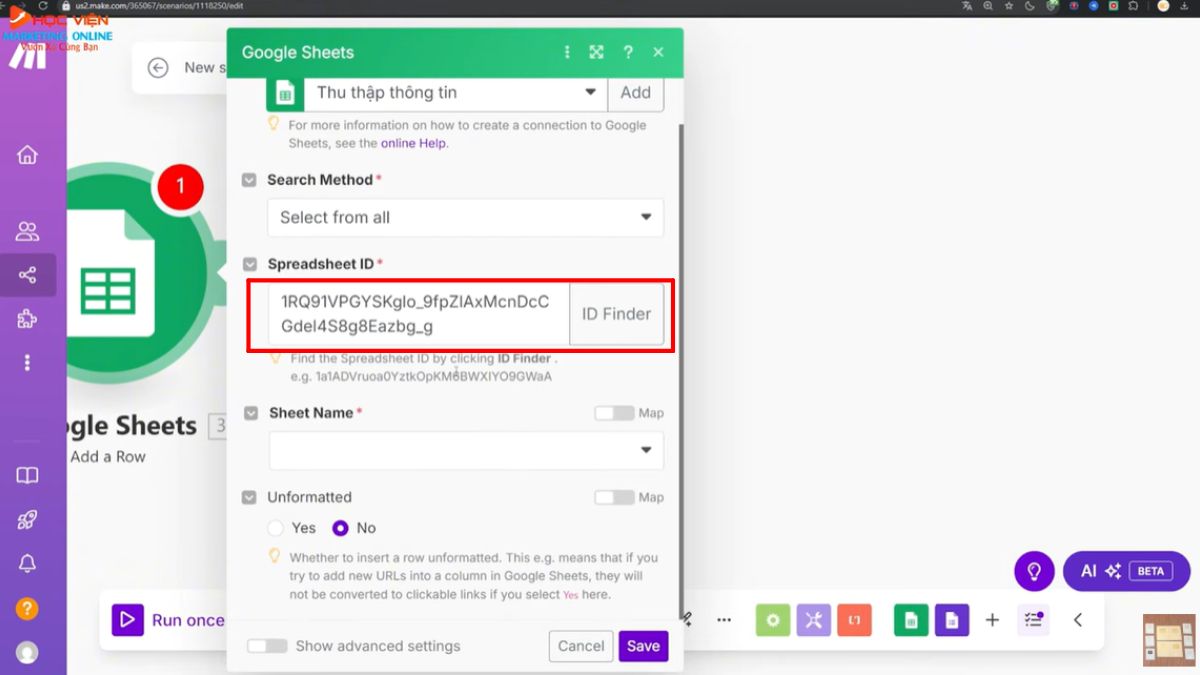
- Sau khi Make.com quét được ID, bạn sẽ lựa chọn trang tính mà bạn muốn sử dụng (thường là "Trang tính 1").
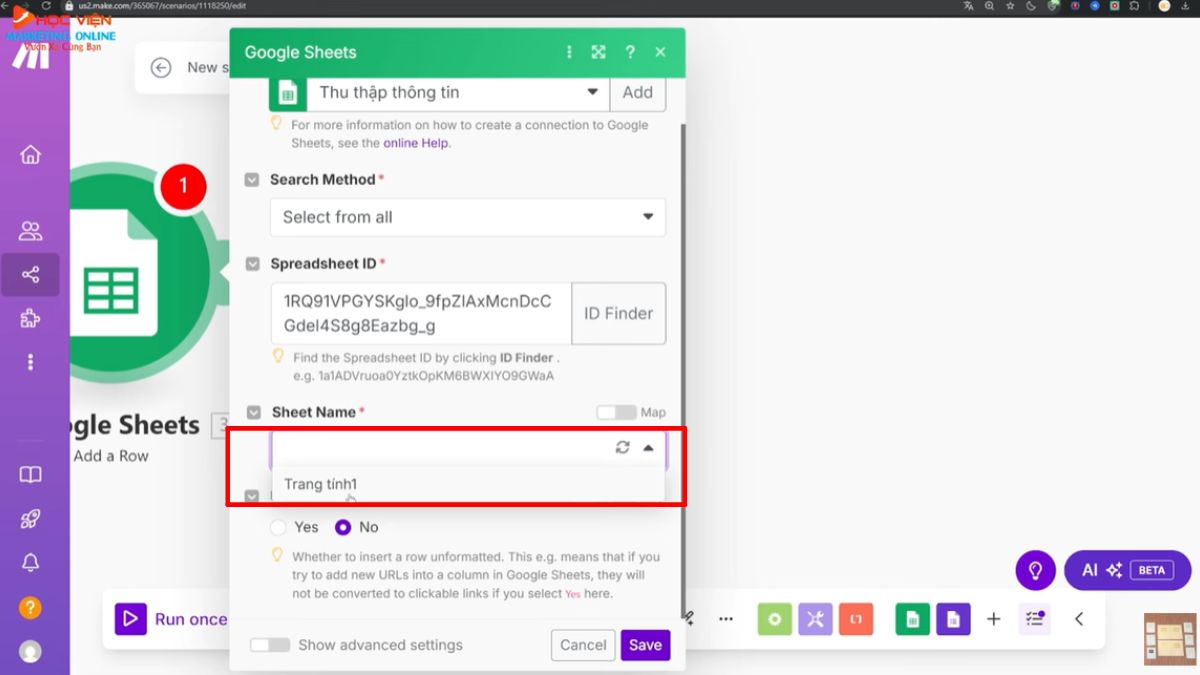
Bước 9: Liên kết dữ liệu từ Google Form sang Google Sheets:
- Bây giờ bạn cần chỉ định cột nào trong Google Sheets sẽ nhận dữ liệu từ trường nào trong Google Form.
- Ví dụ, bấm vào trường "Họ và tên" trong module Google Sheets và chọn câu trả lời tương ứng từ module Google Form “Anwser → Họ tên → Value”.
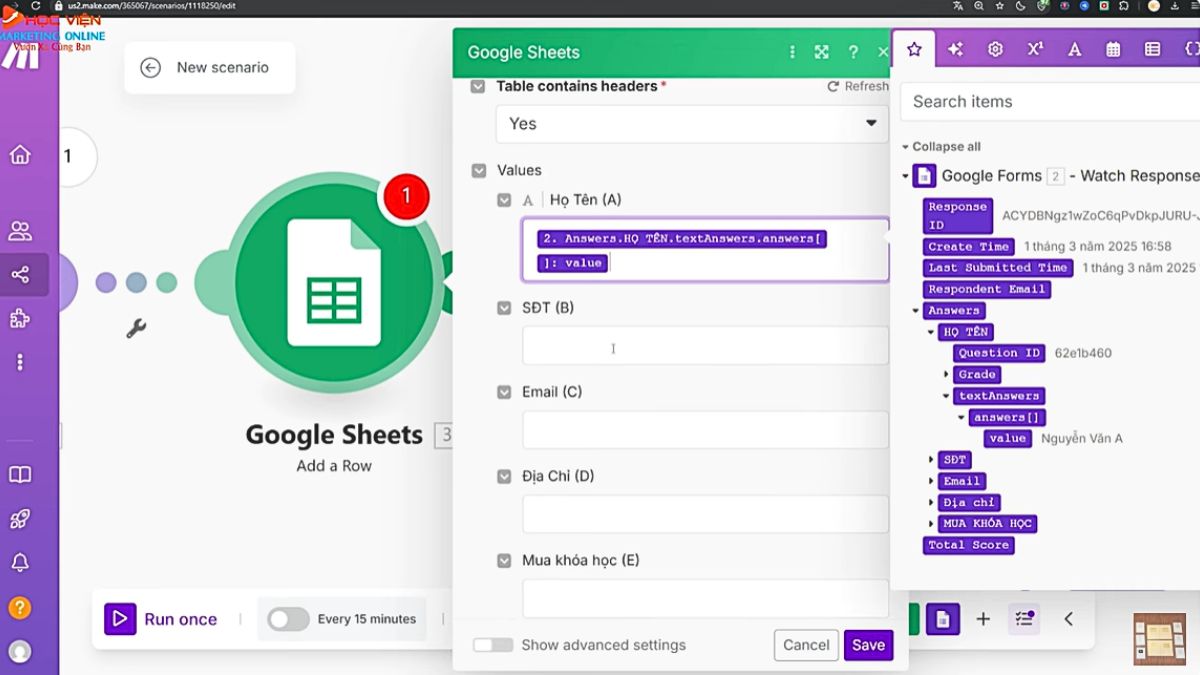
- Lặp lại quá trình này cho các trường dữ liệu khác như số điện thoại, email, địa chỉ, khóa học đã mua.
Bước 10: Lưu hệ thống:
- Sau khi đã liên kết tất cả các trường, bấm vào nút "Lưu" để lưu lại hệ thống tự động cơ bản này.

Lưu ý:
- Sau khi thiết lập xong, mỗi khi có người điền vào Google Form của bạn, Make.com sẽ tự động quét thông tin và thêm một hàng mới chứa thông tin đó vào bảng Google Trang tính mà bạn đã chỉ định.
- Bạn có thể chạy thử hệ thống bằng cách điền vào Google Form và sau đó bấm nút "Run once" trong Make.com để kiểm tra.
>>> Xem thêm: Kiến thức về AI Automation 2025
Tạo hệ thống tự động sản xuất Content cho người mới bắt đầu với Make.com
Đây là một hệ thống tự động được xây dựng để đăng tải nội dung lên trên các mạng xã hội như Facebook, Instagram và X.
Quy trình hoạt động của hệ thống này bao gồm các bước chính sau:
Bước 1:
- Hệ thống bắt đầu bằng cách quét các đường link của bài viết thu hút được lưu trữ trong một Google Sheet.

- Chọn “Run once” để hệ thống quét thông tin.
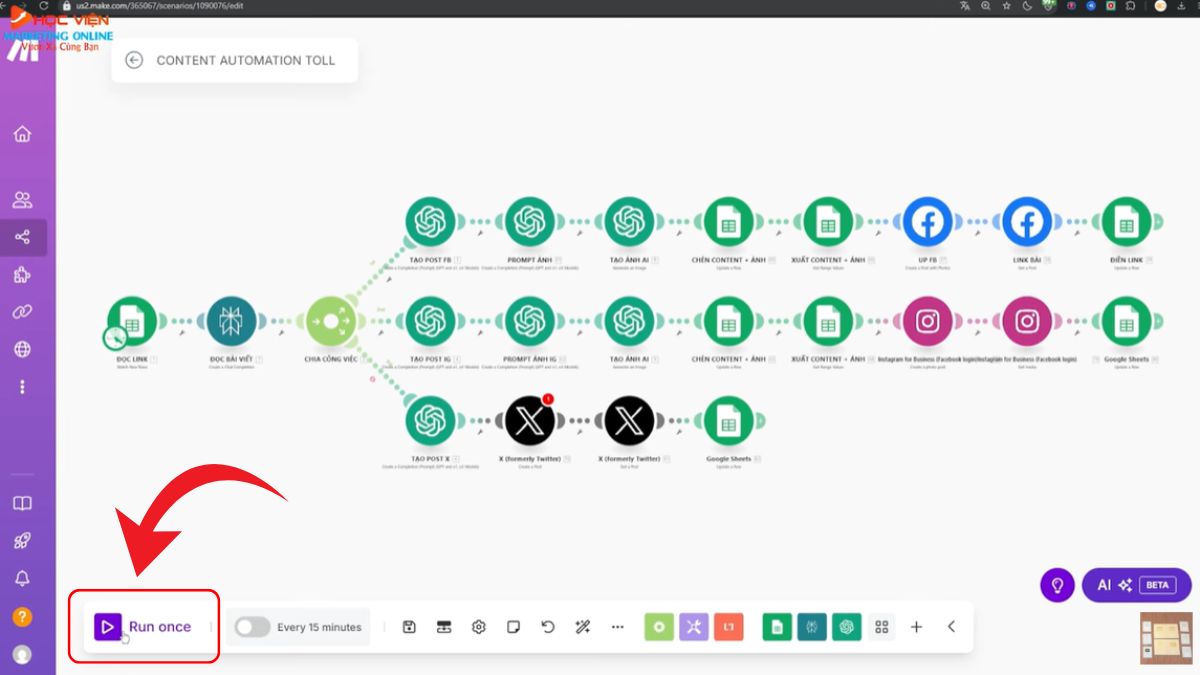
Bước 2: Sau khi quét được link, module Popularity sẽ đọc nội dung của bài viết đó.

Bước 3: Thông tin từ bài viết sẽ được gửi đến ChatGPT, module này sẽ đảm nhiệm việc tạo bài đăng (post), hình ảnh liên quan đăng tải bài viết.
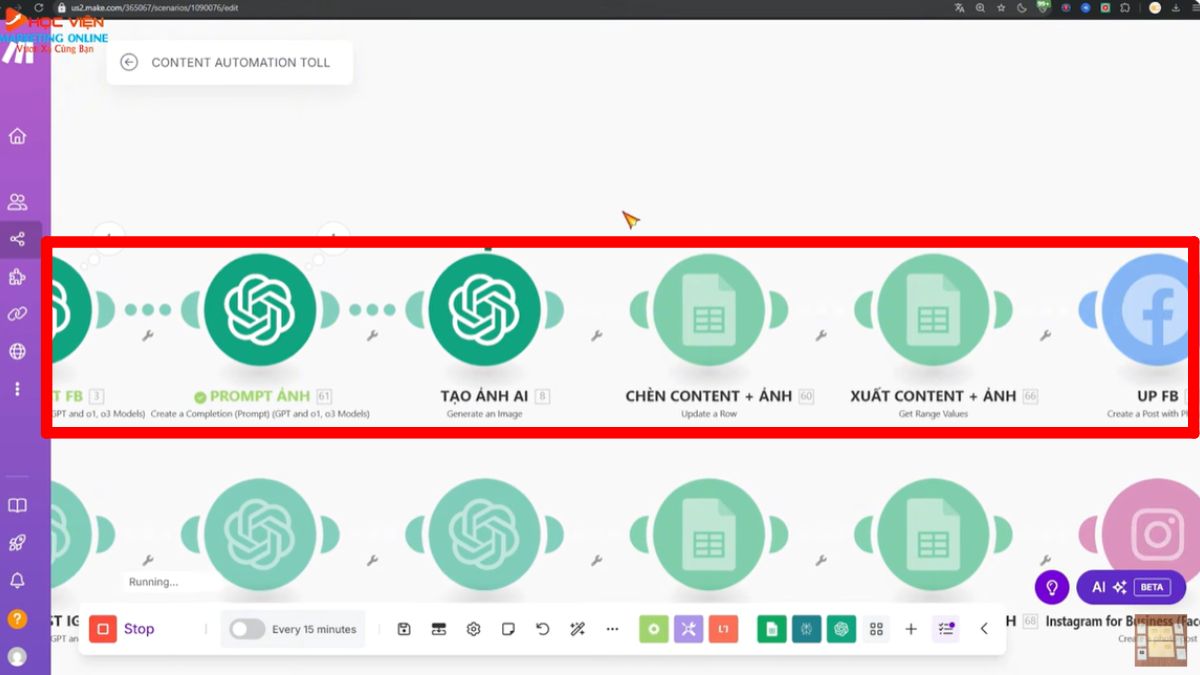
Bước 4: Nội dung và hình ảnh được tạo ra sẽ được chèn vào một bảng (có thể là Google Sheet).
Bước 5: Cuối cùng, hệ thống sẽ tự động đăng tải nội dung đã tạo lên các nền tảng Facebook, Instagram và X.
Kết quả hoạt động của hệ thống:
- Facebook: Hệ thống đã tạo một bài viết kèm theo hình ảnh và đăng tải thành công lên Facebook.
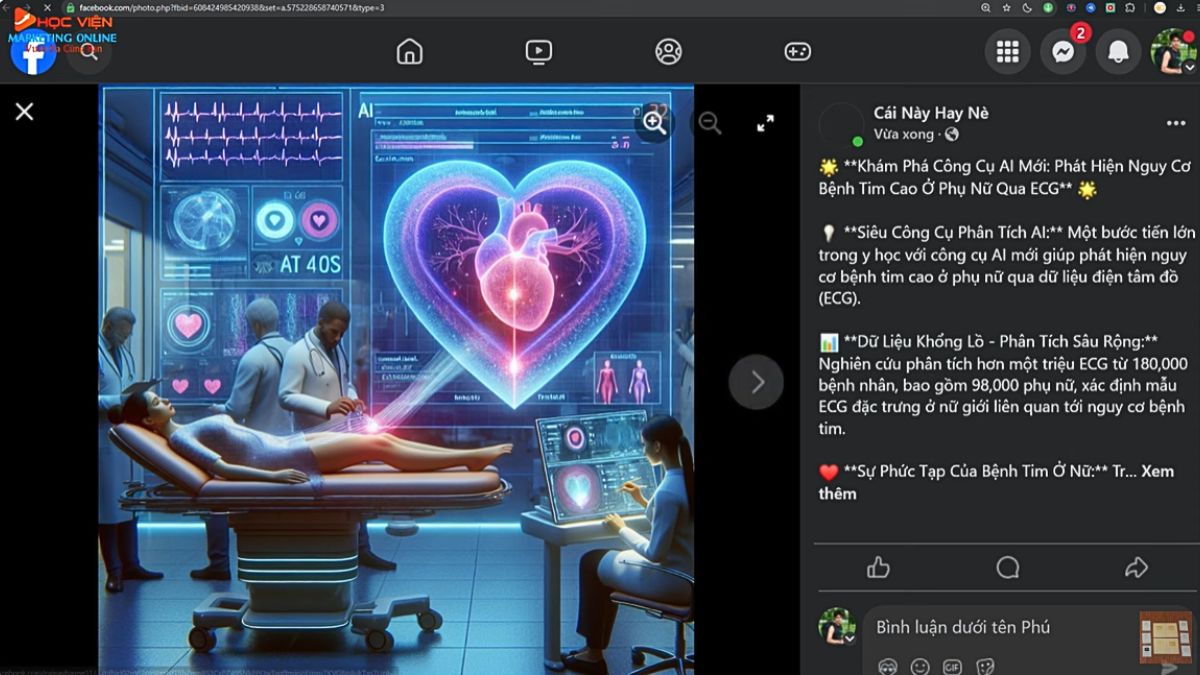
- Instagram: Tương tự, một bài viết và hình ảnh (khác với ảnh trên Facebook) đã được tạo và đăng tải lên Instagram.

Lưu ý: Hệ thống này đảm bảo hình ảnh đăng trên các nền tảng là khác nhau, không bị trùng lặp.
Hướng dẫn cách kết nối các Module phổ biến trong Make
ChatGPT - Hỏi đáp và tạo ảnh
Để kết nối module ChatGPT, bạn cần thực hiện các bước sau:
Bước 1:
- Bấm vào phần ChatGPT trong giao diện Make.com.

- Bạn sẽ thấy nhiều tính năng để lựa chọn. HVMO sẽ hướng dẫn với tính năng "Tạo và hoàn thành lời nhắc".

Bước 2:
Để kết nối với tài khoản ChatGPT, bạn hãy bấm vào "Add".
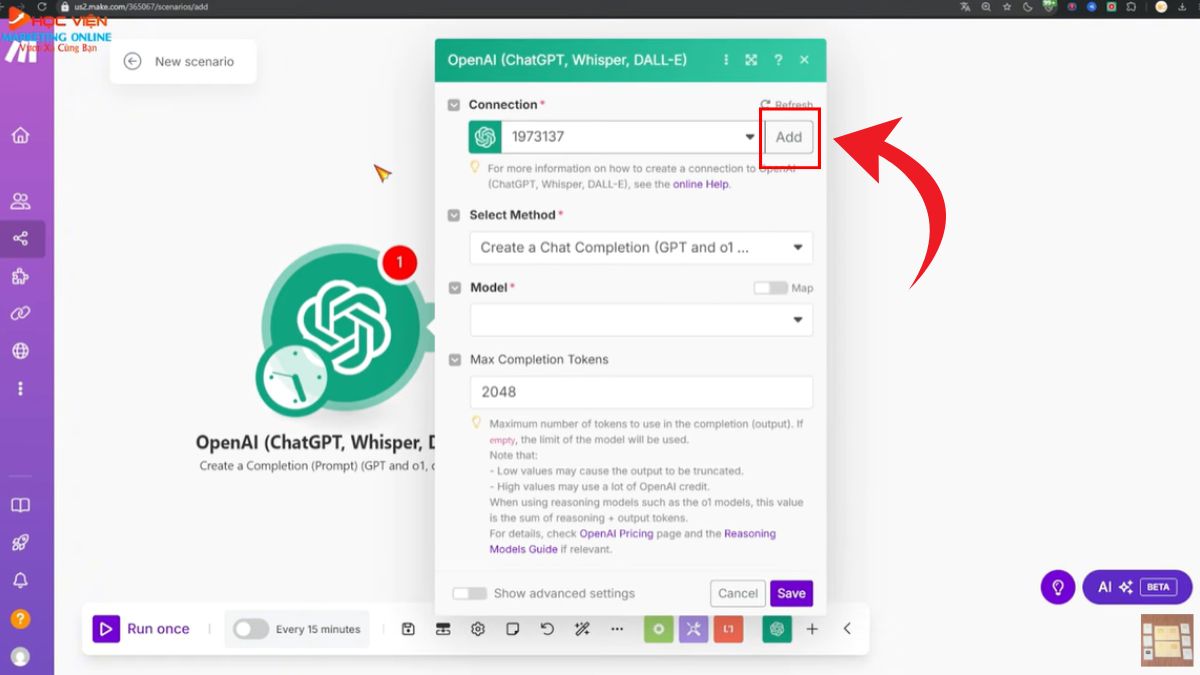
Bạn có thể đặt tên cho kết nối này.
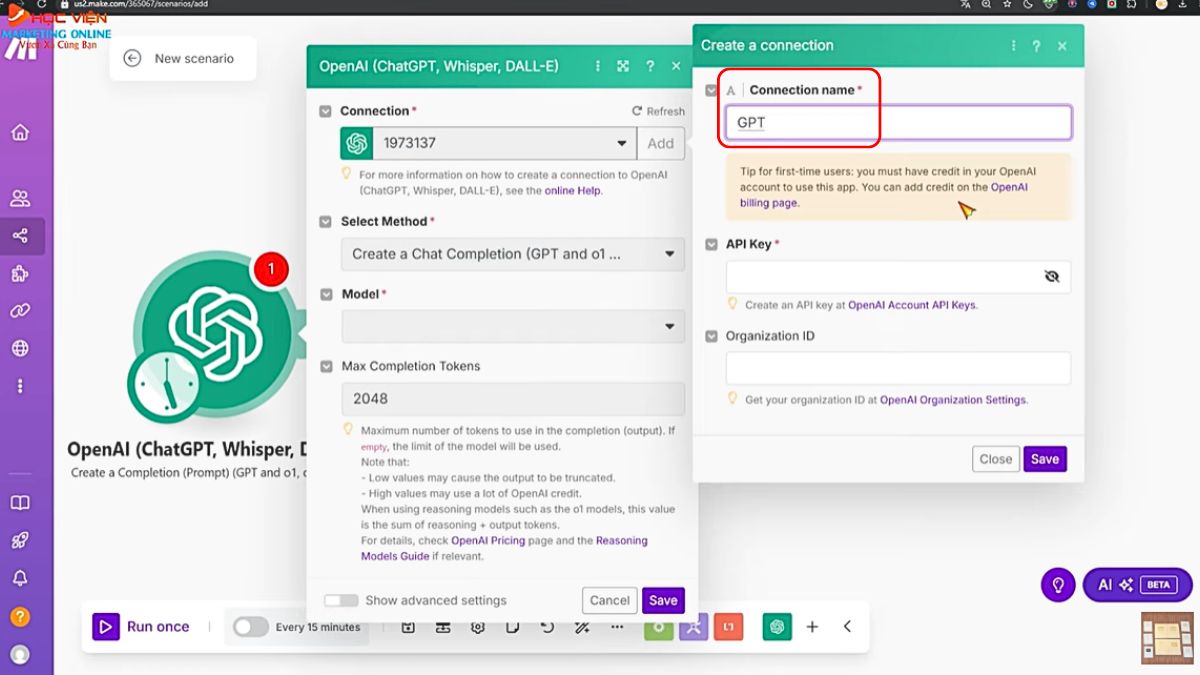
Bạn sẽ cần điền hai mã là API key và mã ID.
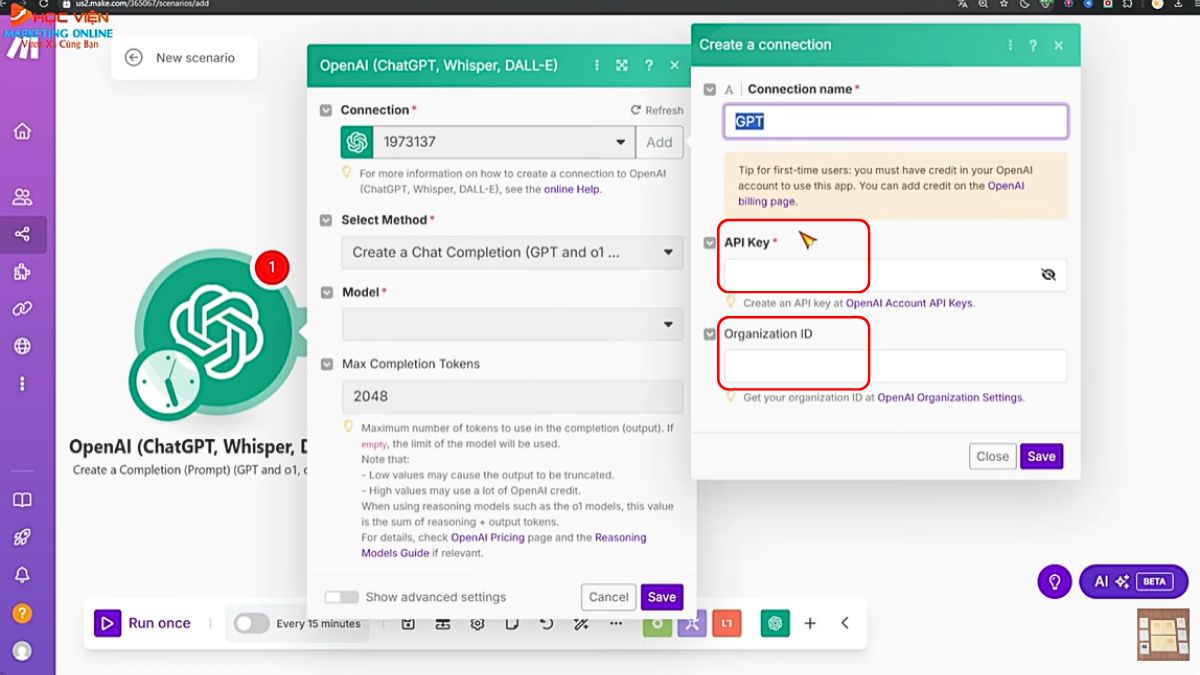
Để lấy API key và mã ID:
- Truy cập trang web platform.openai.com.
- Chọn vào phần "cài đặt" (settings).
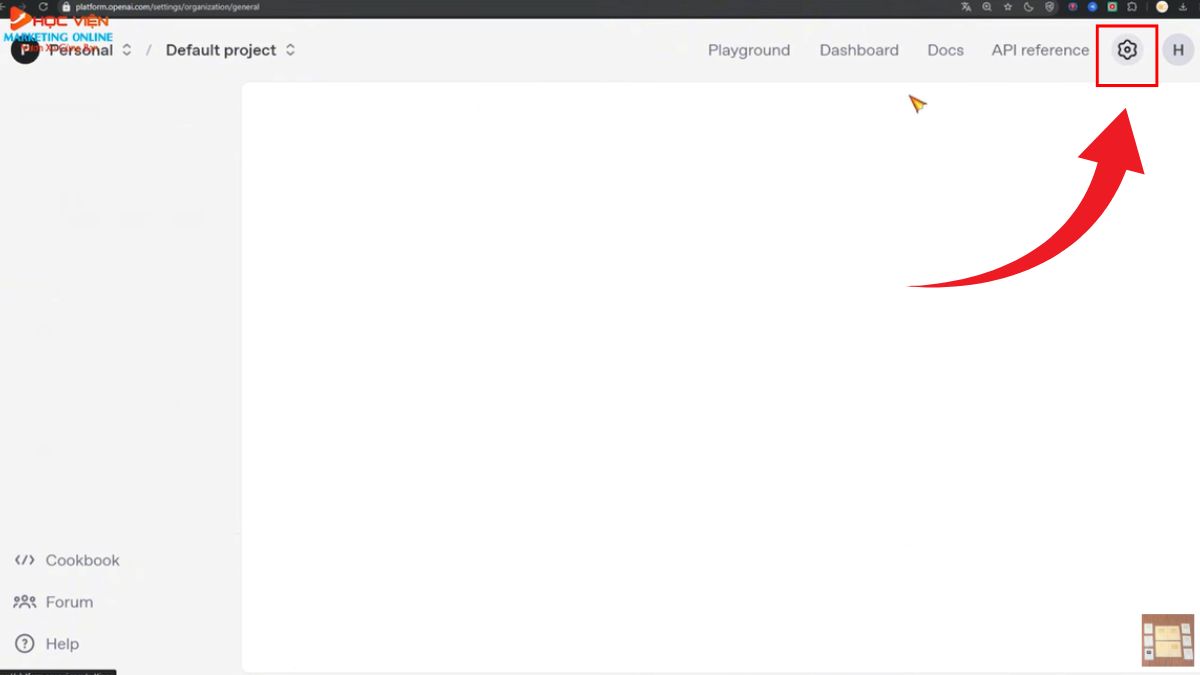
- Chọn "Billing" và thêm thẻ ngân hàng, sau đó nạp tiền (tối thiểu 5 đô).
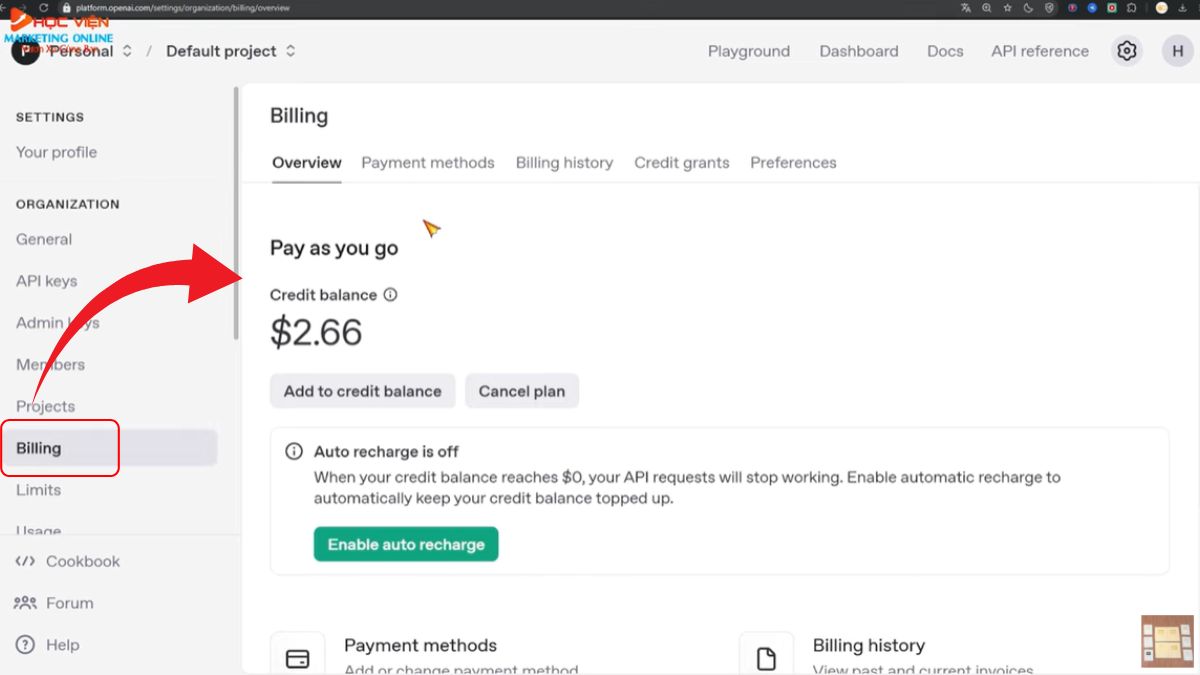
- Sau khi nạp tiền vào tài khoản, bấm vào phần "API keys".
- Tạo một key mới bằng cách bấm vào "Create new secret key".

- Đặt tên cho key (ví dụ: test mùng 01 tháng 3).
- Chọn "Default Project" và bấm "Create secret key".

- Sao chép API key vừa tạo và quay trở lại Make.com, dán vào phần "API key".
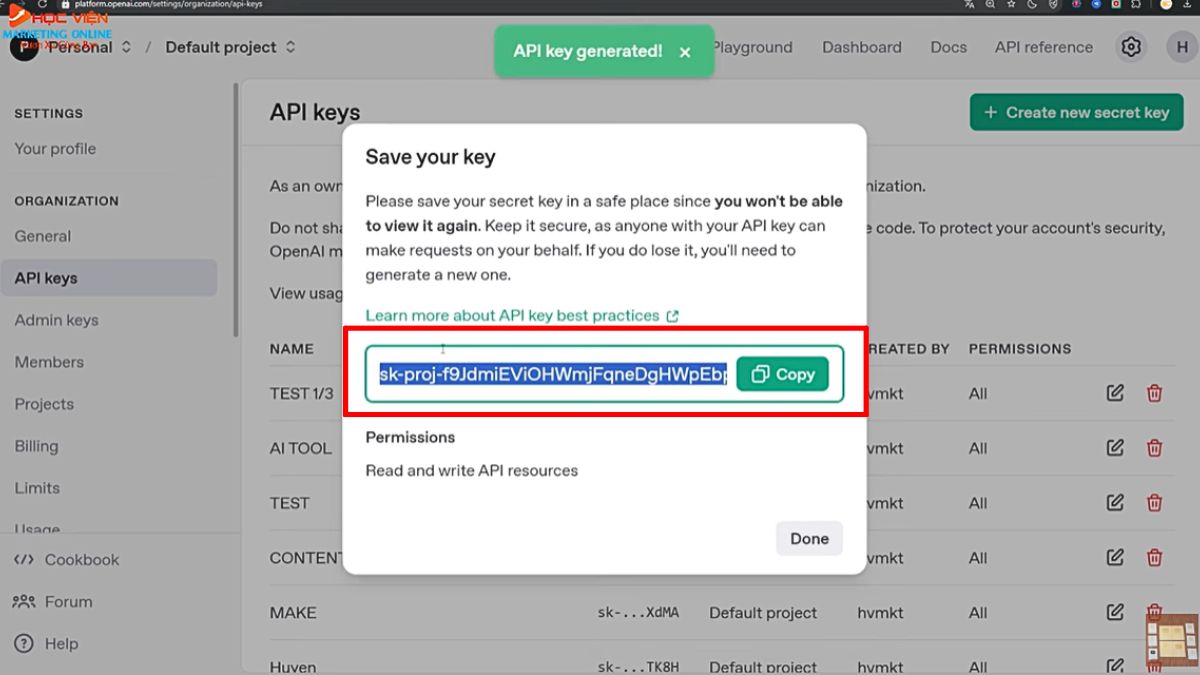 \
\

- Để nhập mã ID, bạn quay lại platform.openai.com, tắt cửa sổ API key và bấm vào phần "setting".
- Bạn sẽ thấy mã ID. Sao chép mã này và dán vào phần "mã ID" trong Make.com.
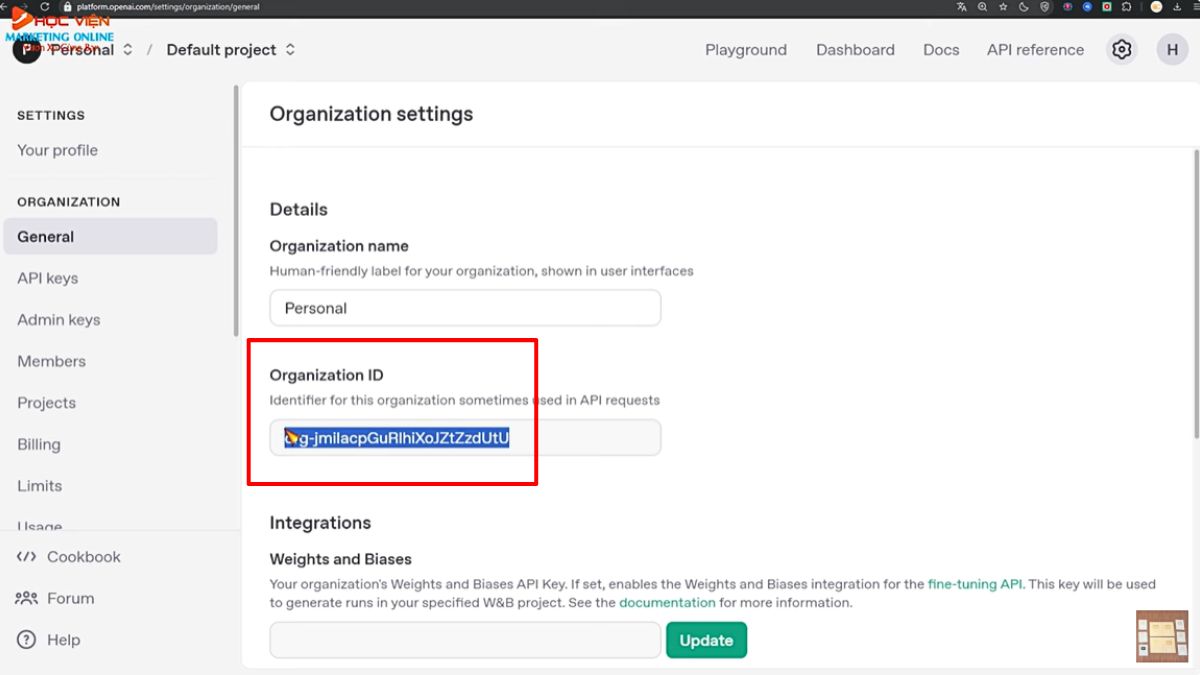
- Bấm "lưu" để hoàn tất kết nối.
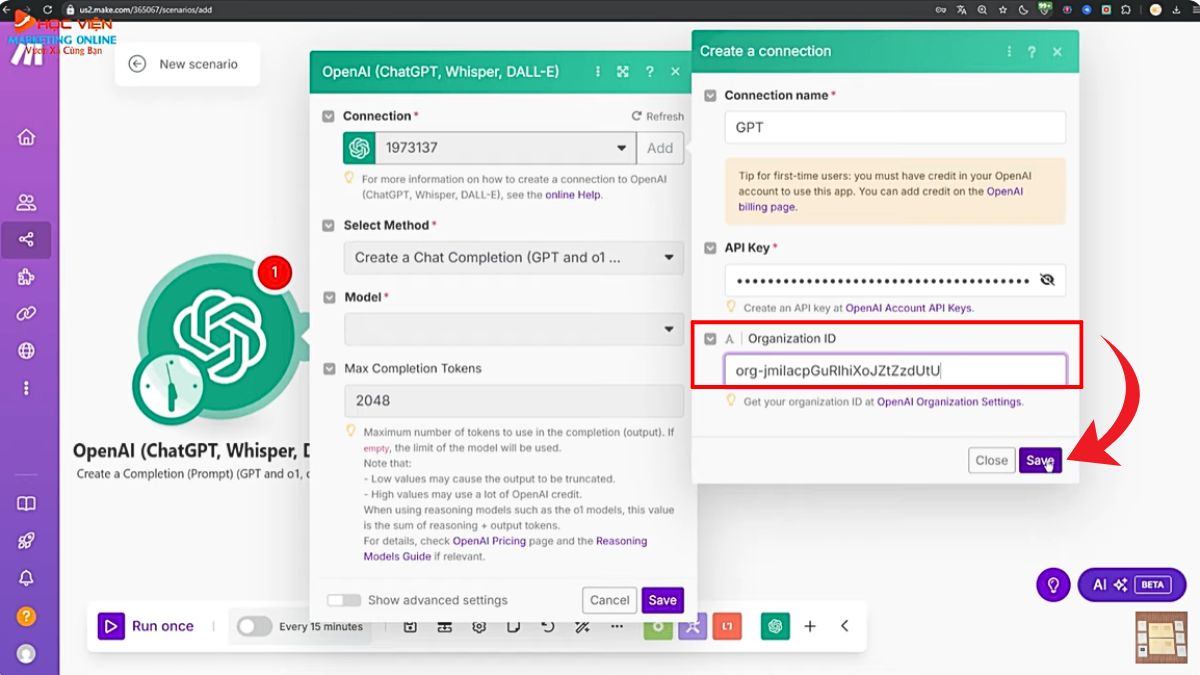
Bước 3: Sau khi kết nối thành công, bạn sẽ cần lựa chọn model ChatGPT mà bạn muốn sử dụng. Model mới nhất là Model 4.5.
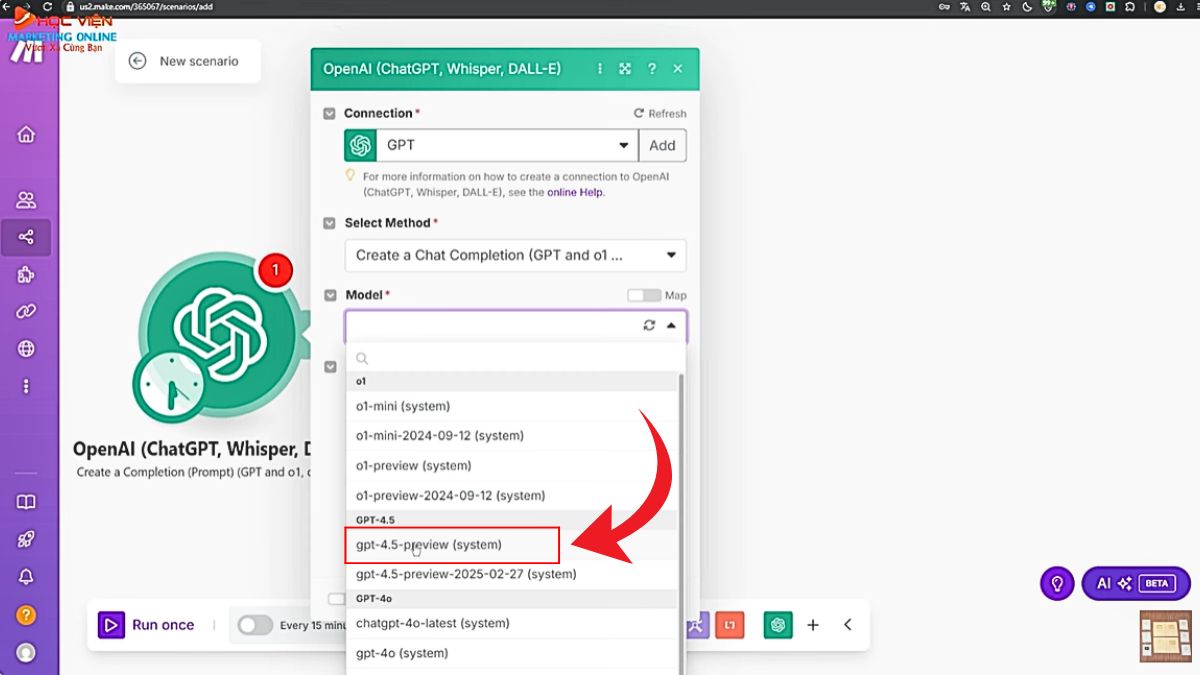
Bước 4: Bạn có thể bấm vào phần "add Messenger" và lựa chọn quyền truy cập là "quyền người dùng".
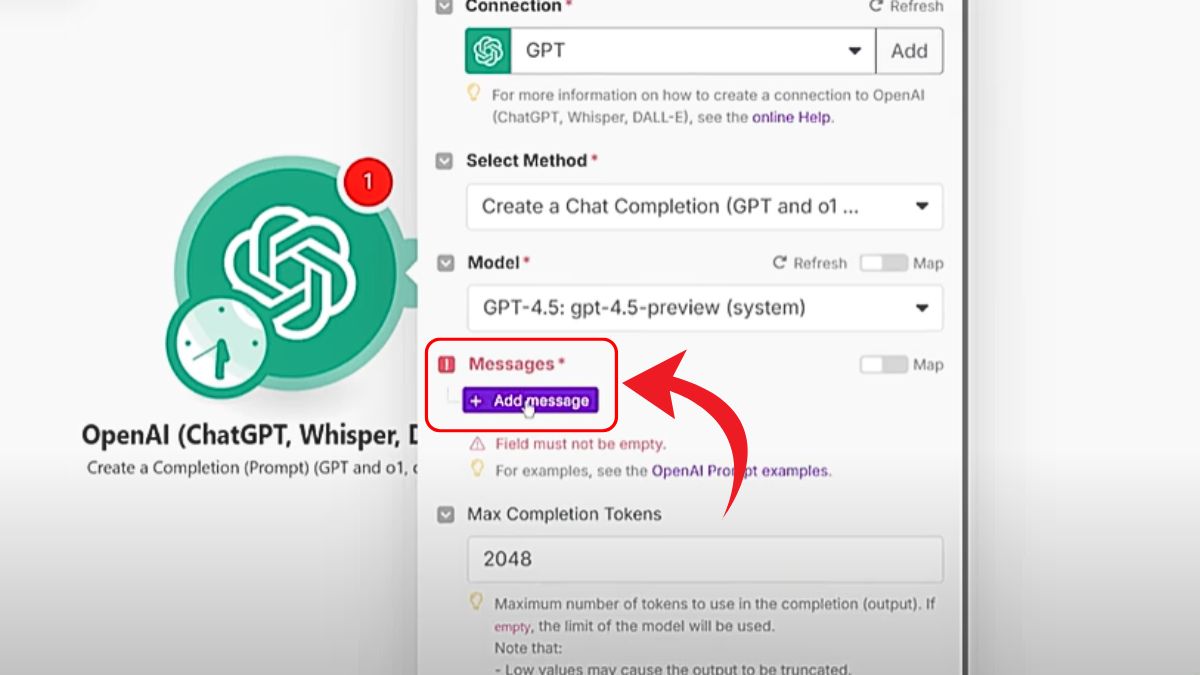
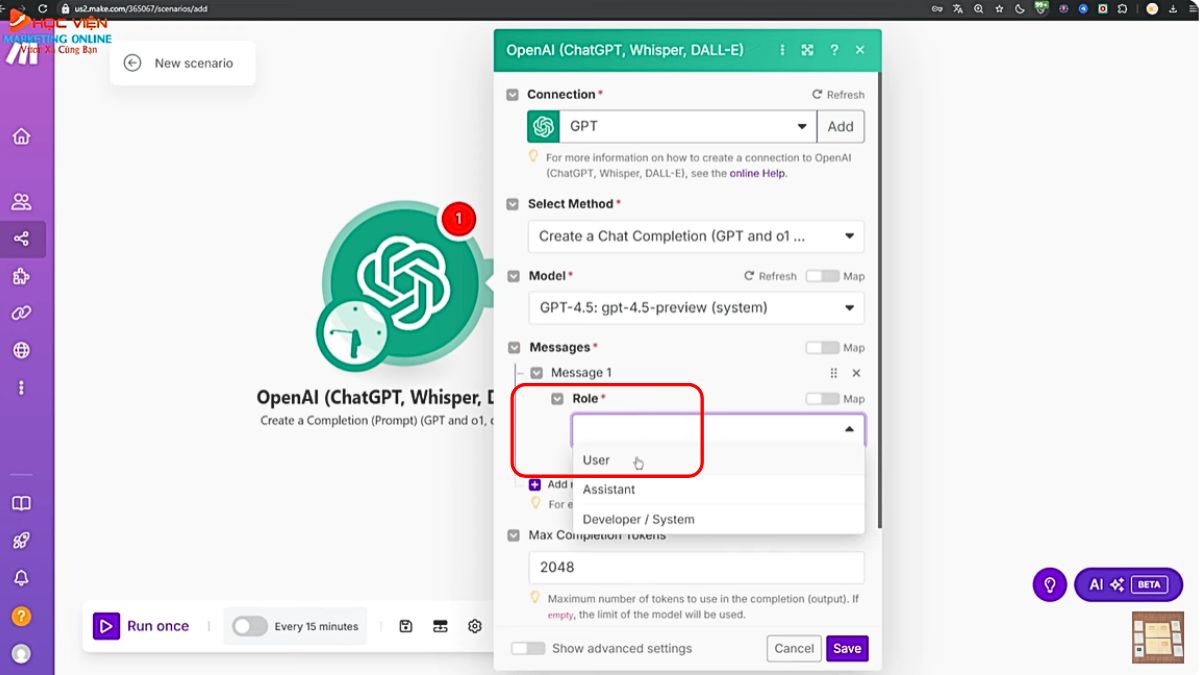
Bước 5:
- Trong phần "Take Content", đây là nơi bạn sẽ nhập prompt (lời nhắc) cho ChatGPT. Tuy nhiên, nếu module ChatGPT này nhận dữ liệu từ một module khác trong hệ thống, prompt sẽ được điền tự động. Trong trường hợp chỉ sử dụng một mình module ChatGPT, bạn cần điền prompt trực tiếp vào đây (ví dụ: "tạo cho tôi một cái bài post Facebook về nội dung ai").
- Bấm "Save" để lưu cấu hình của module ChatGPT.
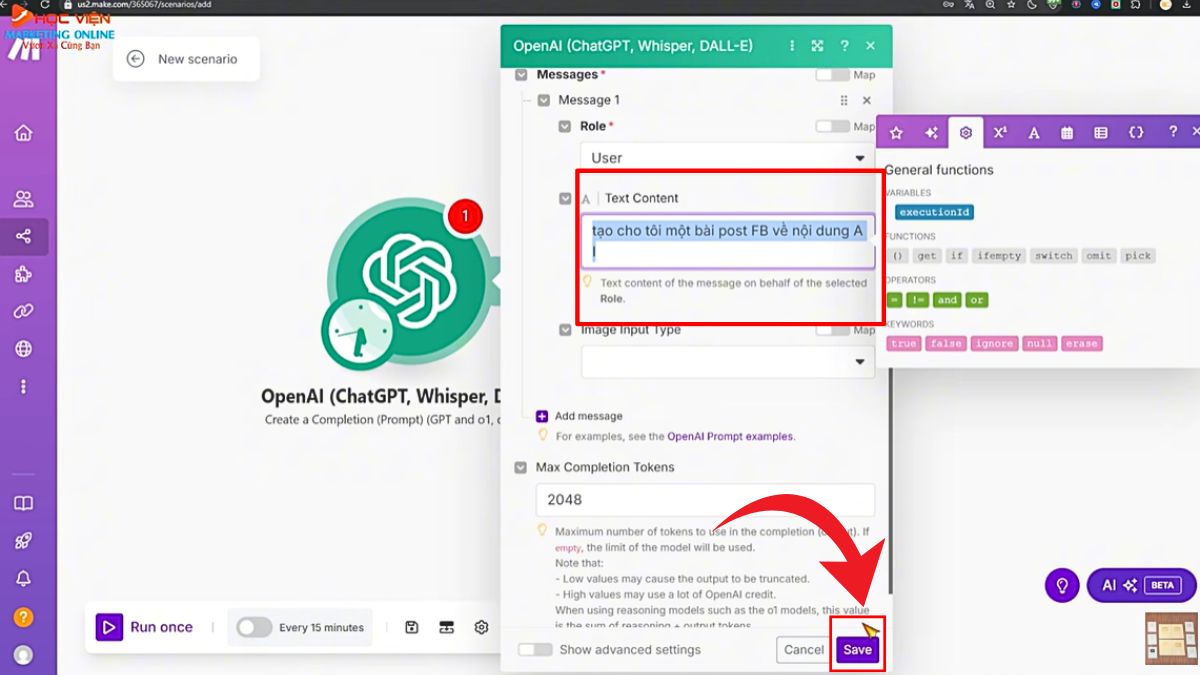
Bước 6: Sau khi hoàn tất các bước trên, bạn có thể bấm vào “Run once” để chạy module ChatGPT để kiểm tra kết quả.
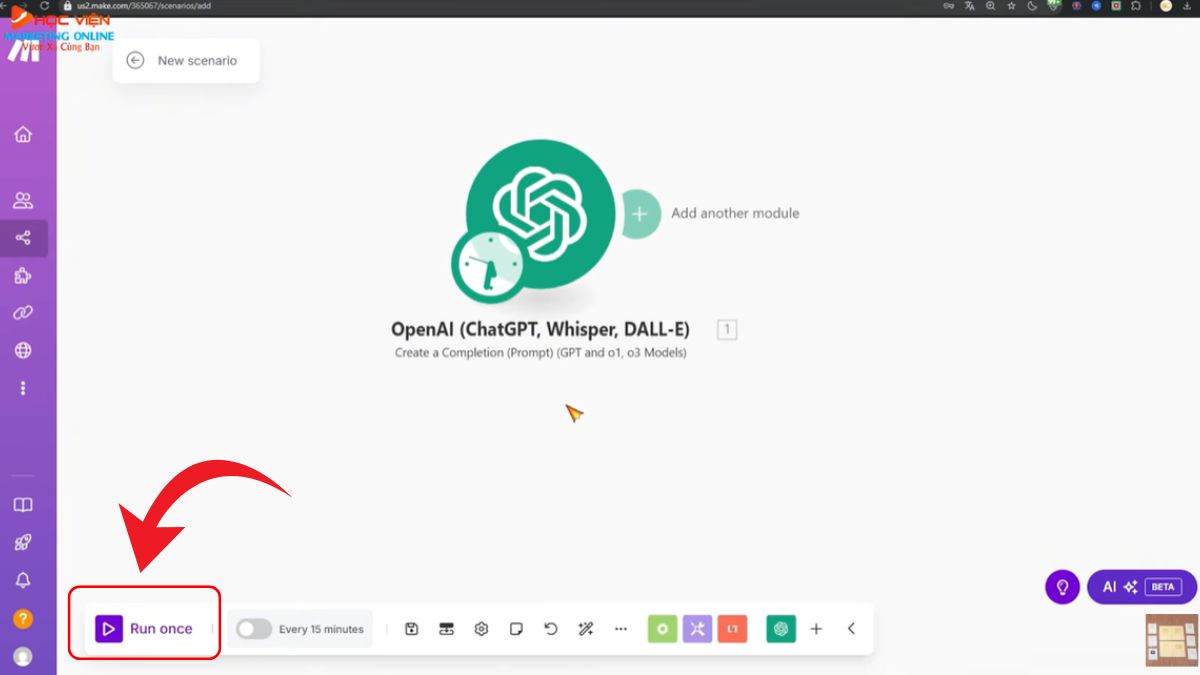
Perplexity AI - Đọc bài viết trên web
Để kết nối module Perplexity AI, bạn cần thực hiện các bước sau:
Bước 1:
- Bấm vào phần "Perplexity AI" trong giao diện Make.com.
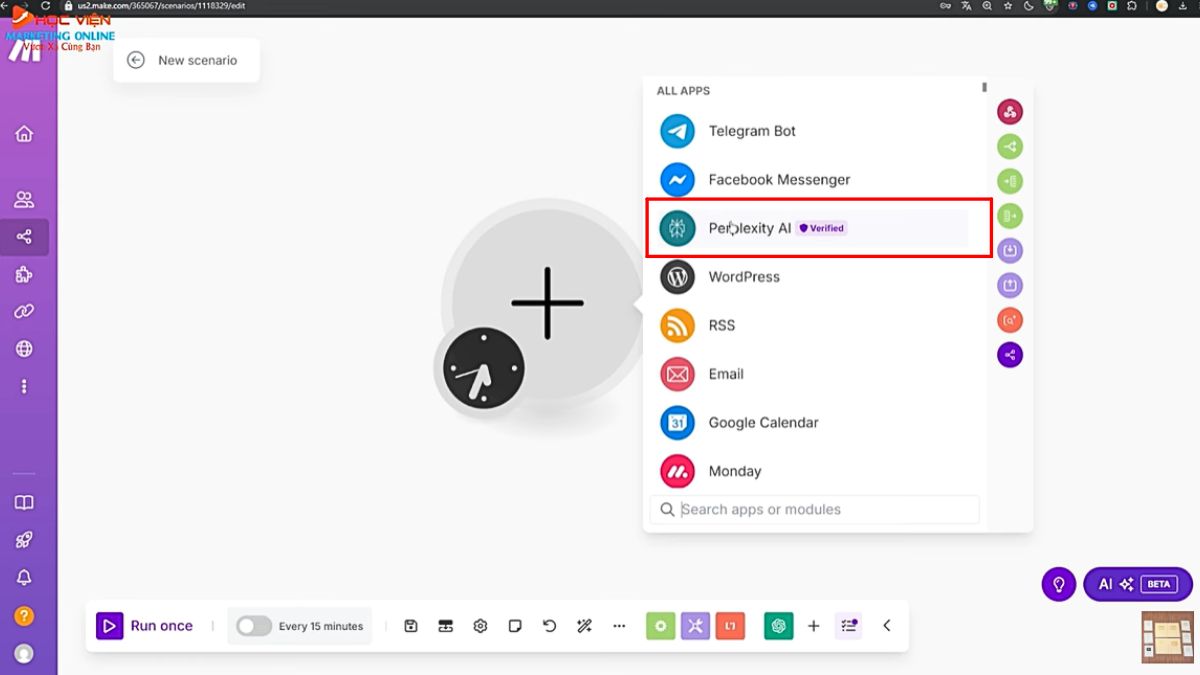
- Bạn sẽ thấy 2 tính năng để lựa chọn. HVMO sẽ hướng dẫn tính năng "Tạo hoàn thành cuộc trò chuyện".
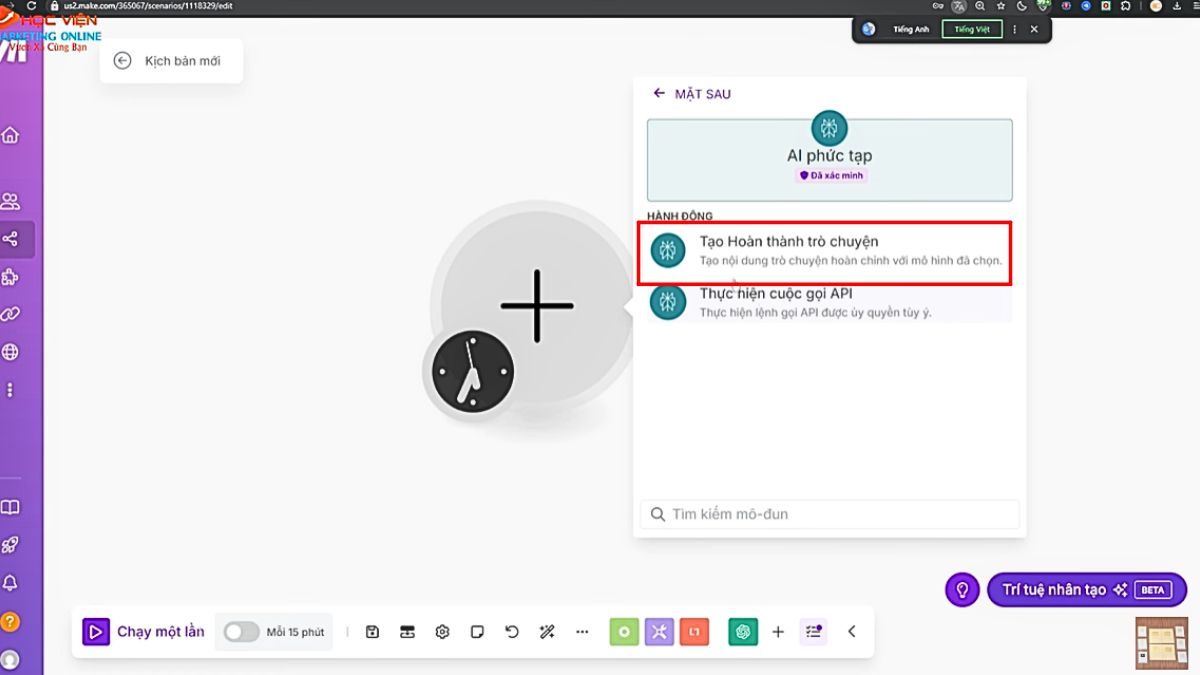
Bước 2: Để kết nối với tài khoản Perplexity AI, bạn cần bấm vào phần "Add".
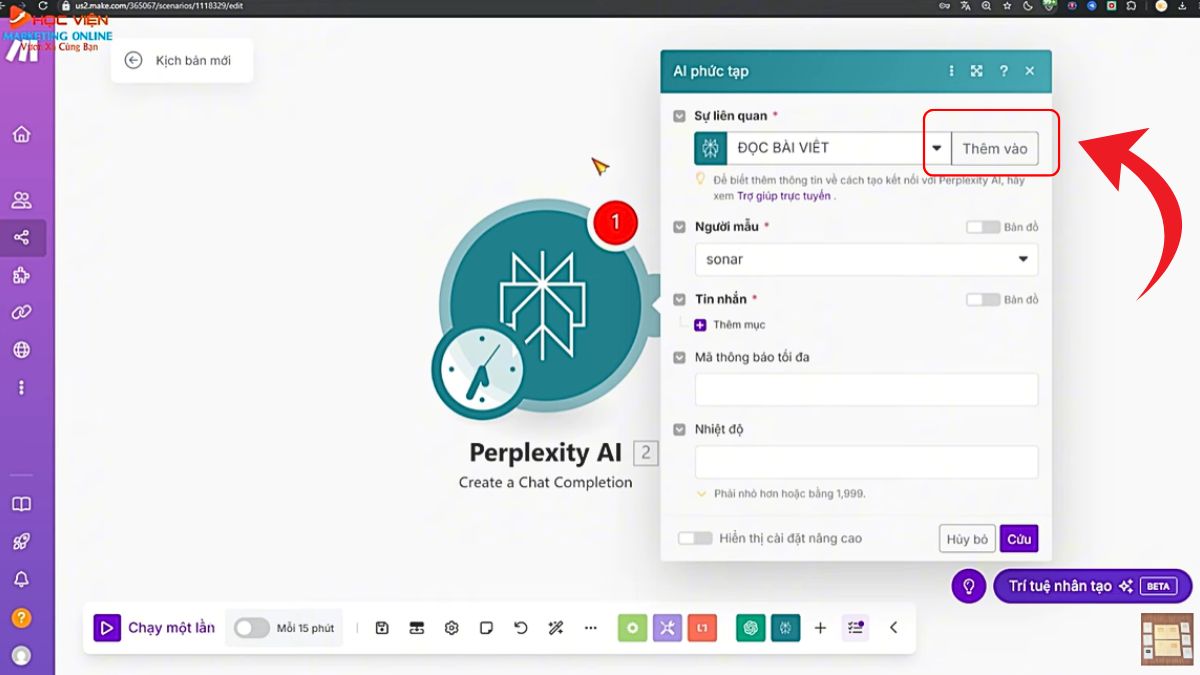
Bước 3: Bạn sẽ cần điền khóa API của Perplexity
Để lấy khóa API của Perplexity:
- Truy cập vào tài khoản Perplexity AI của bạn.
- Bấm vào phần "cài đặt".
- Lựa chọn vào phần "API".
- Bạn cần thêm thẻ ngân hàng vào Popular City và nạp tiền (tối thiểu là 3 đô).
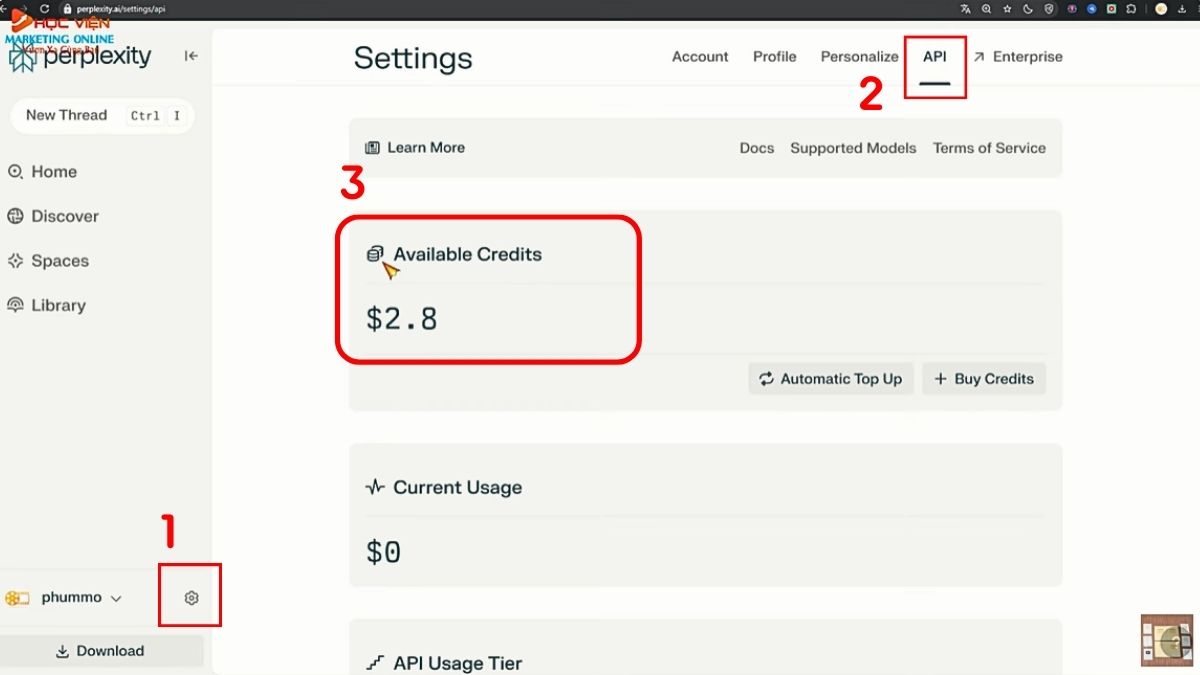
- Sau khi nạp tiền, bạn sẽ tạo được mã API key tại đây.
- Sao chép mã API này.
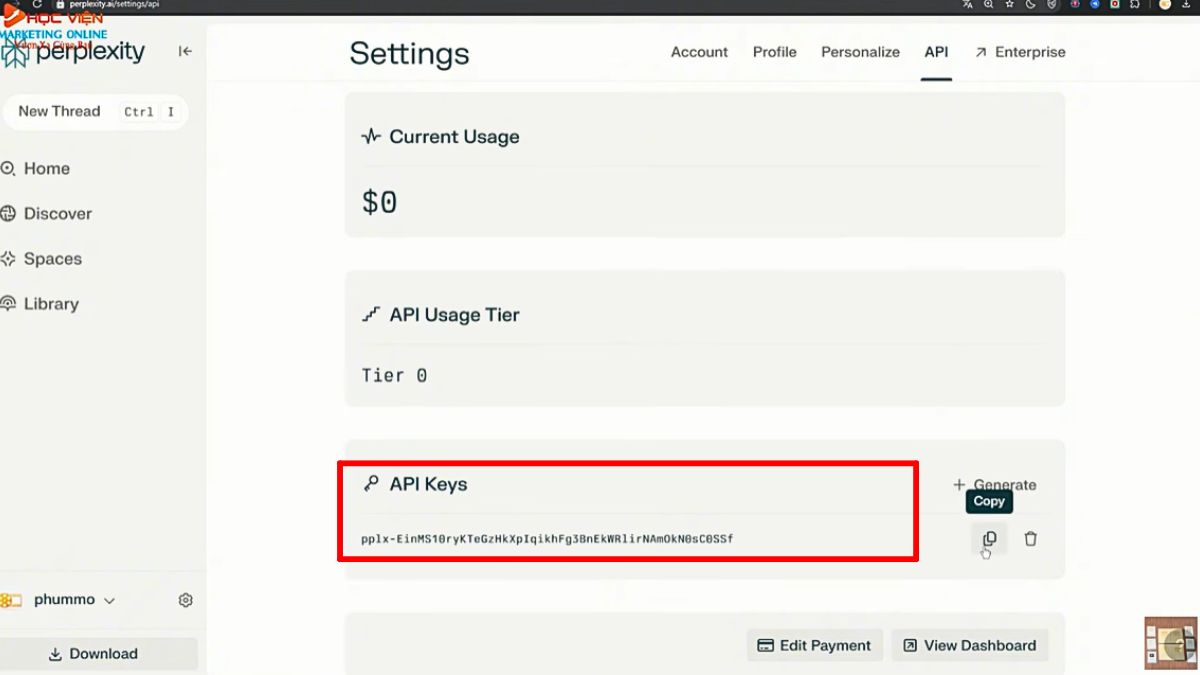
Quay trở lại Make.com và dán mã API vừa sao chép vào ô tương ứng. Bấm "Save" để lưu.
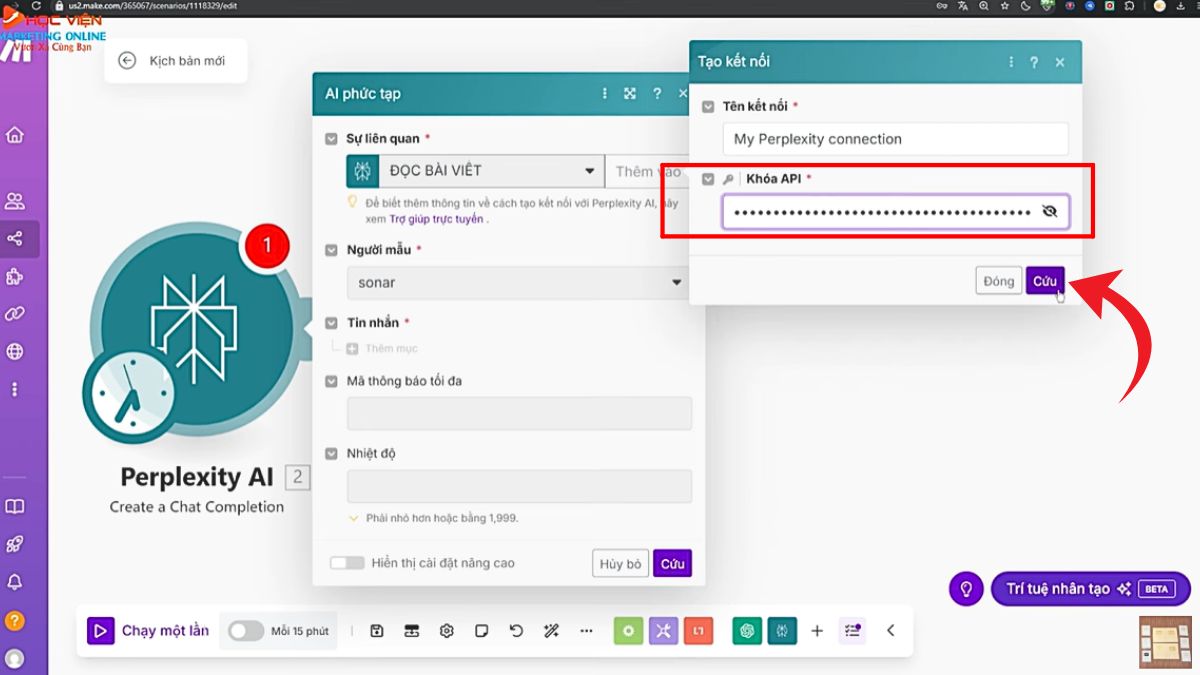
Bước 4: Sau khi kết nối thành công, bạn sẽ lựa chọn model bạn muốn sử dụng. HVMO sẽ lựa chọn model "small".

Bước 5:
- Bạn bấm vào phần "Add item".
- Điền một prompt (lời nhắc) để yêu cầu Perplexity AI thực hiện một tác vụ nào đó. Điều này tương tự như cách bạn nhập prompt cho ChatGPT.
- Lựa chọn quyền "người dùng"- User.
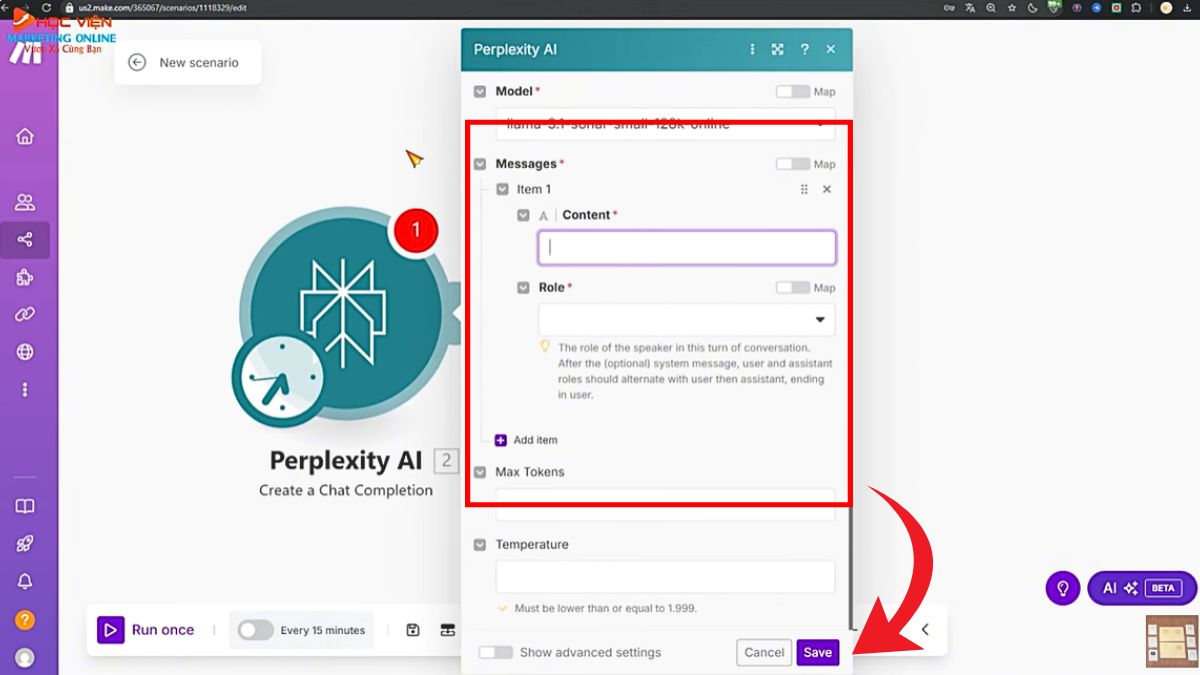
Bước 6: Bấm "Save" để lưu và sau đó bạn có thể chạy module này.
Lưu ý: Các module như ChatGPT và Perplexity AI thường không hoạt động độc lập mà cần phối hợp với các module khác trong hệ thống tự động hóa.
Chúng có vai trò hỗ trợ các công việc như trả lời yêu cầu hoặc xử lý thông tin, sau đó chuyển sang các module khác để thực hiện các mục đích tiếp theo.
Facebook Pages
Để sử dụng module Facebook Pages, bạn cần thực hiện các bước sau:
Bước 1: Bấm vào phần "Facebook pages" trong giao diện Make.com.
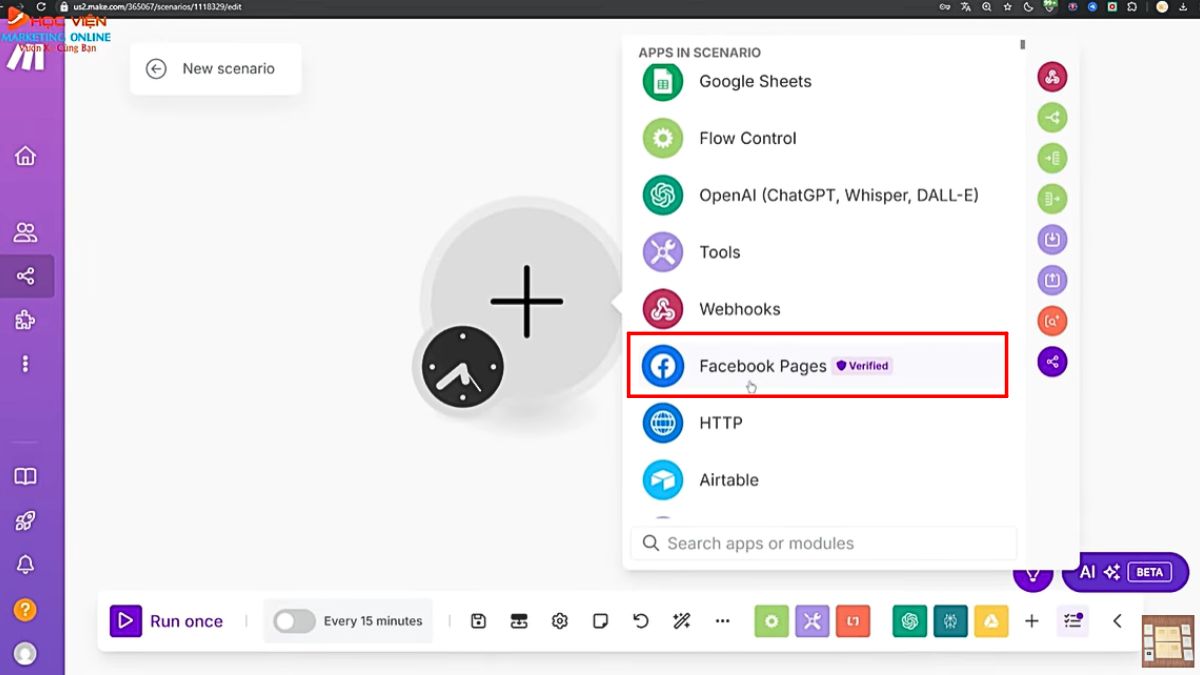
Bước 2: Lựa chọn tính năng mà bạn muốn sử dụng. Ví dụ với tính năng "Tạo một bài đăng". Module này có thể có nhiều tính năng khác tùy thuộc vào nhu cầu của bạn.

Bước 3:
- Kết nối với tài khoản Facebook của bạn bằng cách bấm vào phần "thêm".
- Bạn có thể đặt tên cho kết nối này.
- Bấm "lưu".
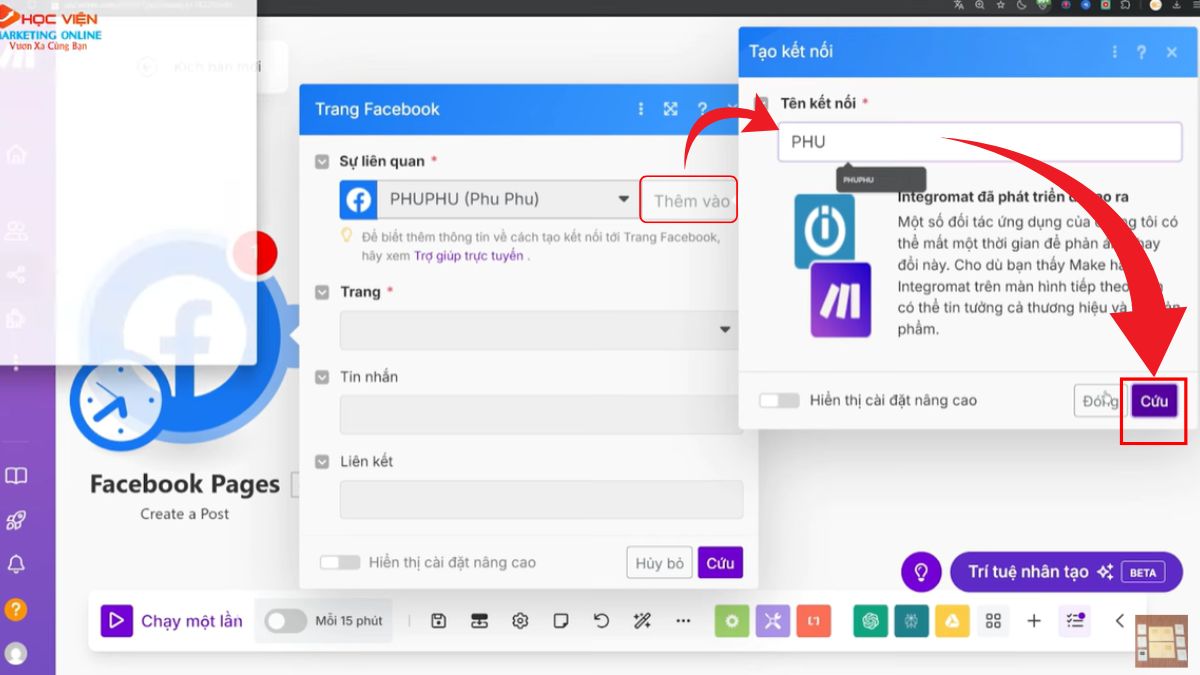
Bước 4: Bạn sẽ cần cấp quyền cho Make.com truy cập vào tài khoản Facebook của mình.
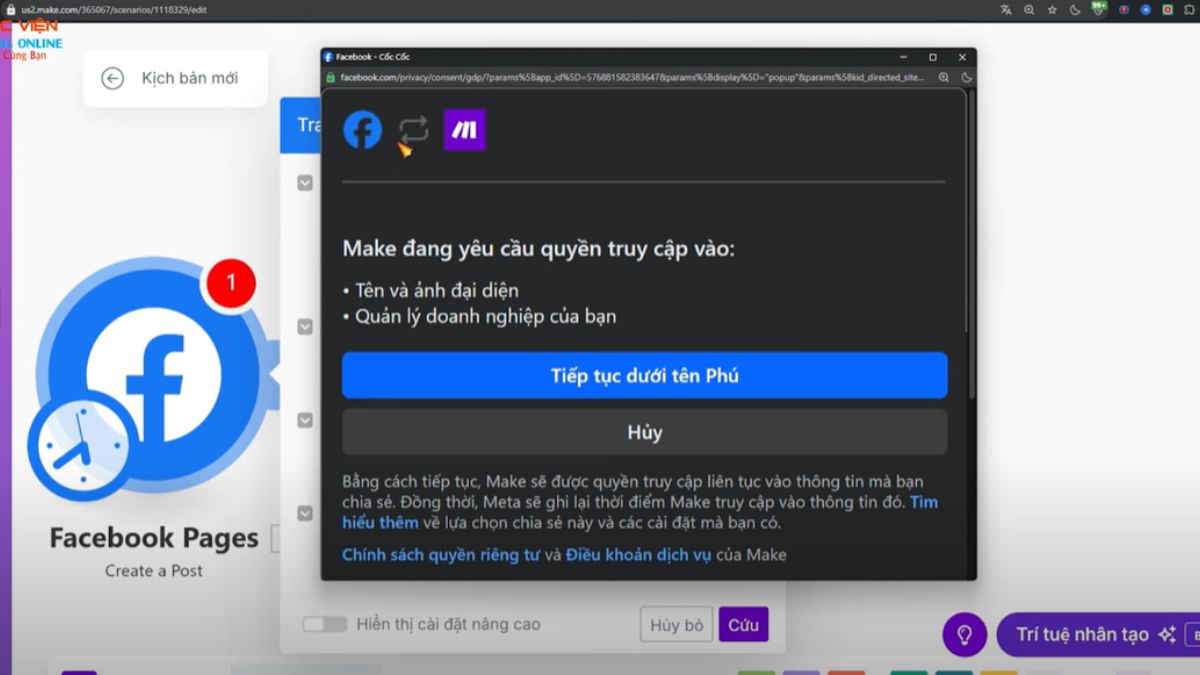
Bước 5: Sau khi đã cấp quyền truy cập, bạn cần lựa chọn trang (page) mà bạn muốn kết nối.
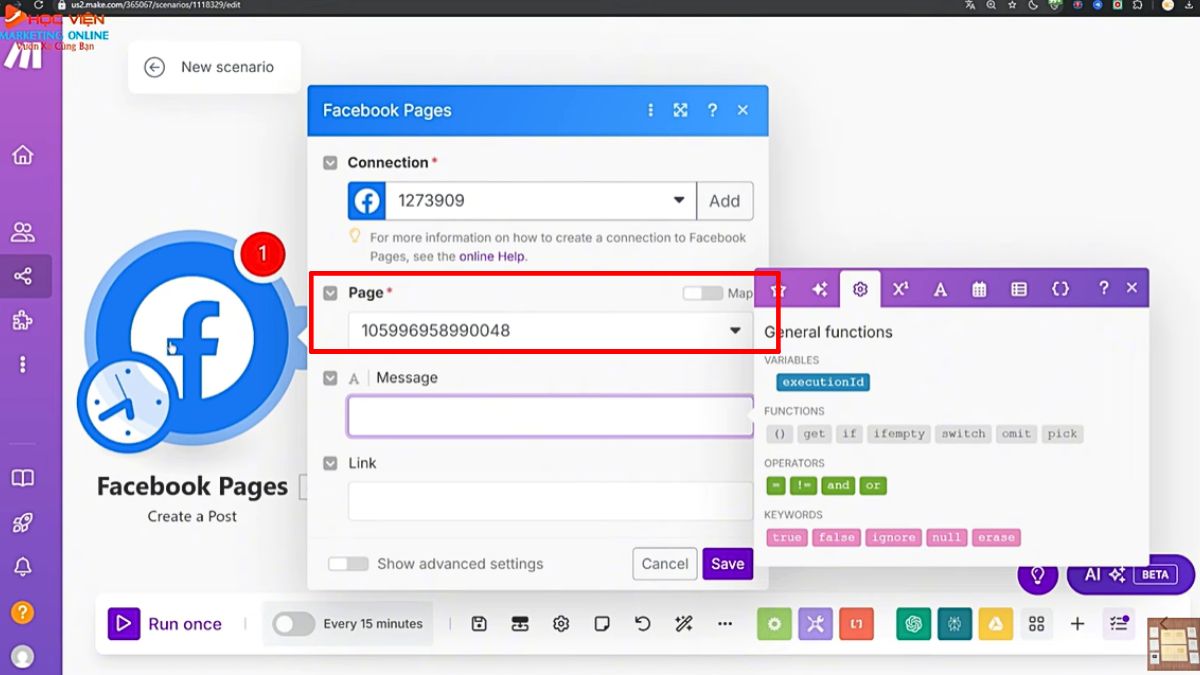
Bước 6: Nhập nội dung mà bạn muốn đăng tải lên trang Facebook. Phần nội dung này có thể được nhập trực tiếp hoặc nhận từ kết quả của một module khác, ví dụ như module ChatGPT.
Trong trường hợp kết nối với ChatGPT, Facebook Page sẽ nhận câu trả lời (nội dung) từ ChatGPT và tự động điền vào đây.
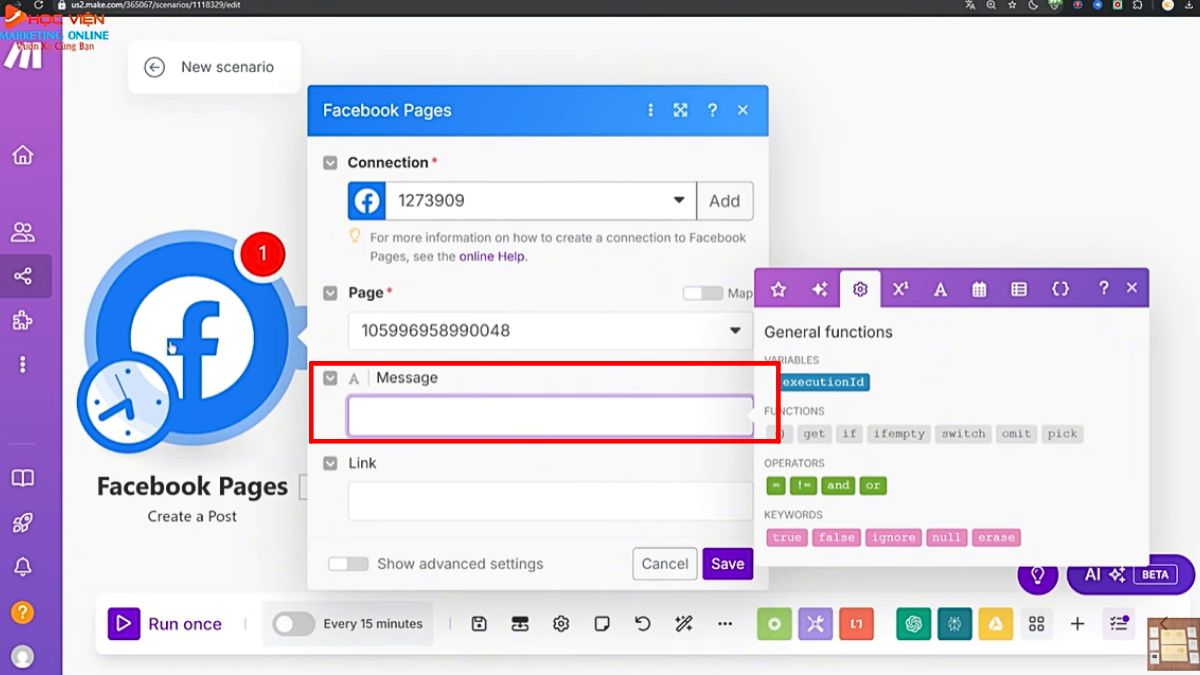
Bước 7: Cuối cùng, hệ thống sẽ tự động đăng tải nội dung lên trang Facebook mà bạn đã chọn.
Facebook Messenger
Để sử dụng module Facebook Messenger, bạn cần thực hiện các bước sau:
Bước 1: Bấm vào phần "Facebook Messenger" trong giao diện Make.com.
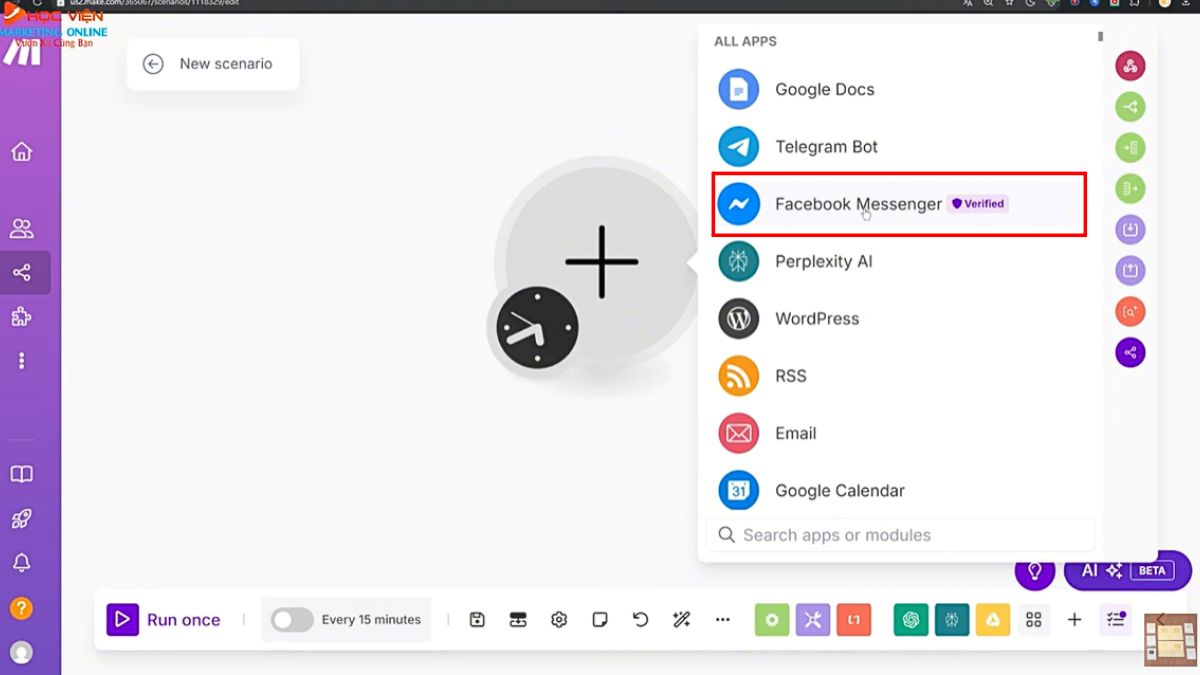
Bước 2: Lựa chọn tính năng mà bạn muốn sử dụng. Nguồn đề cập đến một số tính năng ví dụ như:
- Xem tin nhắn.
- Gửi một hành động.
- Gửi tin nhắn. Bạn sẽ lựa chọn tính năng phù hợp với mục đích tự động hóa của mình.

Bước 3: Kết nối với Page của bạn. Bạn sẽ bấm vào phần "Create a Connection".
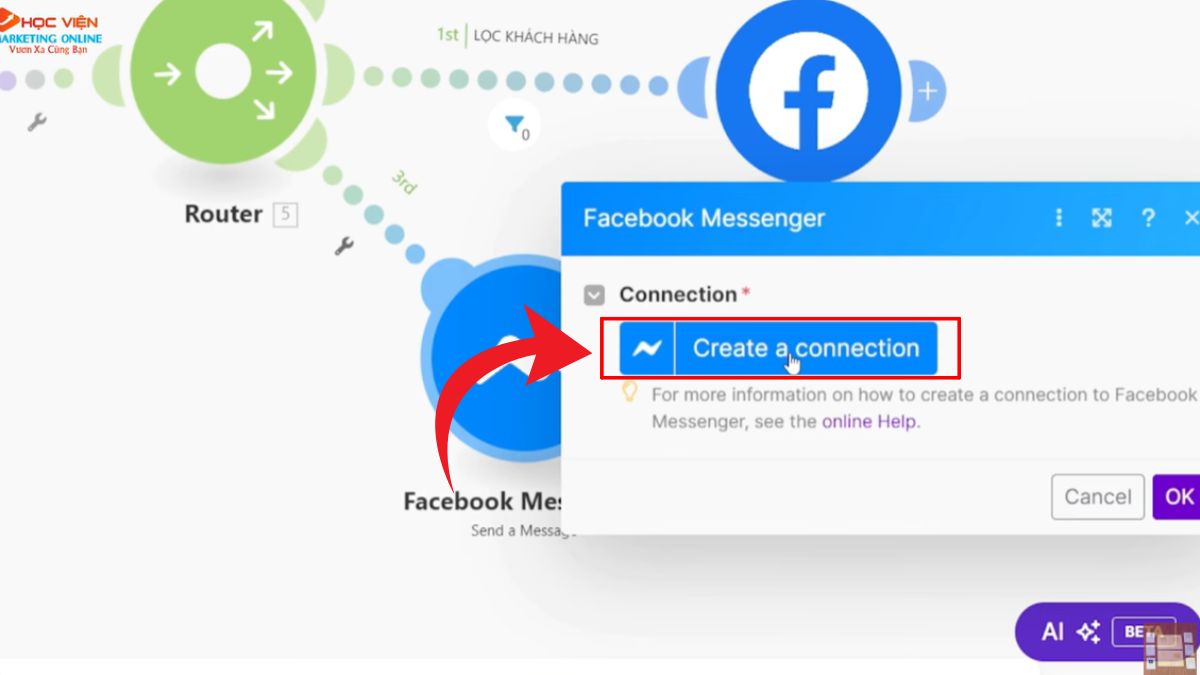
Bước 4: Để kết nối, bạn cần có mã Accent Token.
- Để lấy mã Accent Token:
- Truy cập trang web developper facebook.com.
- Chọn "Bắt đầu".

- Đăng nhập bằng tài khoản Facebook của bạn.
- Bấm "Tiếp tục".
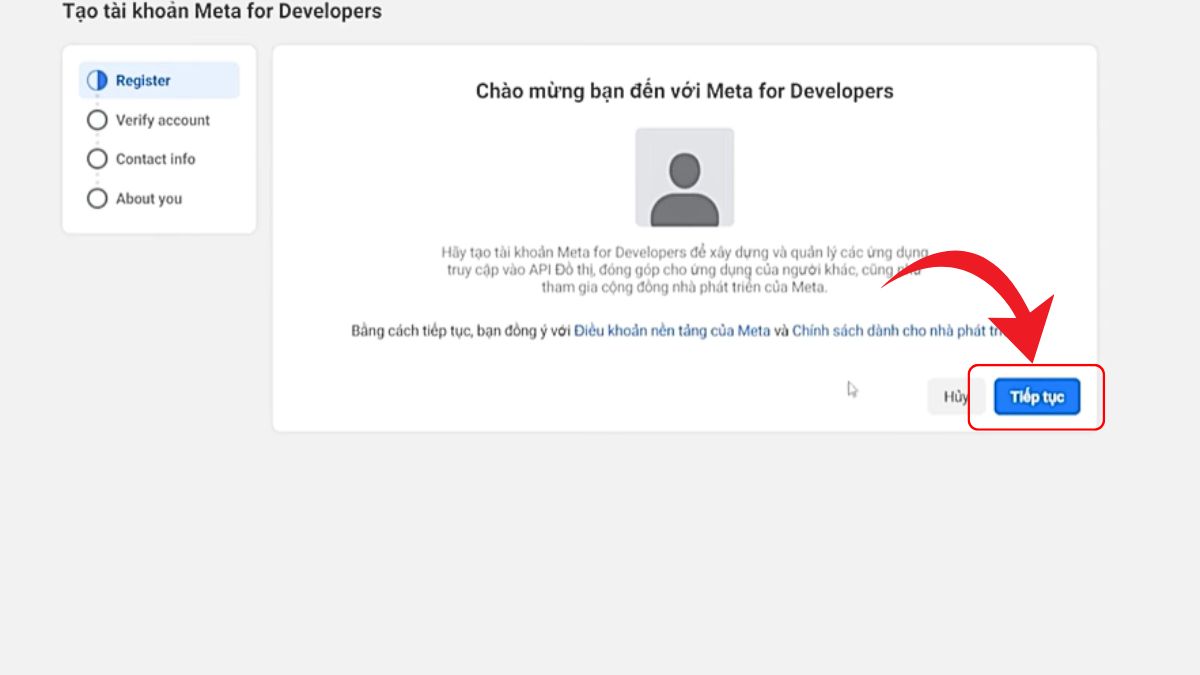
- Nhập số điện thoại của bạn.

- Bạn sẽ nhận được một mã xác minh qua số điện thoại, hãy nhập mã đó và nhấn “Tiếp tục” → “Xác nhận Email”.
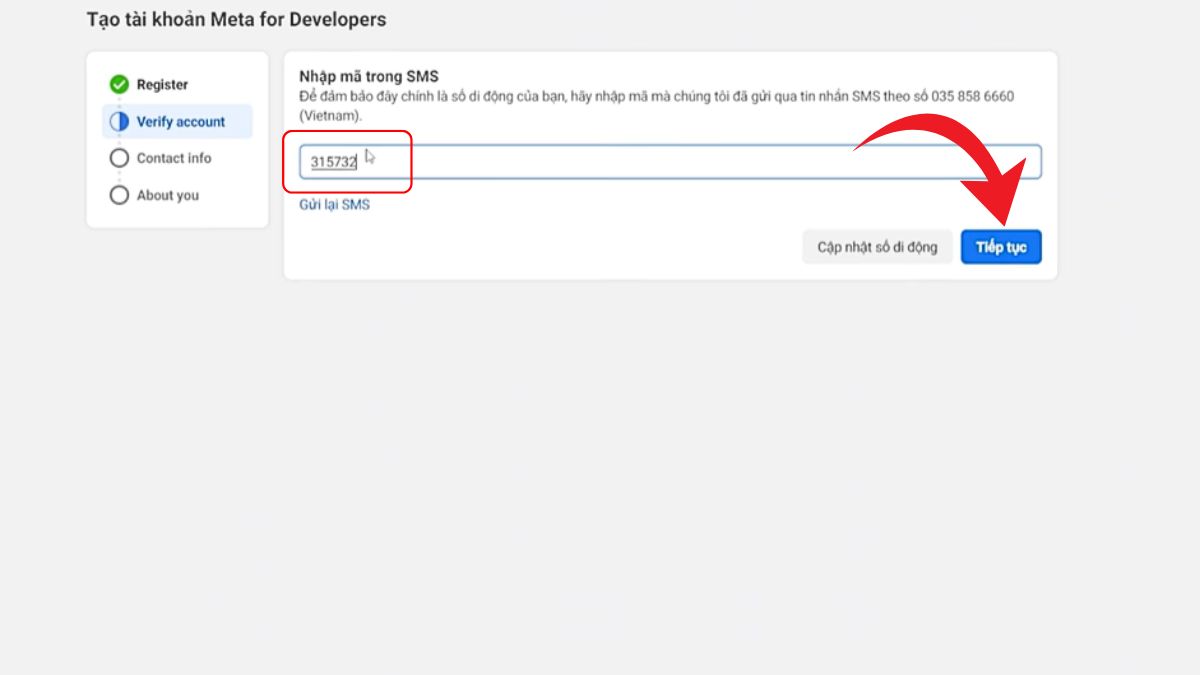
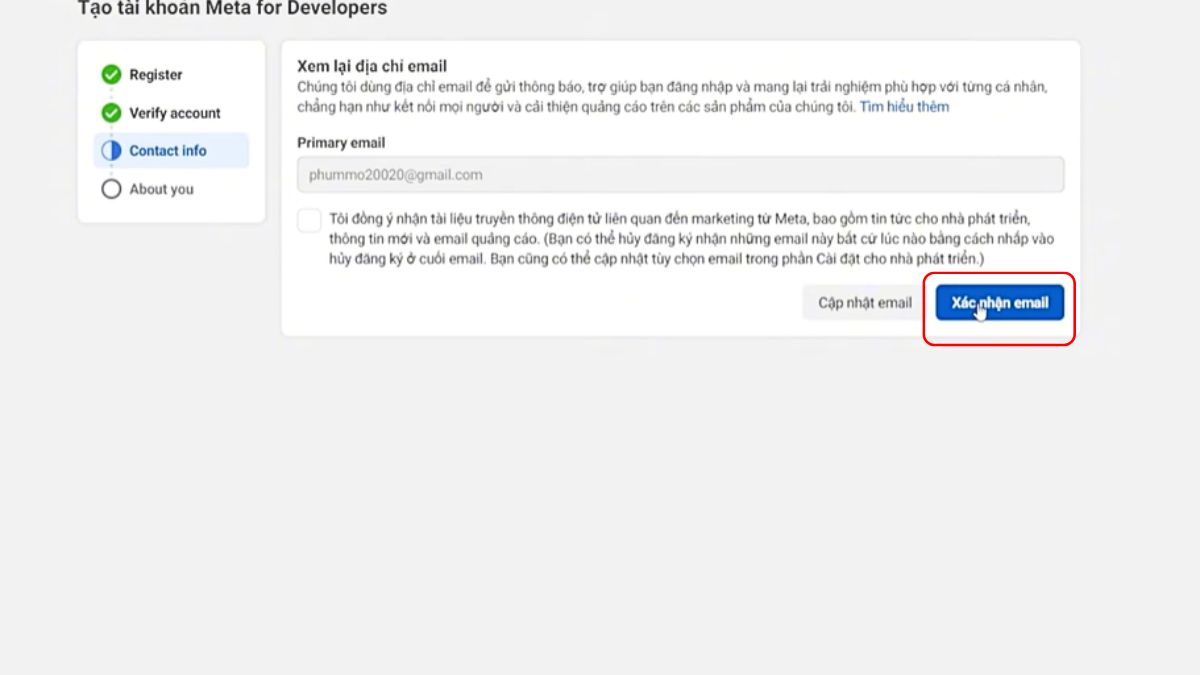
- Tiếp theo, bạn chọn vai trò "Nhà phát triển" và hoàn tất đăng ký.
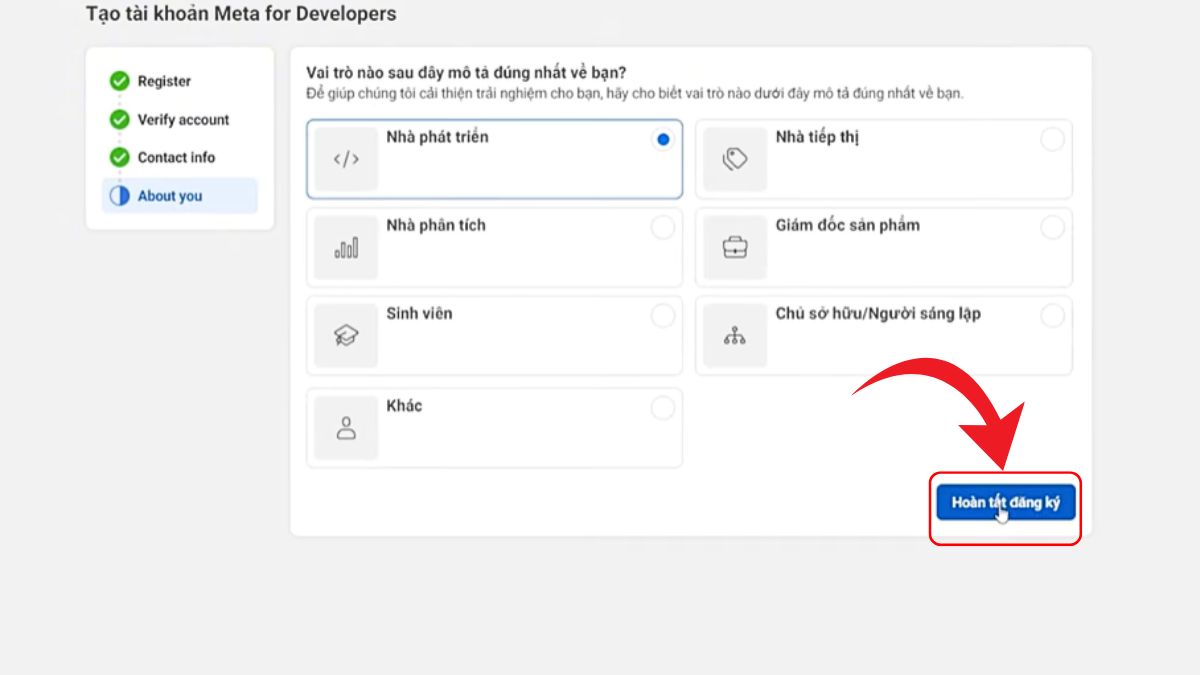
- Tạo một ứng dụng mới bằng cách chọn "tạo ứng dụng".
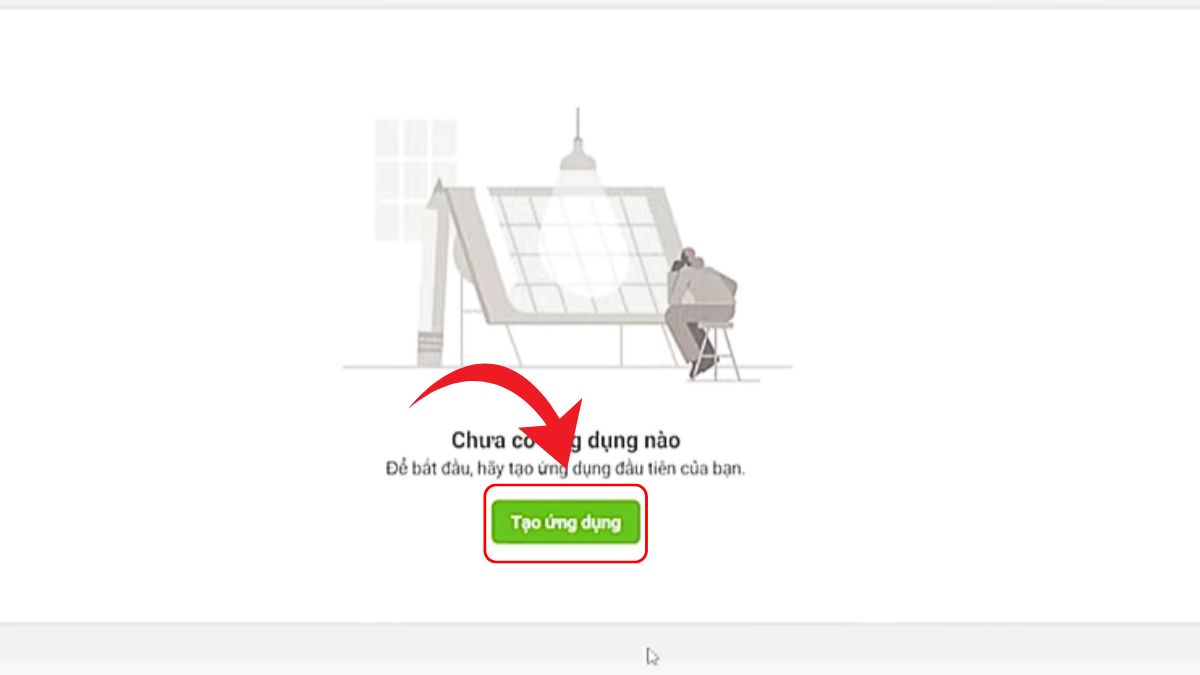
- Đặt tên cho ứng dụng của bạn và bấm "Tiếp theo".

- Trong phần trường hợp sử dụng, chọn "Khác" và bấm "Tiếp".

- Chọn "Kinh doanh" và bấm "Tiếp".
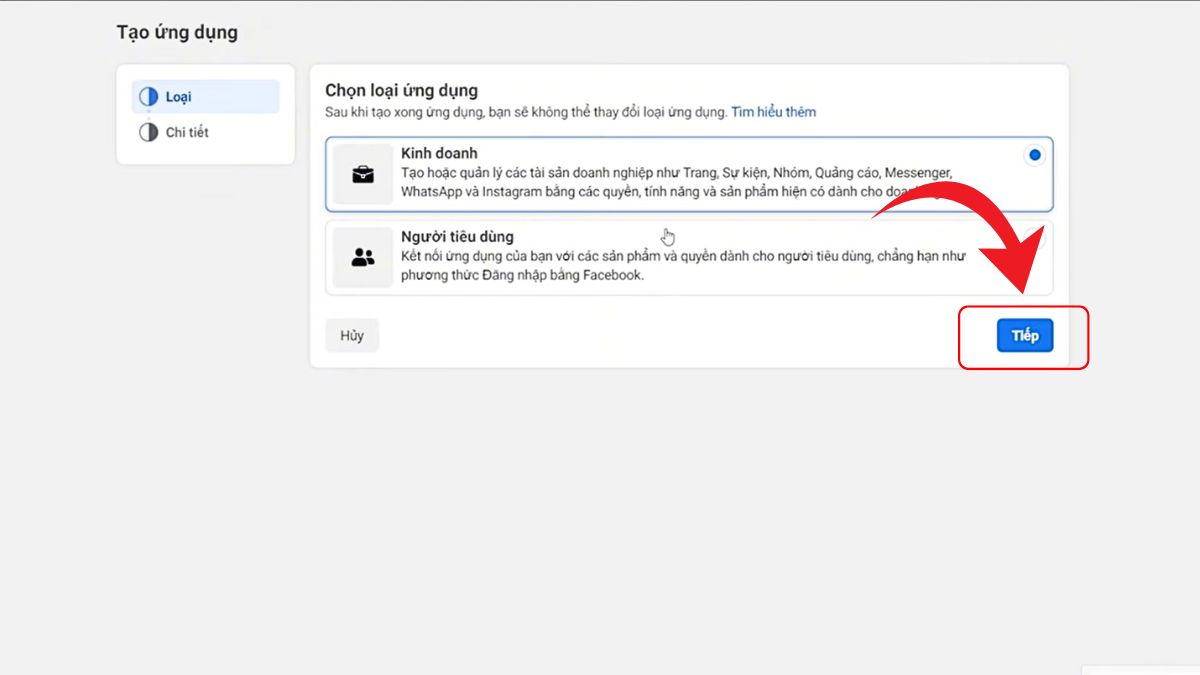
- Sau khi xác nhận thông tin, bấm "Tạo ứng dụng".
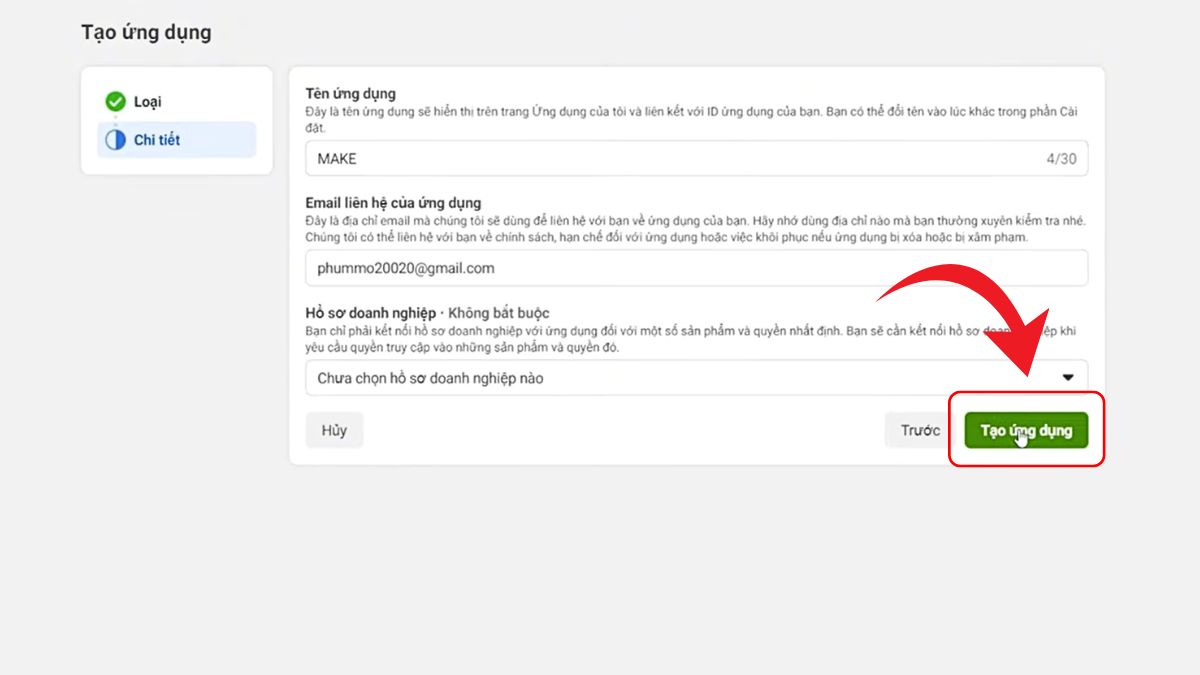
- Kết nối với Messenger bằng cách chọn "Thiết lập".
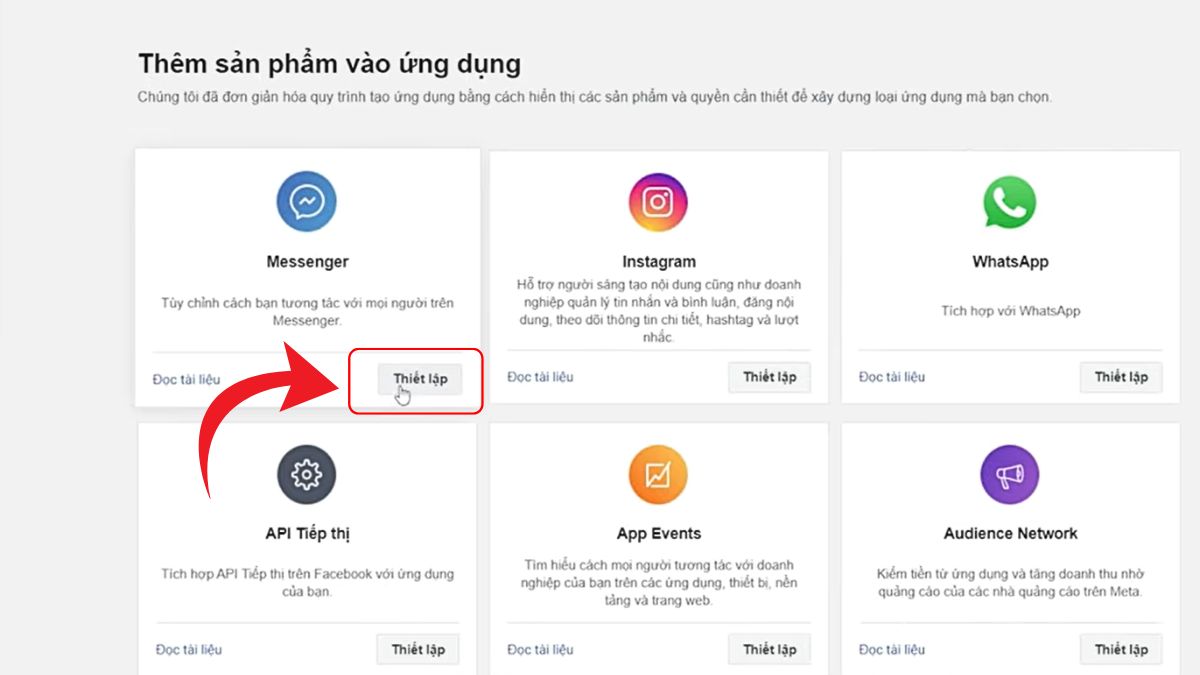
- Tại đây, chọn "Tạo mã truy cập", sau đó chọn "Kết nối".
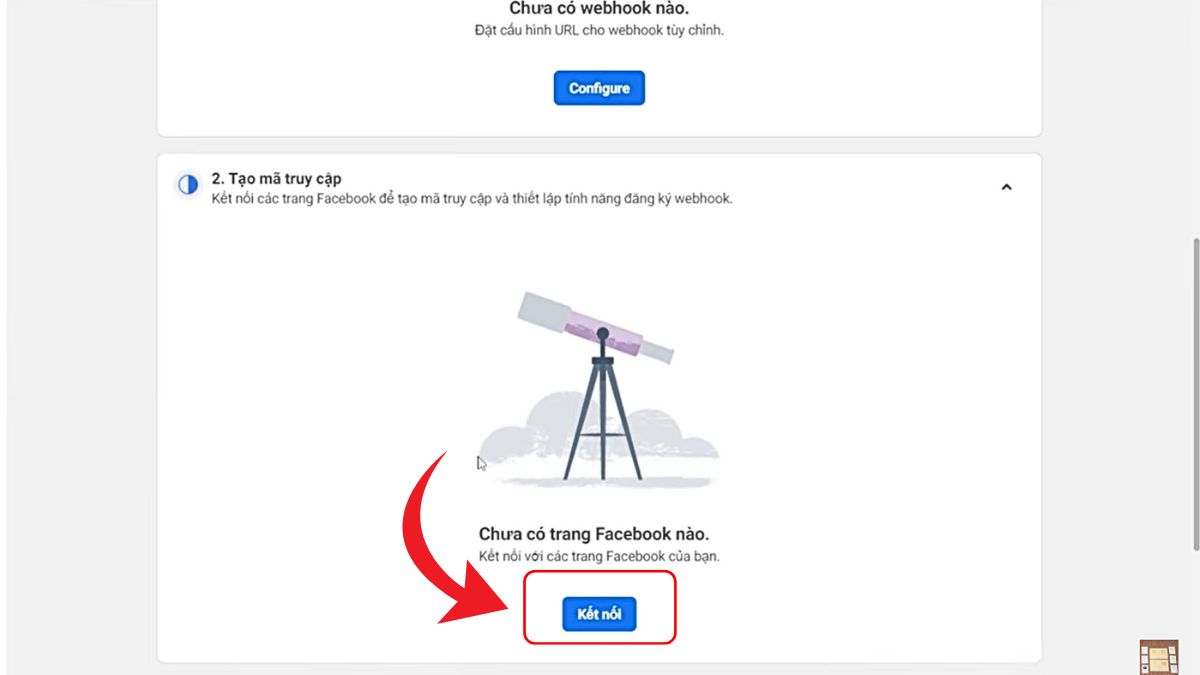
- Kết nối với tài khoản của bạn và cho phép quyền truy cập, sau đó bấm "Tiếp tục".
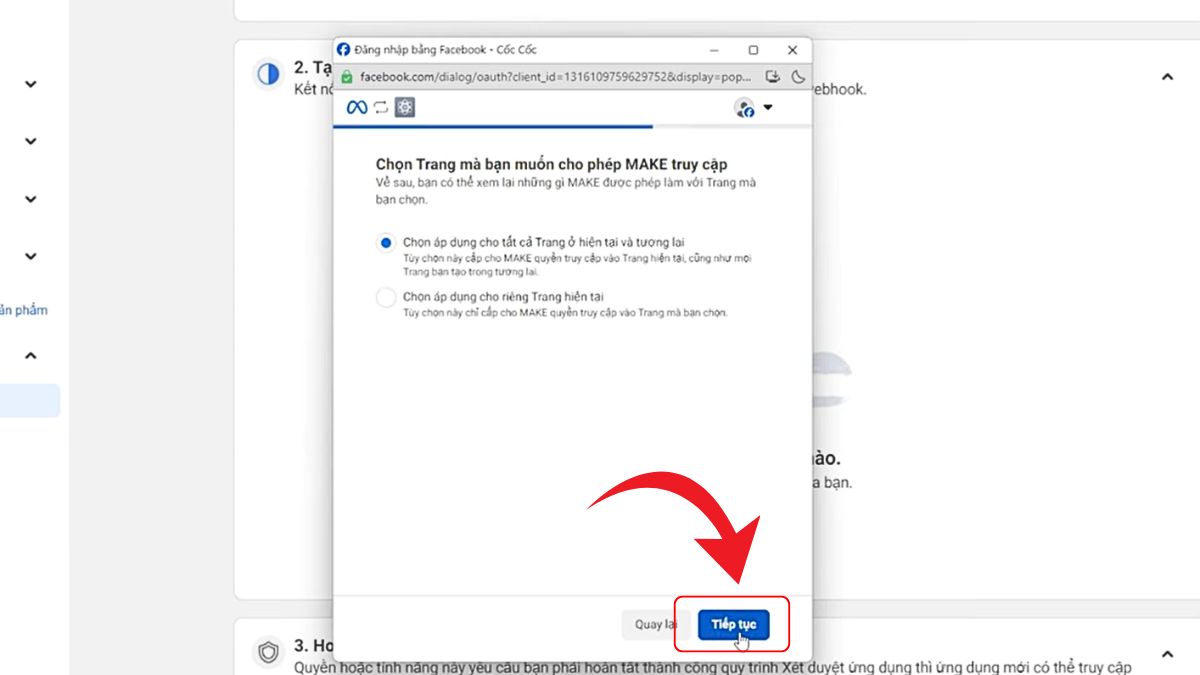
- Sau khi kết nối xong, bấm "Đã hiểu".
- Bấm vào phần "tạo mã" và chọn "tạo".
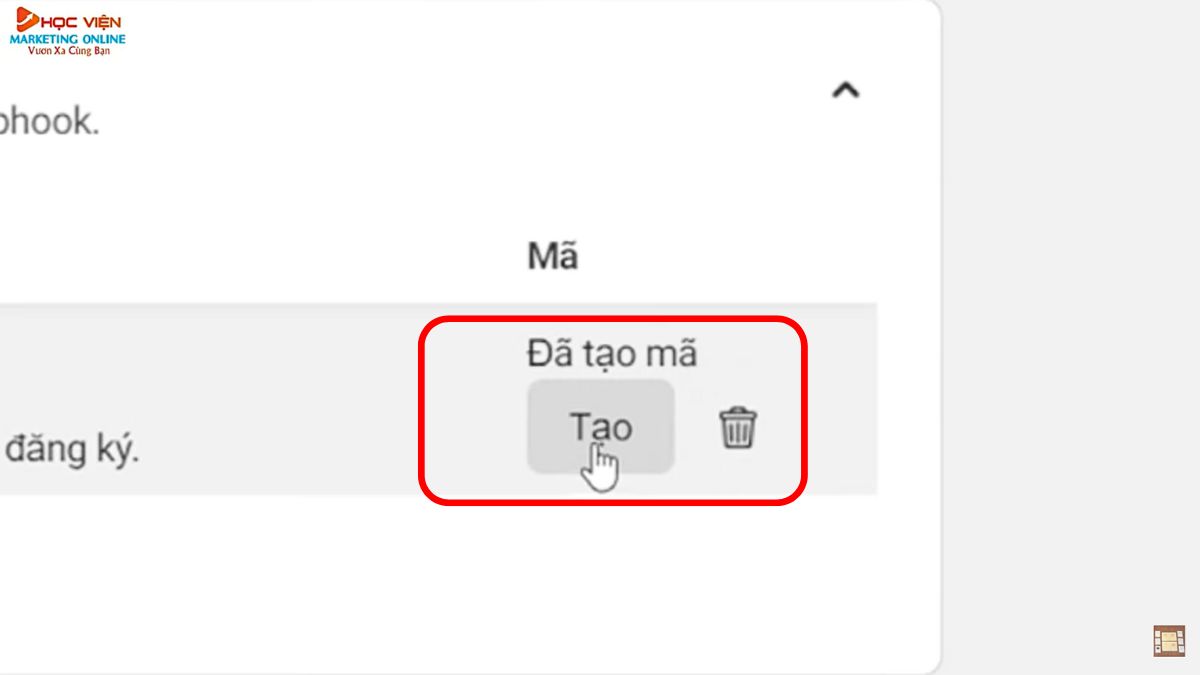
- Bấm "Tôi hiểu" và sao chép mã Accent Token.

Bước 5: Quay trở lại Make.com và dán mã Accent Token vừa sao chép vào ô tương ứng và bấm “Lưu”.

Bước 6: Ngay lập tức, bạn sẽ kết nối được với Messenger. Sau khi kết nối, bạn có thể điền thêm các thông tin cần thiết để module thực hiện yêu cầu của bạn.
Telegram
Để kết nối module Telegram, bạn cần thực hiện các bước sau:
Bước 1: Bấm vào phần "Telegram" trong giao diện Make.com.
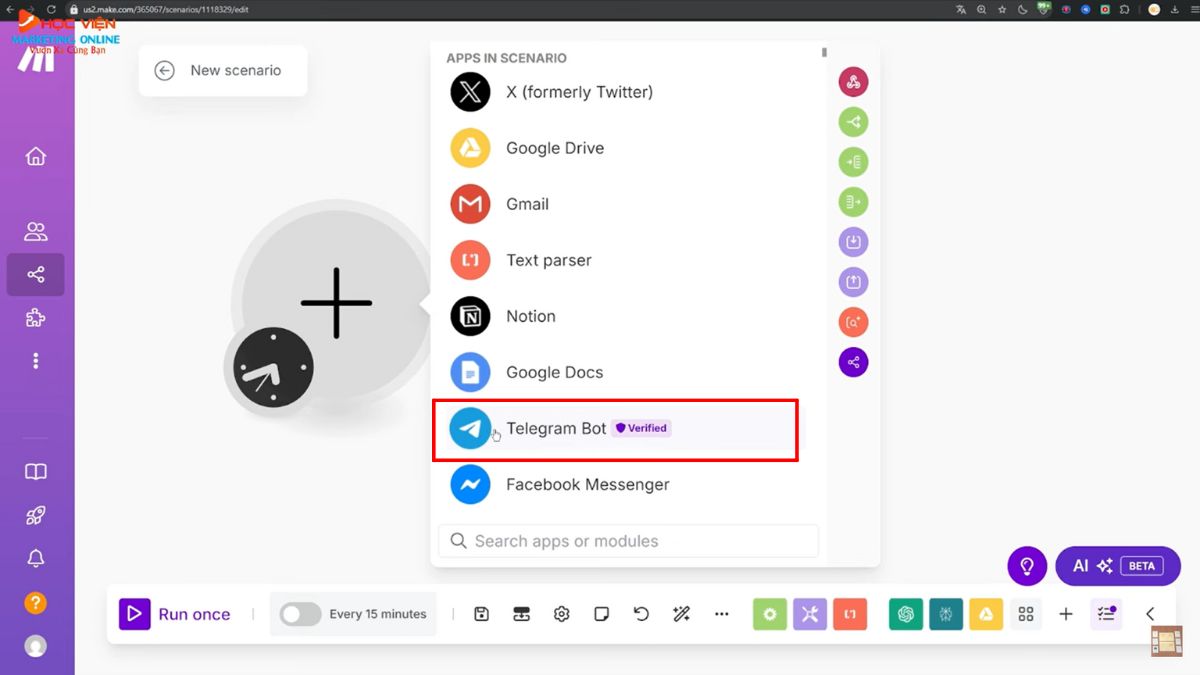
Bước 2: Lựa chọn tính năng mà bạn muốn sử dụng.
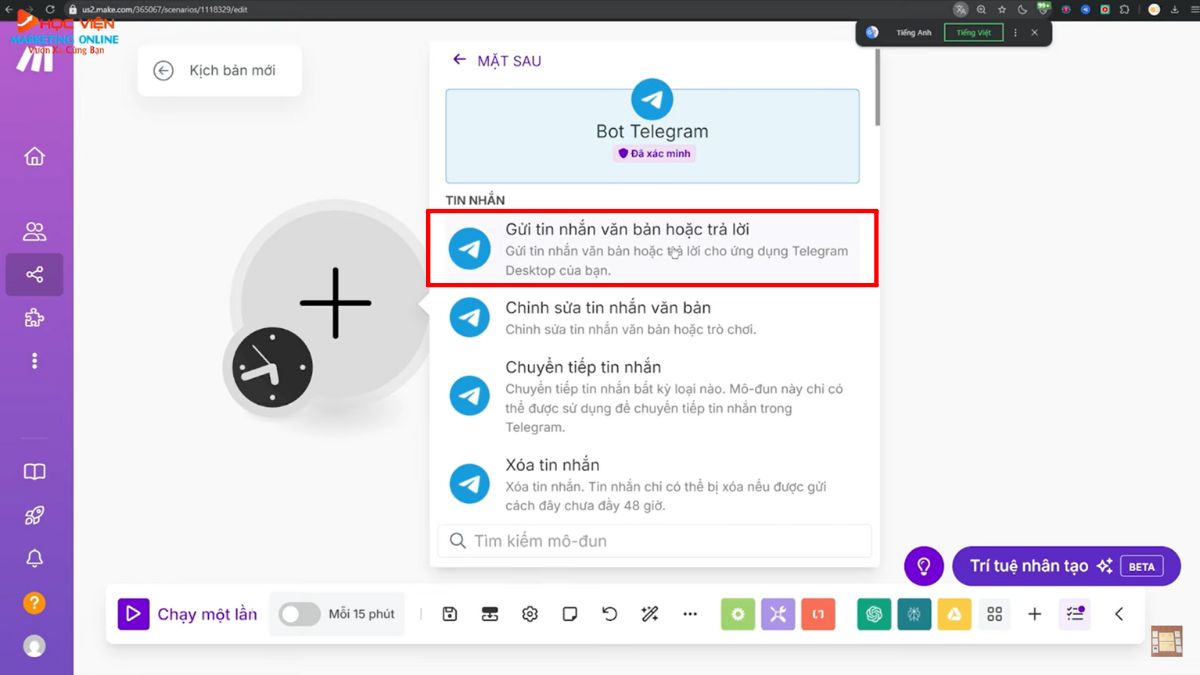
Bước 3: Tạo kết nối với Telegram của bạn bằng cách bấm vào "Tạo kết nối này".
Bước 4: Bạn cần đặt tên cho kết nối của mình.
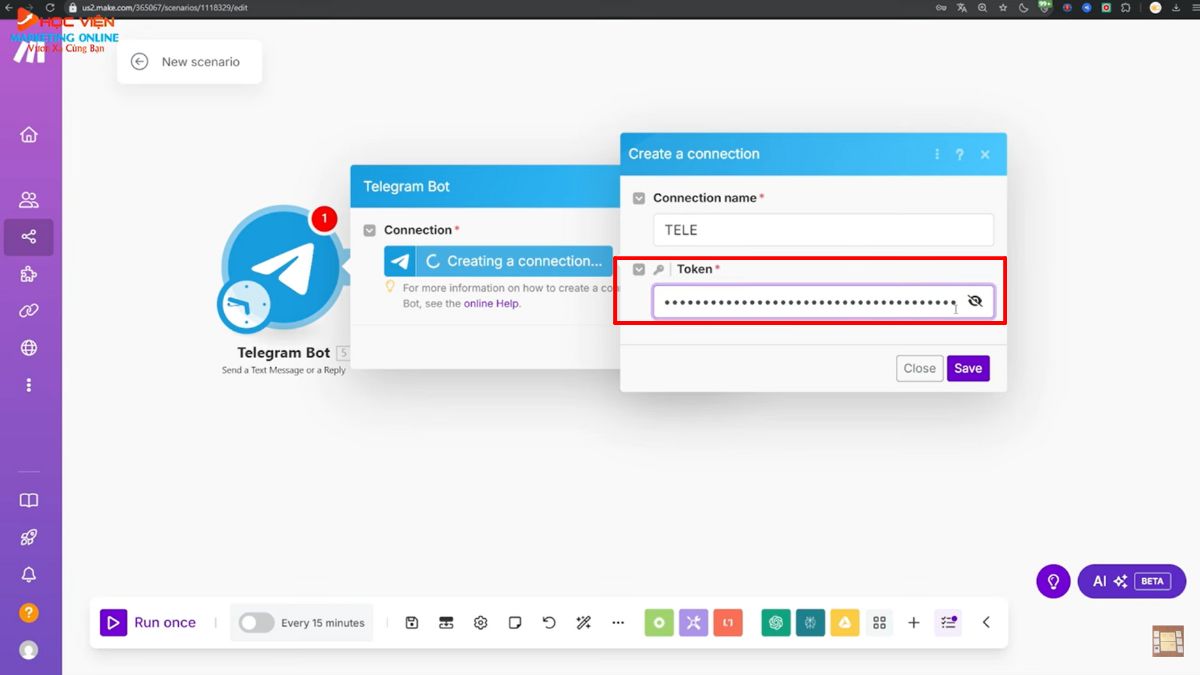
Bước 5: Bạn sẽ cần nhập một mã Token để kết nối với Telegram.
Để lấy mã Token:
- Tìm kiếm từ khóa "bot father" trên Telegram.
- Lựa chọn "BotFather" (có dấu tick xanh).

- Bấm vào phần "Start".

- Gõ lệnh /newbot và bấm enter.

- Tiếp theo, bạn cần nhập tên cho bot của bạn (username phải kết thúc bằng từ "bot") và nhấn “Enter”.
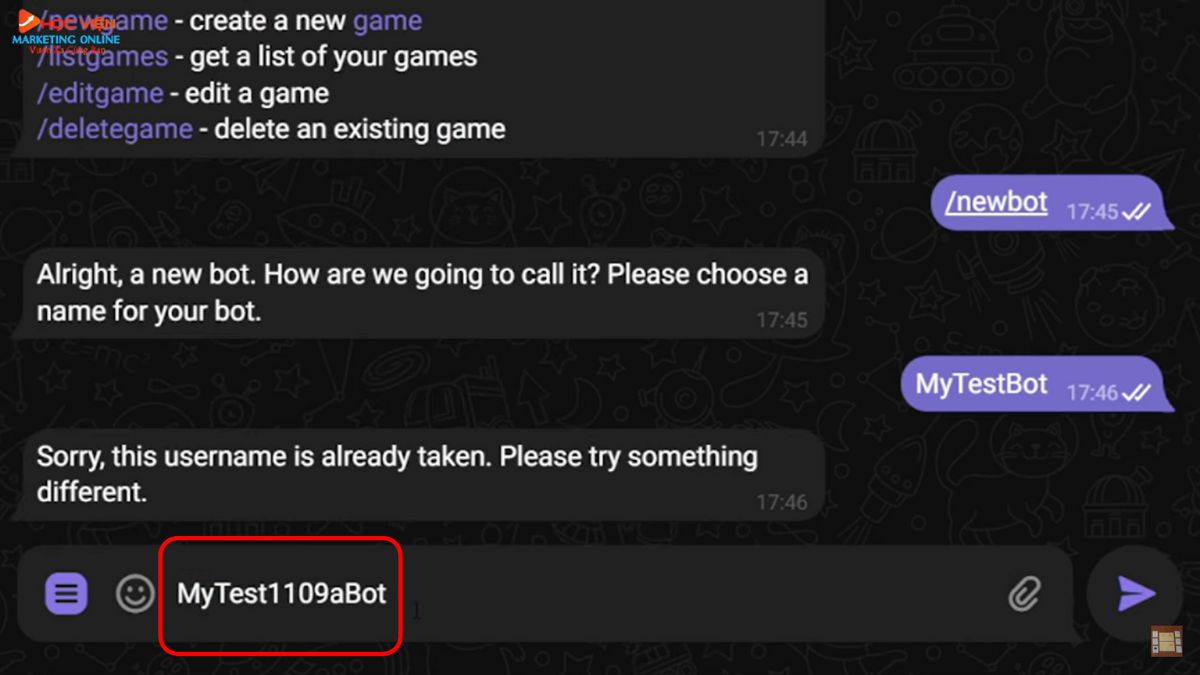
- Sau khi tạo thành công, bạn sẽ nhận được một mã API Token. Sao chép toàn bộ mã API này.
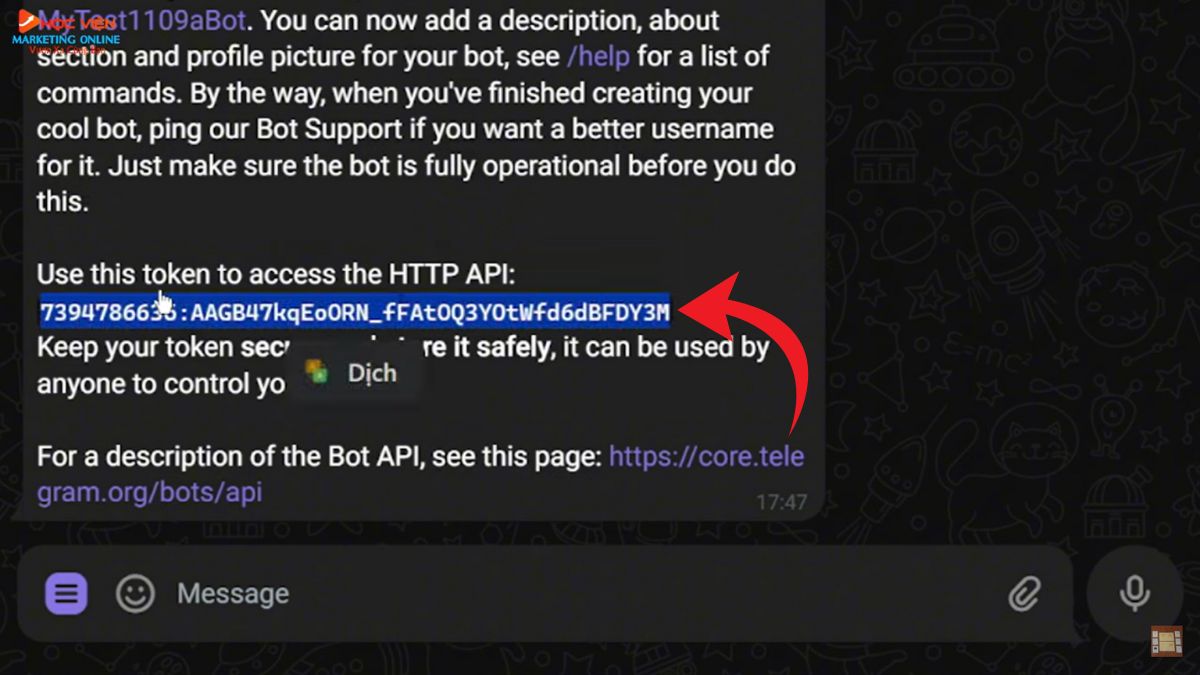
Bước 6: Quay trở lại Make.com và dán mã Token vừa sao chép vào ô tương ứng.
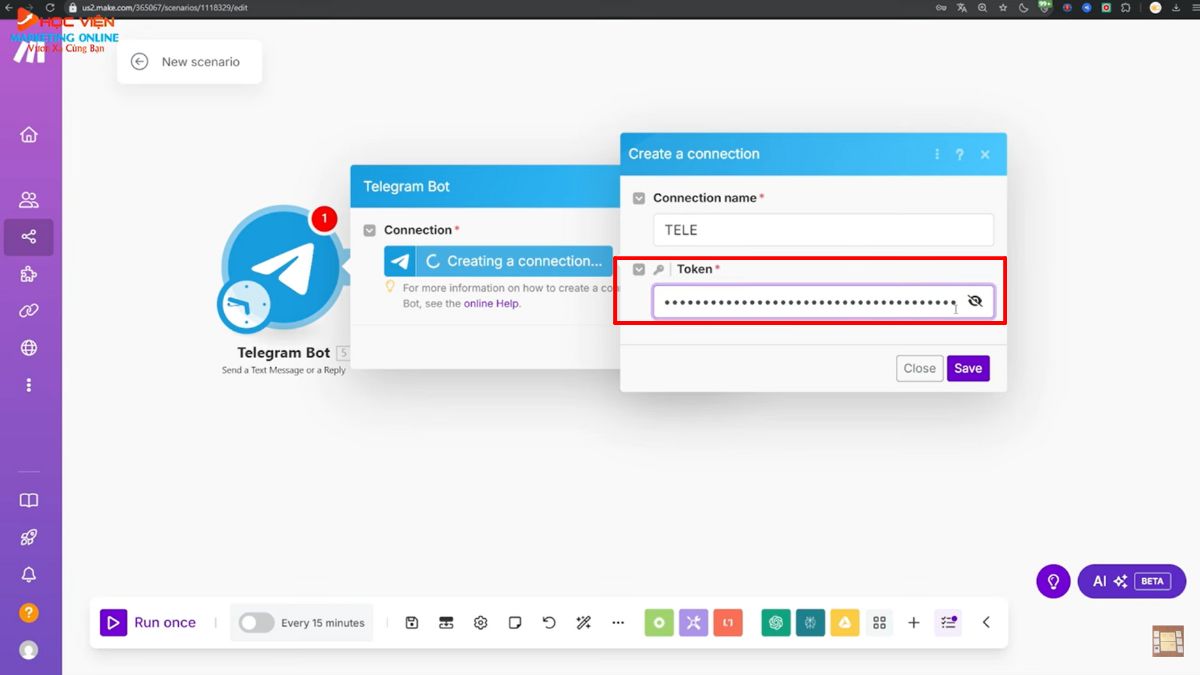
Bước 7: Bấm “Lưu” để kết nối với Telegram.

Sử dụng hàm tính toán và hàm nâng cao
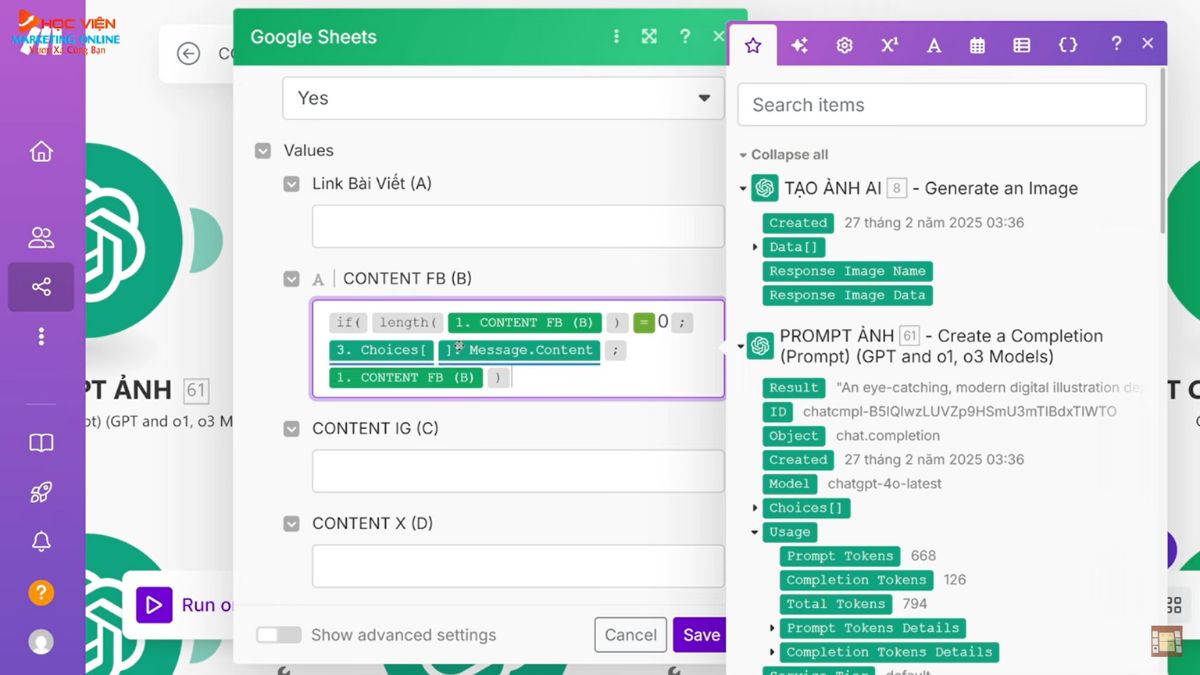
- Hàm điều kiện (If): Sử dụng hàm If để tạo các điều kiện rẽ nhánh trong kịch bản của bạn. Ví dụ: nếu một khách hàng đã mua một sản phẩm cụ thể, bạn có thể gửi cho họ một tin nhắn khác với những khách hàng chưa mua sản phẩm đó.
- Hàm toán học: Sử dụng các hàm toán học để thực hiện các phép tính trên dữ liệu. Ví dụ: bạn có thể sử dụng hàm round để làm tròn số hoặc hàm abs để lấy giá trị tuyệt đối.
- Hàm văn bản: Sử dụng các hàm văn bản để xử lý chuỗi. Ví dụ: bạn có thể sử dụng hàm upper để viết hoa một chuỗi hoặc hàm lower để viết thường một chuỗi .
- Hàm len: Sử dụng hàm len để đo độ dài của một chuỗi và kiểm tra xem nó có rỗng hay không.
Trên đây là hướng dẫn sử dụng Make.com cho người mới bắt đầu của HVMO. Bạn sẽ học được cách xây dựng các hệ thống tự động hóa từ cơ bản đến nâng cao, giúp bạn tiết kiệm thời gian, nâng cao hiệu quả và đạt được những kết quả kinh doanh tốt hơn.
Nếu bạn muốn tìm hiểu sâu hơn về công cụ AI Automation Make, hãy liên hệ ngay tới Học Viện Marketing Online theo thông tin dưới đây để được hỗ trợ nhanh chóng!
Thông tin liên hệ
Học Viện Marketing Online
Khóa học truyền nghề AI/ Youtube/ TikTok và Marketing chất lượng cao cho Doanh nghiệp/ Cá nhân
Hotline/Zalo: 0878 779 111
Trụ sở 1: CT5- X2 KĐT Linh Đàm- Hoàng Mai- Hà Nội
Trụ sở 2: 67 Nam Dư- Hoàng Mai- Hà Nội
Website: https://hocvienmarketingonline.com/
Youtube: https://www.youtube.com/c/H%E1%BB%8DcVi%E1%BB%87nMarketingOnlineNo1
Fanpage: https://www.facebook.com/HocVienMarketingOnline89?locale=vi_VN





