Lưới (Grid) và đường Guide là những công cụ hỗ trợ tuyệt vời giúp các nhà thiết kế căn chỉnh các yếu tố đồ họa một cách chính xác và hài hòa. Illustrator cung cấp các tùy chọn linh hoạt cho Grid và Guide, giúp nâng cao độ chính xác trong thiết kế. Dưới đây, HVMO sẽ hướng dẫn cách tạo lưới Gird và đường Guide trong AI chi tiết.
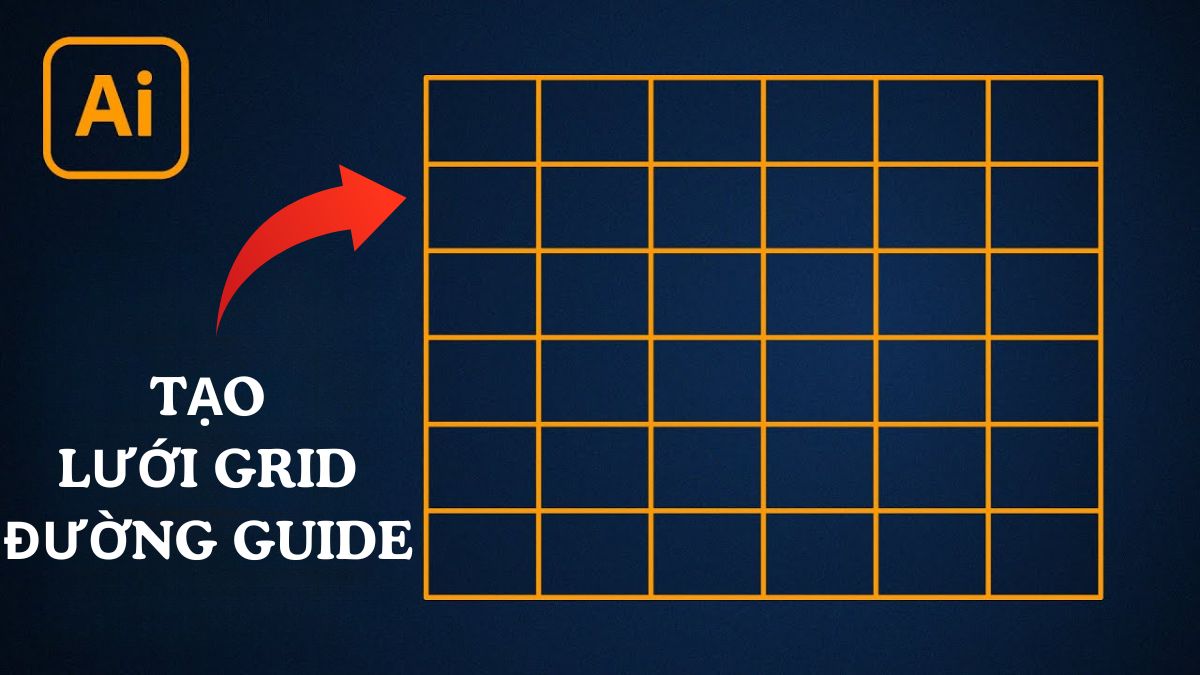
Lợi ích của việc sử dụng Grid và Guide
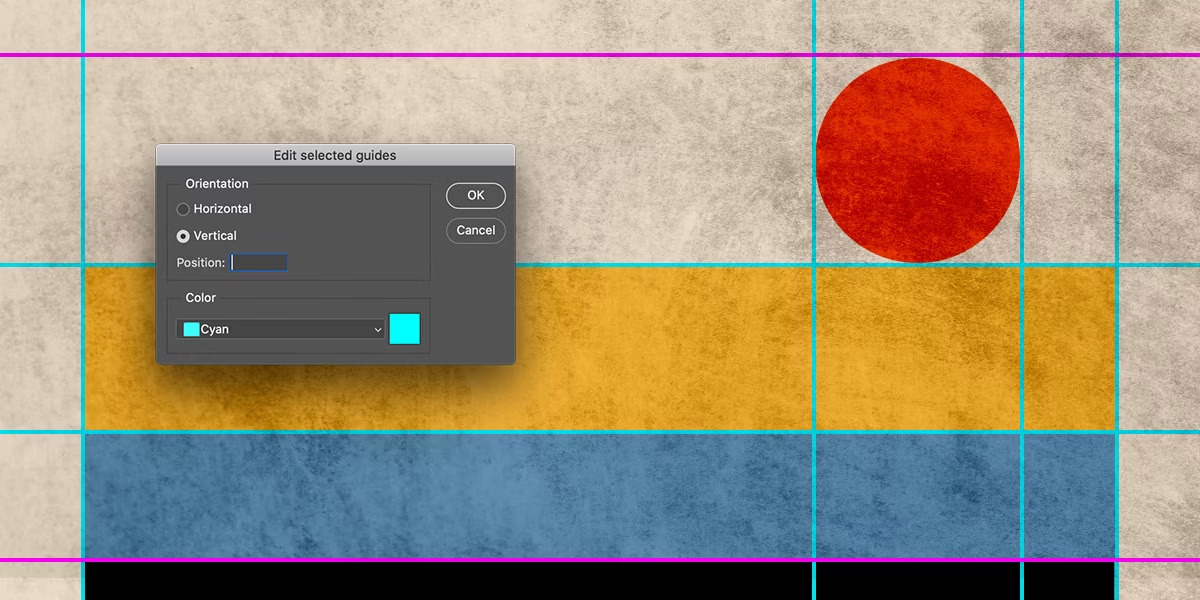
- Căn chỉnh chính xác: Hỗ trợ sắp xếp các phần tử trong thiết kế một cách đối xứng và hợp lý.
- Tăng tính thẩm mỹ: Lưới giúp bạn căn chỉnh bố cục hài hòa hơn, tạo sự đồng nhất và chuyên nghiệp cho thiết kế.
- Tiết kiệm thời gian: Các công cụ Guide và Grid giúp đơn giản hóa quá trình bố trí, giảm thiểu thao tác thủ công.
>>> Xem thêm: Lợi ích của AI trí tuệ nhân tạo trong đời sống
Hướng dẫn cách tạo lưới trong AI Illustrator
Để tạo lưới (Grid) bằng Ruler trong AI Adobe Illustrator, bạn có thể làm theo các bước sau:
Bước 1: Nhấn giữ chuột vào công cụ Line Segment Tool, sau đó chọn Rectangular Grid Tool.
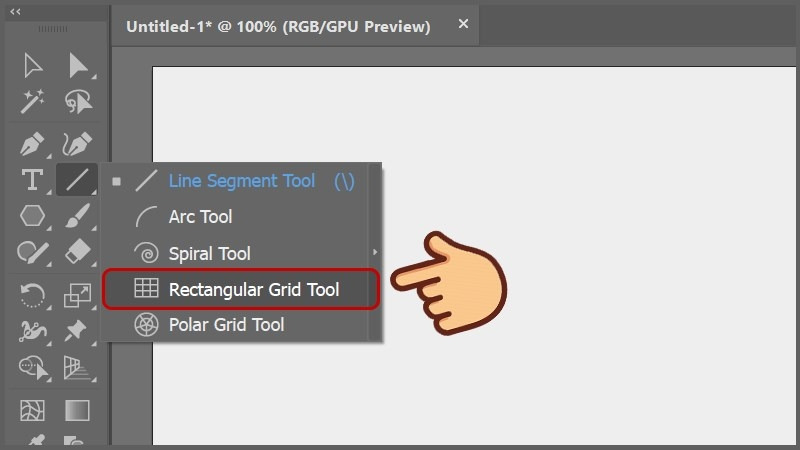
Bước 2: Giữ phím Alt và click vào khung làm việc để mở bảng tùy chọn cho Rectangular Grid Tool.
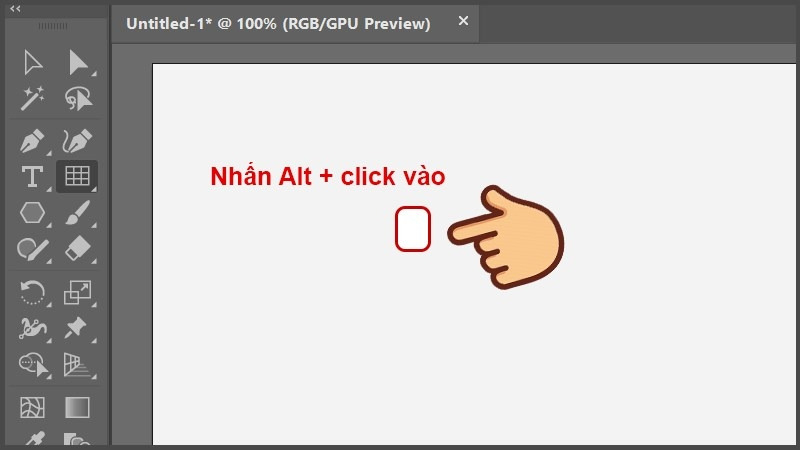
Bước 3: Trong bảng Rectangular Grid Tool Options, tùy chỉnh các thông số sau:
- Default Size: Điều chỉnh chiều dài và chiều rộng của lưới.
- Horizontal Dividers: Số ô chia theo chiều ngang.
- Vertical Dividers: Số ô chia theo chiều dọc.
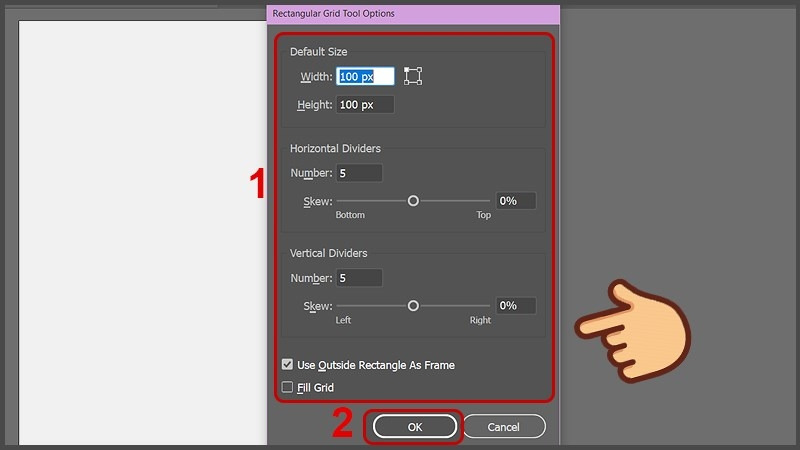
Sau khi hoàn tất các tùy chỉnh, nhấn OK để tạo lưới.
Bước 4: Lưới sẽ xuất hiện trên bảng vẽ. Để phóng to hoặc thu nhỏ lưới mà không làm thay đổi tỷ lệ, giữ tổ hợp Shift + Alt và kéo khung lưới.
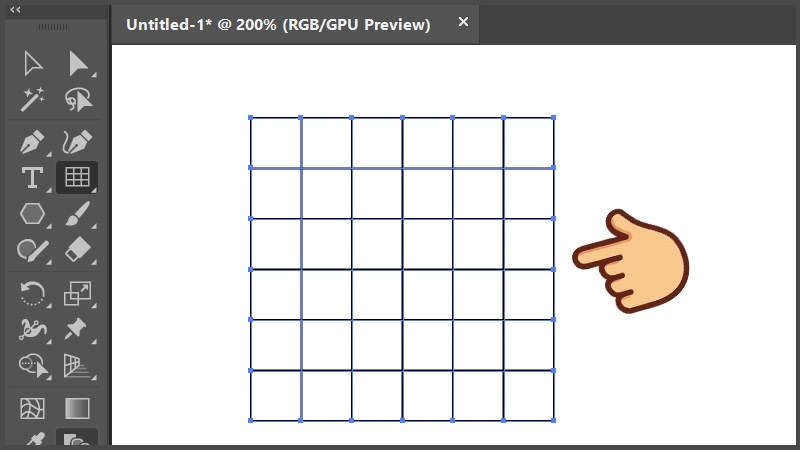
Cách tạo đường gióng Guides trong Illustrator
Bước 1: Mở Ruler bằng cách vào View > Rulers > Show Rulers hoặc sử dụng phím tắt Ctrl + R để tiết kiệm thời gian.
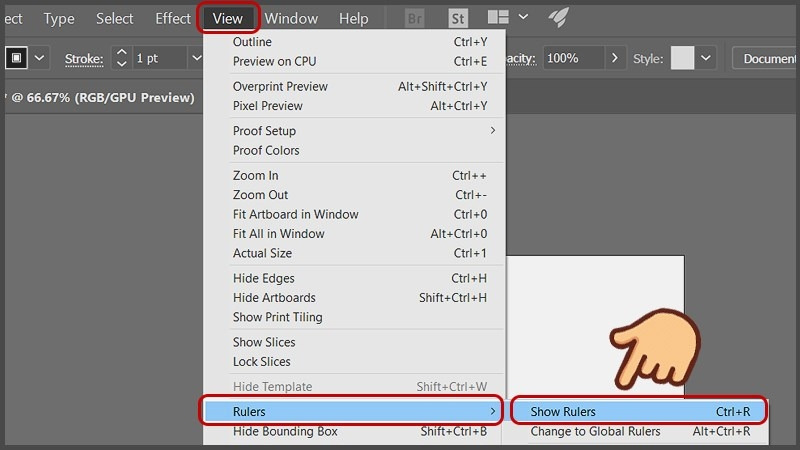
Bước 2: Khi thanh thước đã hiện, click và kéo từ thước ngang để tạo một đường Guide nằm ngang, hoặc kéo từ thước dọc để tạo đường Guide dọc.
Bạn cũng có thể nháy đúp chuột vào bất kỳ vị trí nào trên thước để tạo đường Guide tại đúng điểm đó.
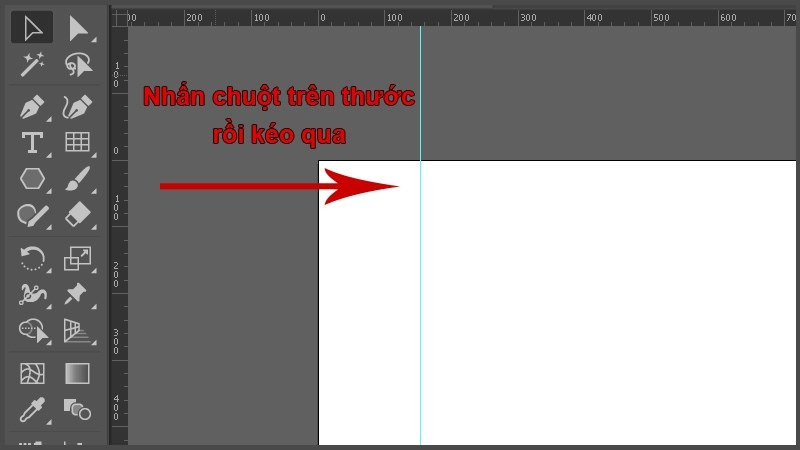
Bước 3: Để xóa đường Guide, chỉ cần chọn vào đường đó và nhấn Delete.
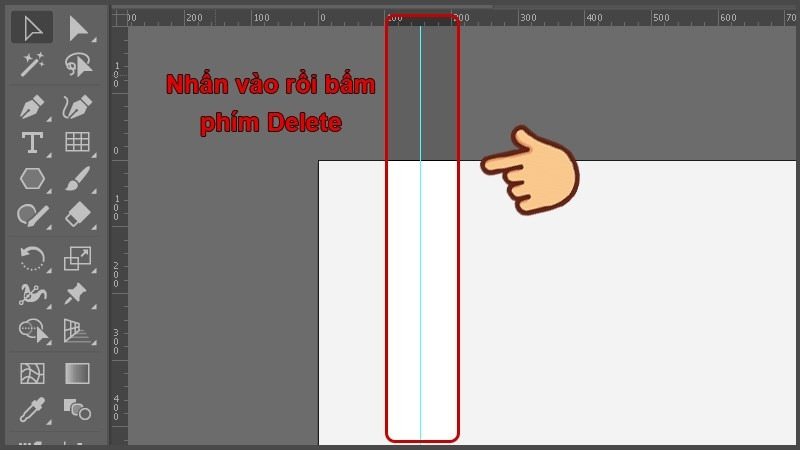
Bước 4: Nếu muốn khóa các đường Guide để tránh di chuyển ngoài ý muốn, vào View > Guides > Lock Guides hoặc nhấn Alt + Ctrl + ;.
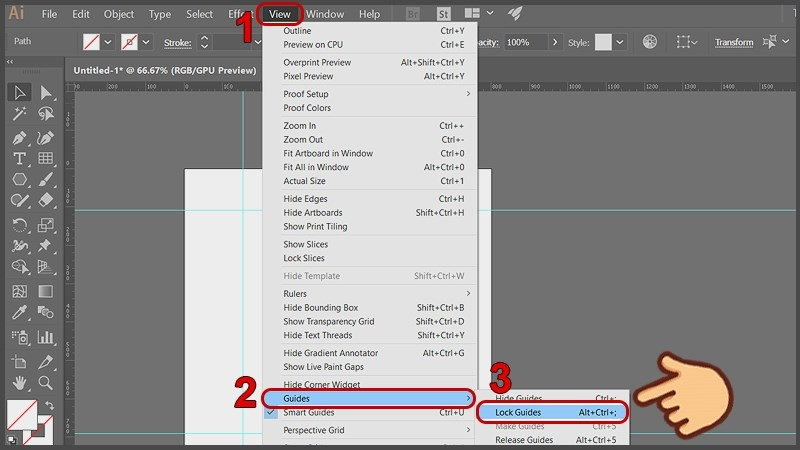
Khi các đường Guide đã được khóa, bạn sẽ không thể di chuyển hay xóa chúng. Để mở khóa, chỉ cần vào View > Guides > Unlock Guides.
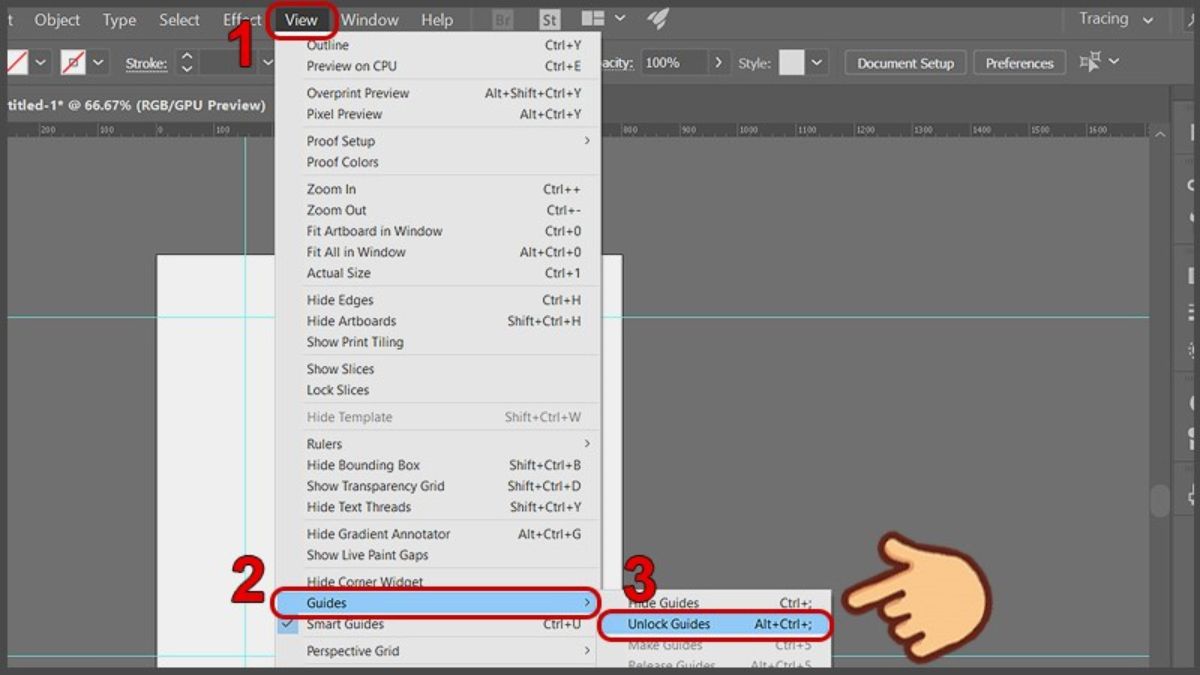
Bước 5: Nếu muốn xóa toàn bộ các đường Guide, vào View > Guides > Clear Guides để dọn sạch các đường đã tạo.
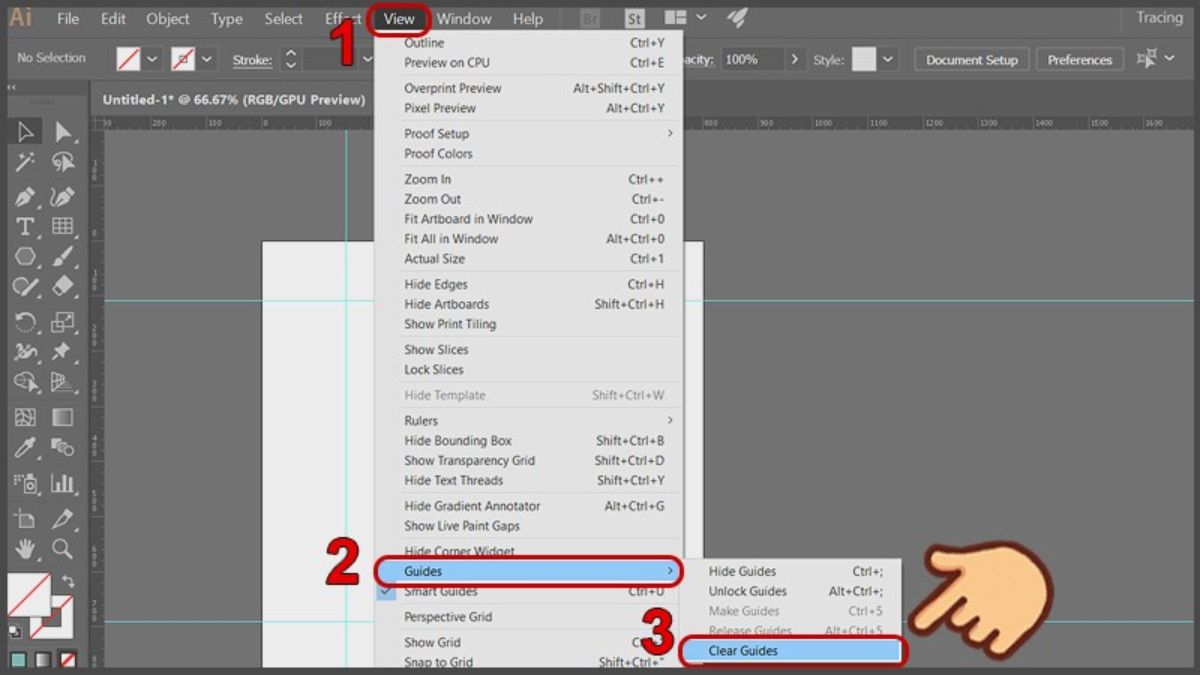
Tùy chỉnh cài đặt lưới (Gird) nâng cao cho dự án chuyên nghiệp
Trong Adobe Illustrator, tùy chỉnh cài đặt lưới (Grid) nâng cao là yếu tố quan trọng giúp các nhà thiết kế tạo ra các dự án chuyên nghiệp và chính xác, đặc biệt với các thiết kế phức tạp như lưới isometric hay lưới tròn.

- Isometric Grid là lựa chọn lý tưởng cho thiết kế 3D hoặc các hình học có chiều sâu, giúp tạo các góc và hình khối chính xác mà không cần các công cụ 3D phức tạp.
- Cách tạo lưới isometric trong AI, vào Edit > Preferences > Guides & Grid, sau đó chọn Gridline với góc 30 độ hoặc -30 độ để tạo lưới phù hợp với phong cách isometric.
- Circular Grid (lưới tròn) có thể được tạo thủ công bằng Polar Grid Tool, tùy chỉnh số lượng Concentric Dividers và Radial Dividers để tạo các vòng tròn và tia theo bố cục thiết kế tròn.
- Snap Settings đóng vai trò quan trọng trong căn chỉnh chính xác các yếu tố thiết kế. Để điều chỉnh Snap, vào View > Snap To Grid hoặc Snap To Point để các đối tượng tự động gắn vào các điểm hoặc đường lưới gần nhất.
>>> Xem thêm: Tổng hợp kiến thức về AI
Mẹo và thủ thuật tối ưu hóa lưới và Guides cho thiết kế
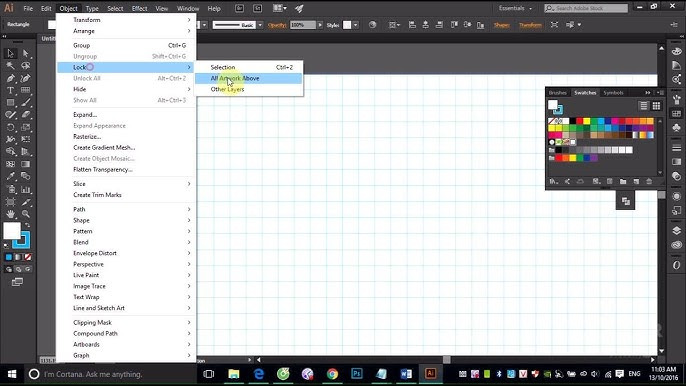
- Thiết lập Grid và Snap to Grid giúp các đối tượng tự động căn chỉnh vào đường lưới, đảm bảo tính đối xứng và bố cục gọn gàng.
- Điều chỉnh kích thước và độ phân chia của lưới trong Edit > Preferences > Guides & Grid để phù hợp với yêu cầu cụ thể của từng dự án.
- Sử dụng Isometric Grid cho các thiết kế cần tính toán góc hoặc bố cục 3D, giúp định hình các góc chính xác mà không cần phần mềm 3D phức tạp.
- Tận dụng Guides để căn chỉnh các yếu tố cụ thể trong thiết kế, sau đó khóa các đường Guide bằng cách vào View > Guides > Lock Guides để tránh di chuyển ngoài ý muốn.
- Bật Smart Guides (Ctrl + U) để Illustrator tự động gợi ý các đường căn chỉnh khi di chuyển đối tượng, giúp căn chỉnh nhanh chóng và hiệu quả.
- Sử dụng Clear Guides khi hoàn thành thiết kế để làm sạch bảng vẽ, giữ bố cục dễ nhìn và gọn gàng.
Cách tạo lưới Grid và Guide trong AI Illustrator sẽ giúp bạn thiết kế chính xác, dễ căn chỉnh và tăng tính chuyên nghiệp trong các dự án. Thực hành thường xuyên sẽ giúp bạn làm chủ công cụ này, tăng hiệu quả và thẩm mỹ cho các sản phẩm thiết kế.
Học Viện Marketing Online
Hotline/Zalo: 0878 779 111
Trụ sở 1: CT5- X2 KĐT Linh Đàm- Hoàng Mai- Hà Nội
Trụ sở 2: 67 Nam Dư- Hoàng Mai- Hà Nội
Website: https://hocvienmarketingonline.com/
Youtube: https://www.youtube.com/c/H%E1%BB%8DcVi%E1%BB%87nMarketingOnlineNo1
Fanpage: https://www.facebook.com/HocVienMarketingOnline89?locale=vi_VN



