Adobe Illustrator là phần mềm thiết kế vector hàng đầu, và thanh công cụ toolbar AI chính là trợ thủ đắc lực giúp người dùng thực hiện các thao tác chỉnh sửa, vẽ và tùy chỉnh hiệu quả. Trong bài viết này, bạn sẽ tìm hiểu cách sử dụng thanh công cụ và các mẹo tùy chỉnh để tối ưu công việc thiết kế của mình.

Toolbar AI là gì?
Thanh công cụ (toolbar) trong Adobe Illustrator là nơi tập trung các công cụ thiết yếu cho việc thiết kế, vẽ và chỉnh sửa. Đây là công cụ hỗ trợ cốt lõi cho quá trình sáng tạo, giúp người dùng tiếp cận và sử dụng các chức năng của AI một cách dễ dàng và hiệu quả hơn.

Các thanh công cụ trong AI Adobe Illustrator
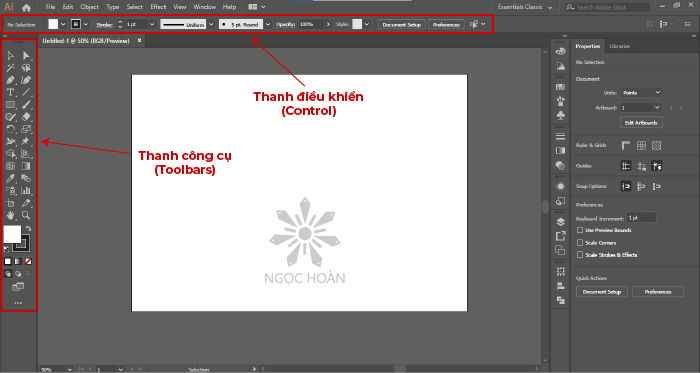
- Thanh công cụ chính (Main Toolbar AI)
Đây là thanh công cụ mặc định hiển thị bên trái màn hình của Illustrator, chứa các công cụ cơ bản. Người dùng có thể di chuyển, thêm bớt các công cụ tùy theo nhu cầu để tối ưu hóa giao diện.
- Thanh điều khiển (Control Panel)
Thanh này nằm ở phía trên màn hình và thay đổi nội dung tùy vào công cụ đang chọn. Nó cung cấp các tùy chọn phụ trợ giúp bạn tinh chỉnh từng chi tiết.
>>> Xem thêm: Top 3 công cụ AI trí tuệ nhân tạo tốt nhất
Cách hiển thị thanh công cụ Toolbar AI
Bước 1: Truy cập vào Menu: Chọn Window > Toolbars.
Bước 2: Chọn loại toolbar AI phù hợp: Illustrator cung cấp hai loại thanh công cụ chính:
- Basic: Chứa các công cụ cơ bản.
- Advanced: Bao gồm đầy đủ công cụ cho người dùng chuyên nghiệp.
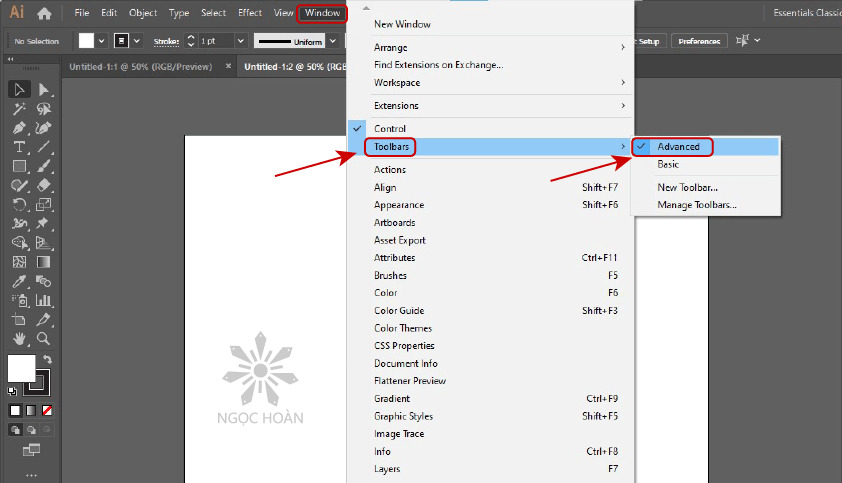
Các thao tác làm việc với thanh công cụ AI

- Chọn công cụ trên thanh công cụ: Nhấp vào biểu tượng công cụ tương ứng để truy cập nhanh vào tính năng cần dùng.
- Xem các tùy chọn công cụ: Sau khi chọn công cụ, xem các tùy chọn tùy chỉnh nằm dưới hoặc bên cạnh biểu tượng để điều chỉnh theo nhu cầu.
- Di chuyển thanh công cụ: Kéo và thả thanh công cụ đến vị trí mới trên màn hình, tạo sự linh hoạt trong giao diện làm việc.
- Hiển thị thanh công cụ ở dạng một cột hoặc hai hàng: Chuyển đổi giữa chế độ hiển thị một cột hoặc hai hàng dựa trên không gian màn hình và sở thích cá nhân.
- Ẩn thanh công cụ: Nhấn vào biểu tượng thu gọn hoặc chọn “Hide Toolbar” trong menu để ẩn thanh công cụ khi không cần dùng, giúp không gian làm việc thoáng hơn.
Các bước để tùy chỉnh thanh công cụ AI
- Thêm công cụ: Nhấp chuột phải vào thanh công cụ, chọn "Edit Toolbar" và kéo công cụ mong muốn từ cửa sổ công cụ vào thanh công cụ chính.
- Xóa công cụ: Nhấp chuột phải vào công cụ cần xóa trên thanh công cụ chính, chọn “Remove from Toolbar” để loại bỏ công cụ không cần thiết.
- Thêm nhiều công cụ dưới dạng nhóm: Kéo các công cụ liên quan vào cùng một vị trí trên thanh công cụ để tạo một nhóm, giúp tiết kiệm không gian và dễ dàng truy cập.
- Thay đổi con trỏ công cụ: Tùy chỉnh biểu tượng con trỏ bằng cách vào “Preferences” > “Cursors” để chọn chế độ hiển thị phù hợp, từ con trỏ tiêu chuẩn đến con trỏ chính xác, tùy thuộc vào nhu cầu làm việc.
Cách bật/tắt thanh điều khiển control trong AI
Bật thanh điều khiển: Từ thanh menu, vào Window và chọn Control. Thanh điều khiển sẽ xuất hiện ở phía trên cùng của màn hình làm việc, hiển thị các tùy chọn liên quan đến công cụ hiện đang sử dụng.

Tắt thanh điều khiển: Để tắt thanh điều khiển, vào Window và bỏ chọn Control. Thanh điều khiển sẽ biến mất, giúp màn hình làm việc gọn gàng hơn và tập trung vào thiết kế.
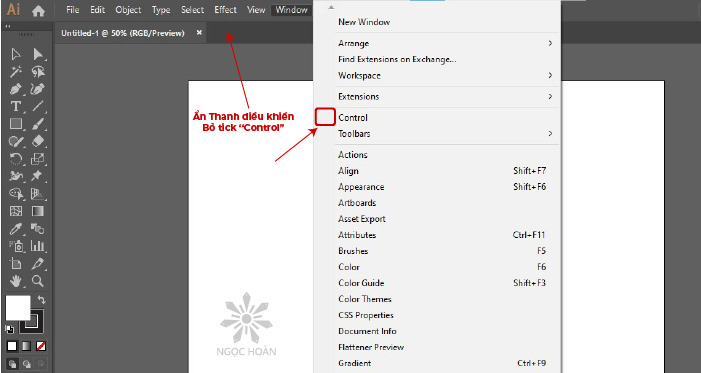
Tùy chỉnh thanh công cụ trong AI
- Thêm/Bớt công cụ trên thanh công cụ AI: Vào Edit Toolbar AI để mở cửa sổ tùy chỉnh.
Kéo thả các công cụ vào hoặc ra khỏi thanh công cụ theo ý thích. - Lưu cài đặt thanh công cụ theo mục đích khác nhau: Vào Window > Workspace và chọn New Workspace để lưu lại cấu hình.
>>> Xem thêm: Tổng hợp kiến thức về AI
Cách tạo quản lý thanh công cụ AI
- Mở công cụ quản lý thanh công cụ: Từ thanh menu chính, chọn Window > Toolbars > Manage Toolbars. Cửa sổ quản lý thanh công cụ sẽ hiện ra, cho phép bạn tùy chỉnh các công cụ theo ý muốn.
- Tạo thanh công cụ mới: Trong cửa sổ quản lý, nhấp vào New Toolbar để tạo một thanh công cụ tùy chỉnh. Đặt tên cho thanh công cụ mới để dễ dàng nhận diện và sắp xếp.
- Thêm công cụ vào thanh công cụ: Kéo và thả các công cụ từ danh sách có sẵn vào thanh công cụ mới của bạn. Bạn có thể chọn những công cụ thường xuyên sử dụng để tối ưu hóa quá trình làm việc.
- Sắp xếp công cụ: Để tăng tính tiện dụng, bạn có thể sắp xếp thứ tự các công cụ bằng cách kéo thả chúng vào vị trí mong muốn trong thanh công cụ.
- Lưu thanh công cụ tùy chỉnh: Sau khi sắp xếp xong, nhấp vào Save để lưu thanh công cụ tùy chỉnh và dễ dàng truy cập trong các phiên làm việc tiếp theo.
Mẹo và phím tắt cho sử dụng thanh công cụ hiệu quả

Danh sách các phím tắt quan trọng cho các công cụ phổ biến.
| Công cụ | Phím tắt | Gợi ý cải thiện tốc độ làm việc |
| Selection Tool | V | Dùng để chọn, di chuyển đối tượng nhanh chóng |
| Direct Selection | A | Điều chỉnh điểm và đường nét của đối tượng |
| Pen Tool | P | Tạo và chỉnh sửa các đường cong với độ chính xác cao |
| Type Tool | T | Thêm và chỉnh sửa văn bản trực tiếp trên thiết kế |
| Rectangle Tool | M | Nhanh chóng tạo hình chữ nhật, cơ bản cho bố cục |
| Zoom Tool | Z | Phóng to hoặc thu nhỏ để xem chi tiết hoặc toàn cảnh |
| Hand Tool | H | Di chuyển khung nhìn mà không thay đổi đối tượng |
| Eyedropper Tool | I | Lấy màu sắc từ đối tượng khác để đồng bộ hóa thiết kế |
| Brush Tool | B | Tạo nét vẽ tay tự nhiên và các đường nét nghệ thuật |
Cách khắc phục sự cố liên quan đến thanh công cụ trong AI
Thanh công cụ bị đơ hoặc không phản hồi: Nếu thanh công cụ bị đơ, hãy kiểm tra phiên bản phần mềm hoặc vào Edit > Preferences > Performance để kiểm tra các cài đặt hiệu suất.
Cách Reset thanh công cụ về trạng thái ban đầu: Để reset về mặc định, chọn Window > Workspace > Reset Essentials. Đây là cách nhanh nhất để khôi phục lại giao diện ban đầu.
Thanh công cụ toolbar AI trong Adobe Illustrator là một trong những yếu tố quan trọng giúp tối ưu hóa quy trình thiết kế. Hiểu rõ cách hiển thị, tùy chỉnh và sử dụng các công cụ sẽ giúp bạn làm việc hiệu quả hơn và mở ra nhiều sáng tạo độc đáo.
Học Viện Marketing Online
Hotline/Zalo: 0878 779 111
Trụ sở 1: CT5- X2 KĐT Linh Đàm- Hoàng Mai- Hà Nội
Trụ sở 2: 67 Nam Dư- Hoàng Mai- Hà Nội
Website: https://hocvienmarketingonline.com/
Youtube: https://www.youtube.com/c/H%E1%BB%8DcVi%E1%BB%87nMarketingOnlineNo1
Fanpage: https://www.facebook.com/HocVienMarketingOnline89?locale=vi_VN



